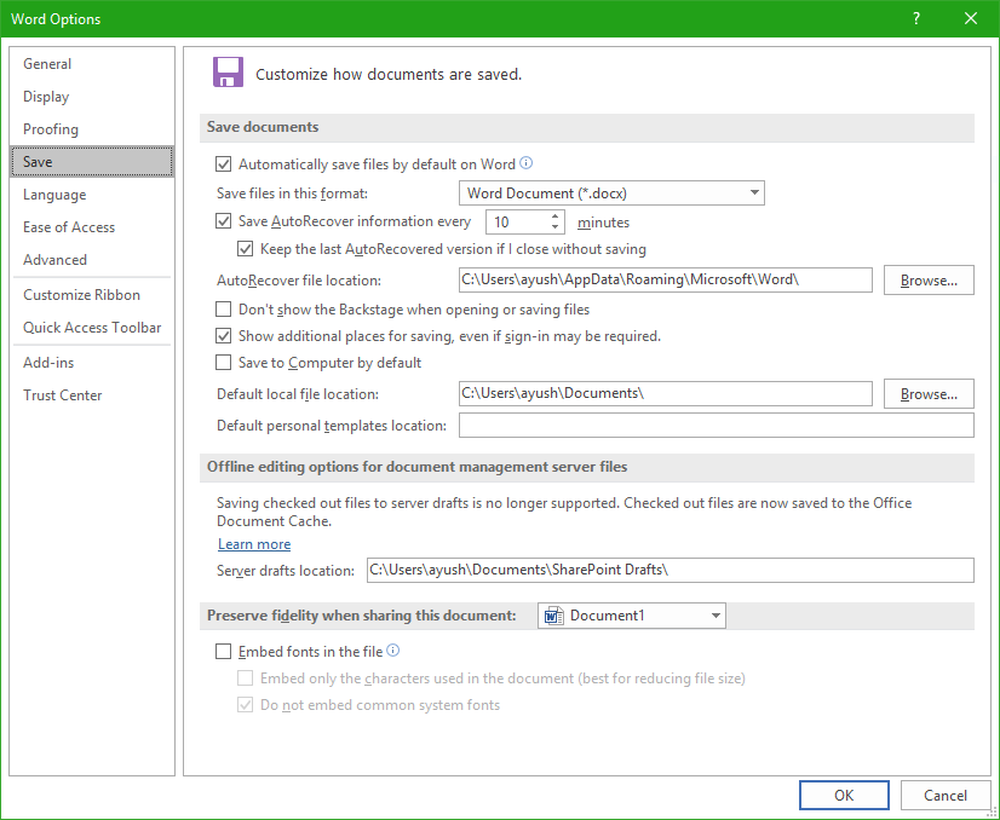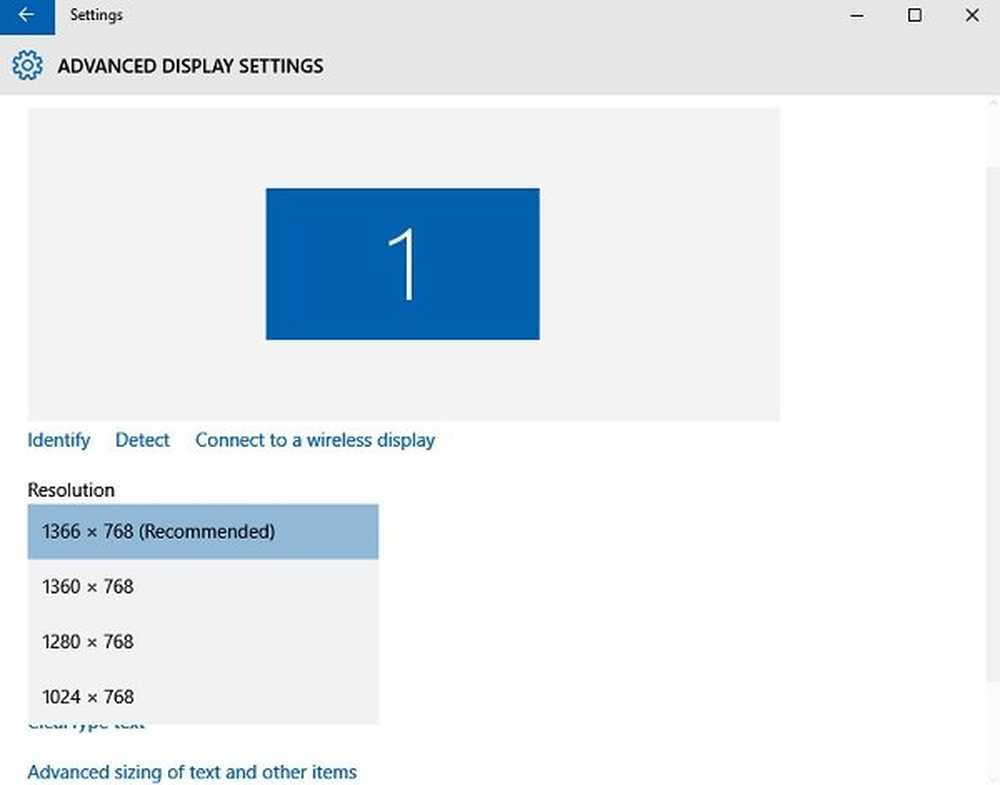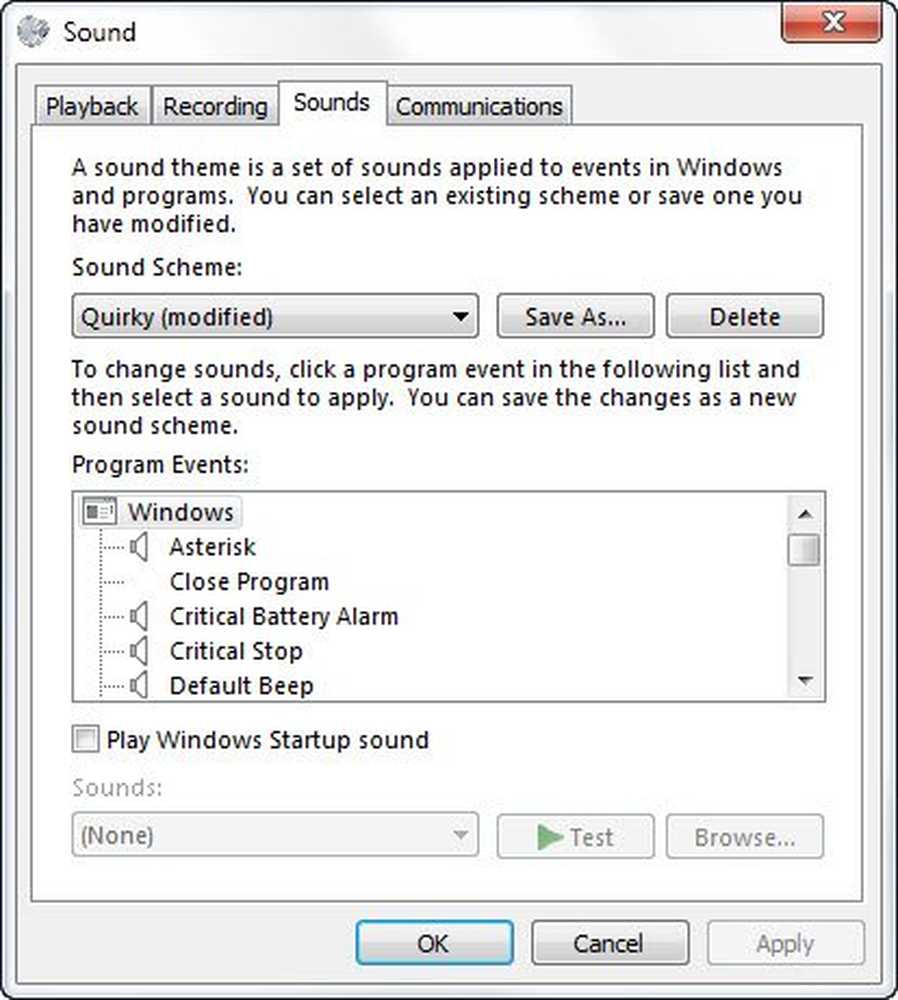Modificarea culorii barei de activități fără a schimba culoarea ecranului inițial

Personalizare opțiunile sunt printre cele mai bune din Windows 10. Veți obține o mulțime de opțiuni pentru a face ecranul computerului să arate exact așa cum ați avea. În Windows 10, puteți personaliza modul în care Ecran de pornire, bara de activități, centrul de acțiune și bara de titlu sunt colorate sau făcute transparente. Puteți alege să afișați culoarea accentului pe butonul Start, bara de activități și centrul de acțiune, dar totul vine ca un pachet. Fie că le colorați pe toate, fie pe toate acestea rămâneți implicit (gri transparente). În acest ghid, vă vom arăta cum să modificați culoarea barei de activități fără a afișa aceeași culoare pe ecranul de pornire sau în centrul de acțiuni.
Modificați culoarea barei de activități fără a schimba culoarea ecranului inițial
Opțiuni de personalizare în Windows 10 pot fi luate la nivelul următor dacă sunteți familiarizat cu modul de lucru al Editorului de registri. Actualizări ale creatorilor va aduce un set îmbunătățit de caracteristici de personalizare, dar deocamdată puteți să modificați setările de registry și să obțineți o anumită experiență de optimizare.
Urmați pașii de mai jos pentru a pune culoarea accentului doar pe bara de activități, păstrând în același timp ecranul de pornire și centrul de acțiune la tonul de culoare prestabilit.
1. Deschideți Setări aplicație (Windows Key + I) și selectați Personalizare.

2. Navigați la colorate în panoul din stânga și derulați până la comutatorul de comutare denumit Afișați culoarea pe Start, bara de activități și centrul de acțiune. Porniți-l.

Acum, când ați activat setările pentru aplicarea culorii accentului pe elementele desktop de bază Windows, acesta poate fi manipulat utilizând editorul de registry.
3. Mai întâi creați un punct de restaurare a sistemului și apoi apăsați Windows Key + R de pe tastatură pentru a lansa promptul Run. Tip regedit.exe și apăsați Enter pentru a deschide Editor de registri.
4. Navigați la cheia de mai jos din panoul din partea stângă a editorului de registry.HKEY_CURRENT_USER \ SOFTWARE \ Microsoft \ Windows \ CurrentVersion \ Themes \ Personalizați

5. Acum, în fereastra din dreapta, faceți dublu clic și deschideți ColorPrevalence cheie.

6. Schimbați valoarea la 2 și faceți clic pe OK pentru a salva setările.
7. Închideți editorul de registri. Acum, puteți vedea că ecranul de pornire și centrul de acțiune și-au păstrat aspectul transparent transparent întunecat, iar culoarea de accent pe care ați selectat-o aplicată pe bara de activități.
 Aia este!
Aia este!