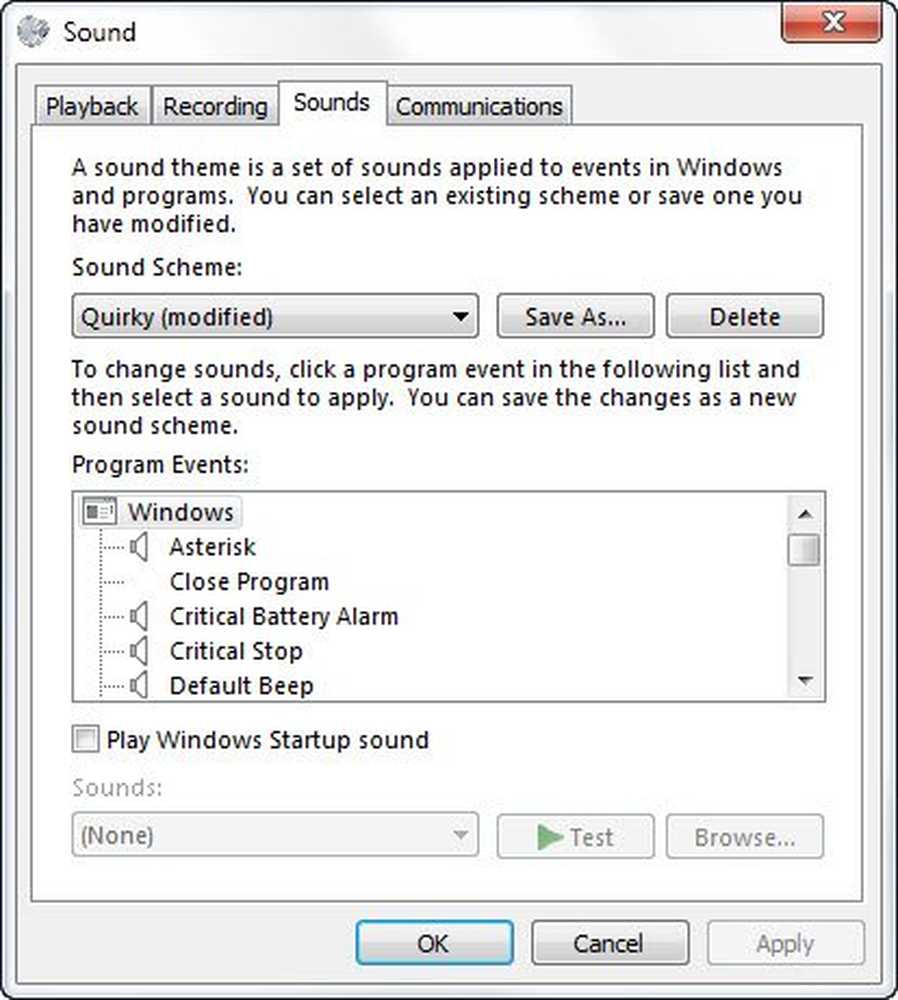Modificarea setărilor rezoluției și afișării ecranului în Windows 10
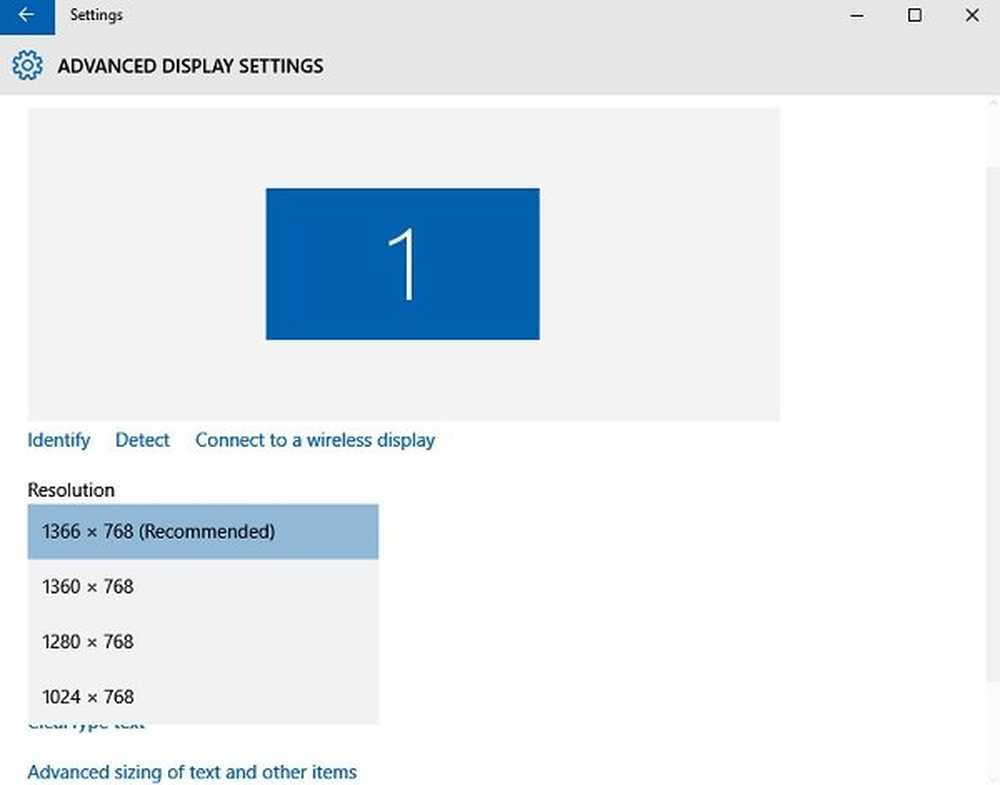
Este foarte important să aveți corectitudinea rezolutia ecranului setări pe PC-ul Windows, deoarece facilitează o mai bună afișare a conținutului și claritatea imaginilor. Mai mare este rezoluția, imaginile și conținutul sunt mai clare pe PC. Cu toate acestea, Windows are propriile setări implicite de reglare și culori pentru fiecare afișare de pe PC-ul dvs., care de obicei este cea mai bună pentru sistemul dvs., puteți oricând să o reglați în funcție de propriile dvs. preferințe.
În acest post, vom afla cum să modificăm rezoluția ecranului, calibrarea culorilor, textul ClearType, adaptorul de afișare, dimensiunea textului și alte setări pentru afișare în Windows 10. Ajustarea rezoluției ecranului este ușoară și puteți ajunge la setările rezoluției ecranului prin Setări de afișare aplicaţia.
Schimbați rezoluția ecranului pe Windows 10
Du-te la Desktop, faceți clic dreapta pe mouse-ul și mergeți la Setări de afișare.
Va fi deschis următorul panou. Aici puteți ajusta dimensiunea textului, a aplicațiilor și a altor elemente și, de asemenea, puteți schimba orientarea. Pentru a modifica setările de rezoluție, derulați în jos această fereastră și dați clic pe Setări avansate de afișare.

1366 X 768 este rezoluția recomandată a ecranului pentru PC-ul meu. Poate fi diferit pentru tine.
Cu toate acestea, poate doriți să modificați dacă doriți ca elementele de pe PC să apară mai mari. Rețineți că rezoluția este mai mică, cu cât este mai mare conținutul afișat pe ecran. Din opțiunile disponibile din meniul derulant, selectați opțiunea disponibilă și faceți clic pe Aplicați.

Dacă nu este setarea optimă pentru sistemul dvs., veți vedea o notificare de rezoluție optimă ca aceasta.

Puteți ignora notificarea și confirmați modificarea rezoluției ecranului făcând clic pe Păstrați schimbările. sau puteți selecta o altă rezoluție a ecranului. Veți primi doar 15 secunde pentru a confirma modificările sau altfel va reveni la setările de afișare implicite.
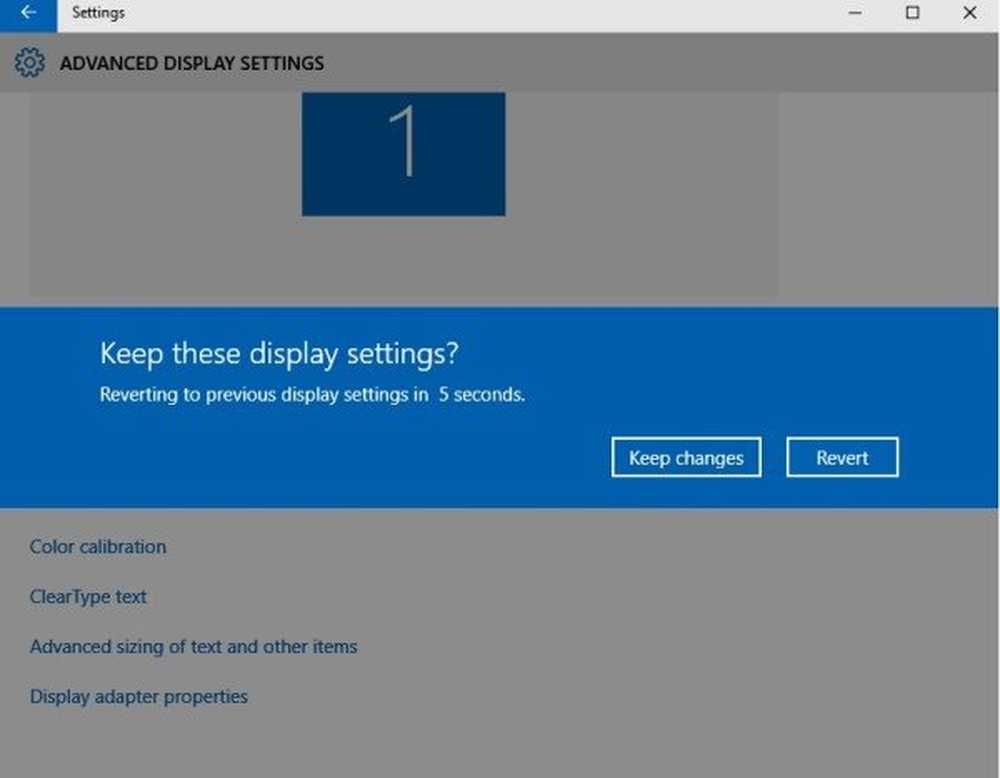
În timp ce vă aflați în panoul Setări avansate pentru afișare, puteți schimba și următoarele setări:
Schimbați calibrarea culorilor în Windows 10
De asemenea, puteți calibra afișajul dvs. făcând clic pe Calibrarea culorii. Aceasta va deschide expertul de calibrare a culorilor, unde trebuie doar să urmați instrucțiunile și să reglați setările. Apoi, veți ajunge la o fereastră de mai jos, unde puteți regla modul în care culorile apar pe ecran prin mutarea glisoarelor roșii, albastre și verzi.
Calibrați textul pentru ștergerea textului în Windows 10
Faceți textul pe PC mai clar, bifând această casetă mică sub secțiunea Clear Type Text. Dați clic pe Tipul textului clar va deschide Tunerul de text în care trebuie să urmați instrucțiunile și să continuați să faceți clic pe butonul "Următorul" pentru a regla textul de pe monitor. 
Modificați dimensiunea avansată a textului și a altor elemente
Aici puteți ajusta mărimea textelor, a aplicațiilor și a altor elemente de pe PC, inclusiv bare de titlu, meniuri, casete de mesaje etc..

Schimbați proprietățile adaptorului de afișare
Setările de afișare vă permit, de asemenea, să modificați proprietățile adaptorului de afișaj după cum urmează:

În timp ce se pot ajusta setările manual, rețineți că scalarea afișajului și rezoluția ecranului depind, de asemenea, de dimensiunea fizică a afișajului PC-ului și de rezoluția acestuia și, în majoritatea cazurilor, este mai bine să lăsați setările la valorile lor implicite.
Potrivit citit:- Îmbunătățirile scalării DPI în Windows 10
- Activează sau dezactivează iluminarea nocturnă în Windows 10.