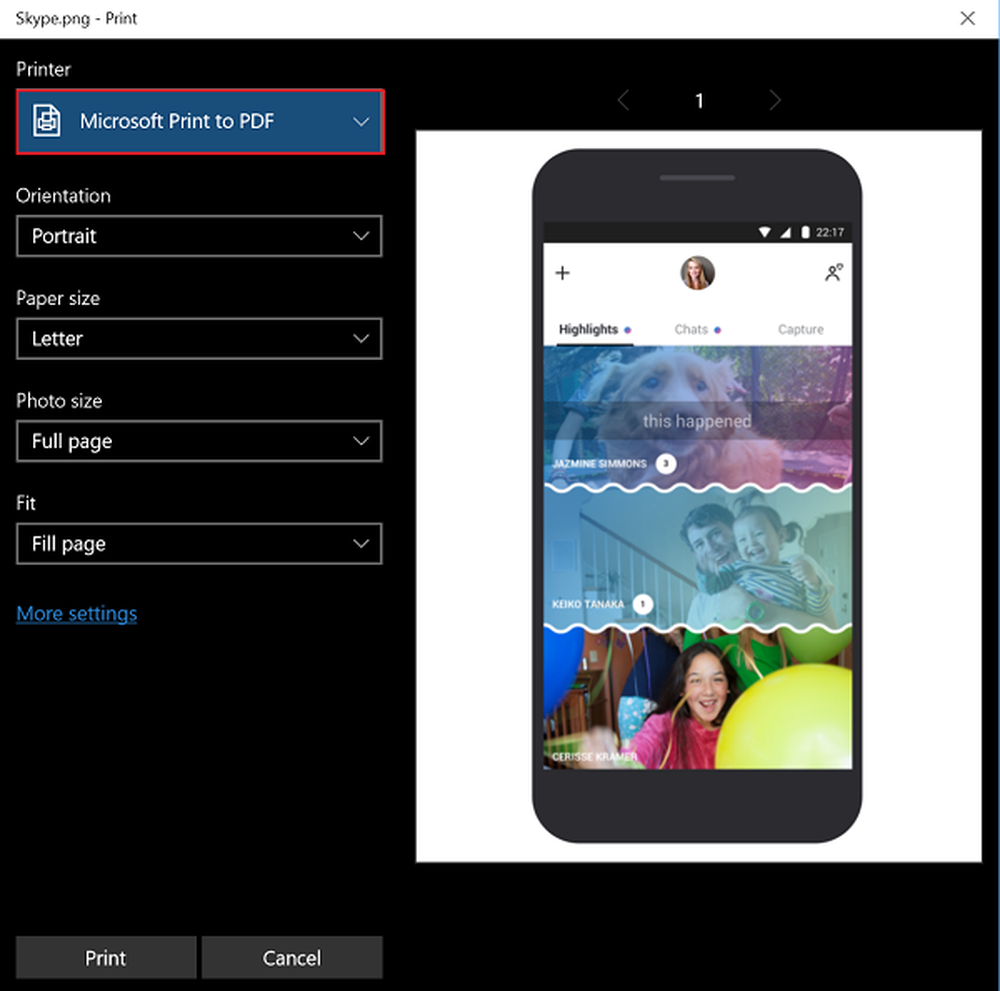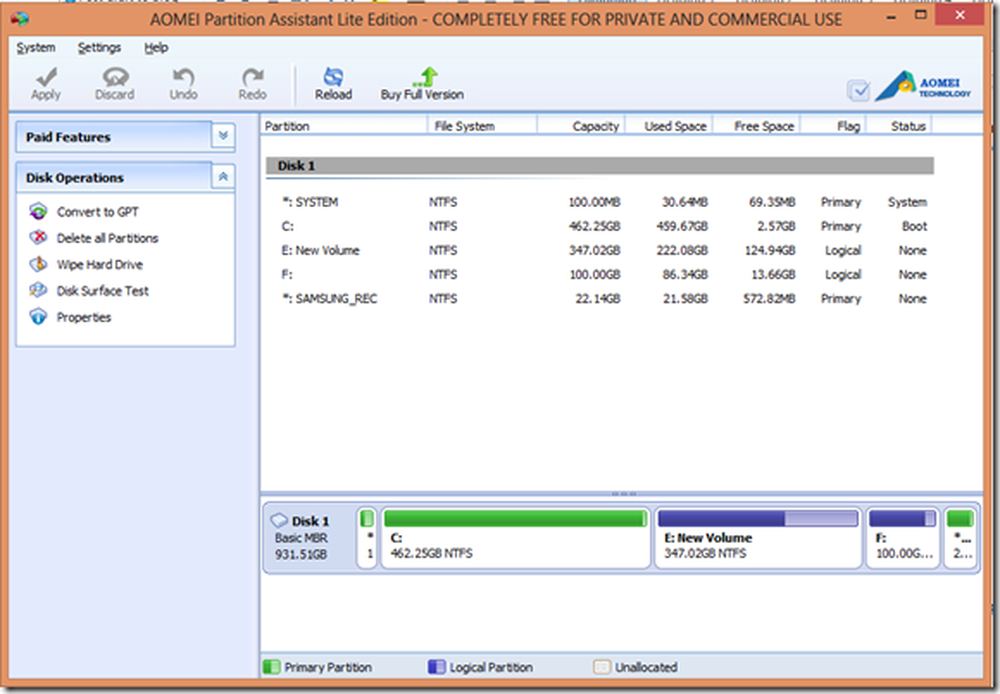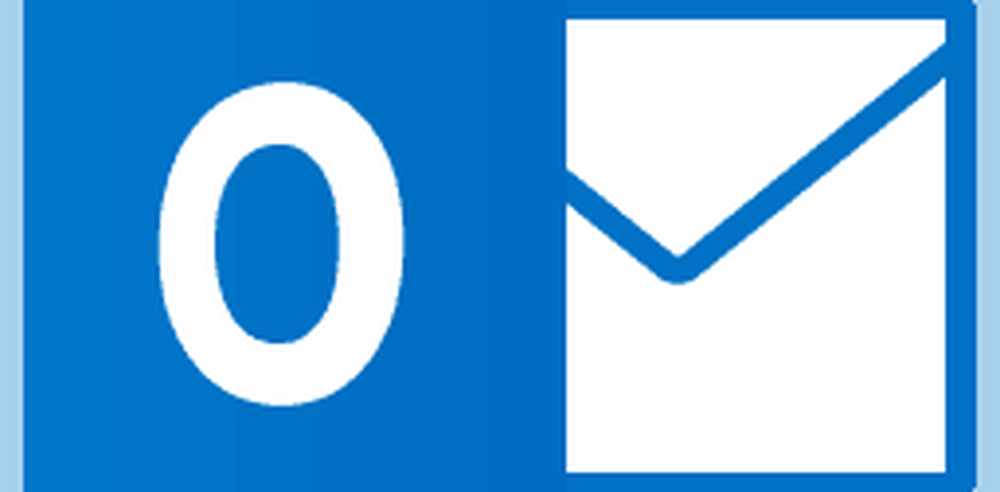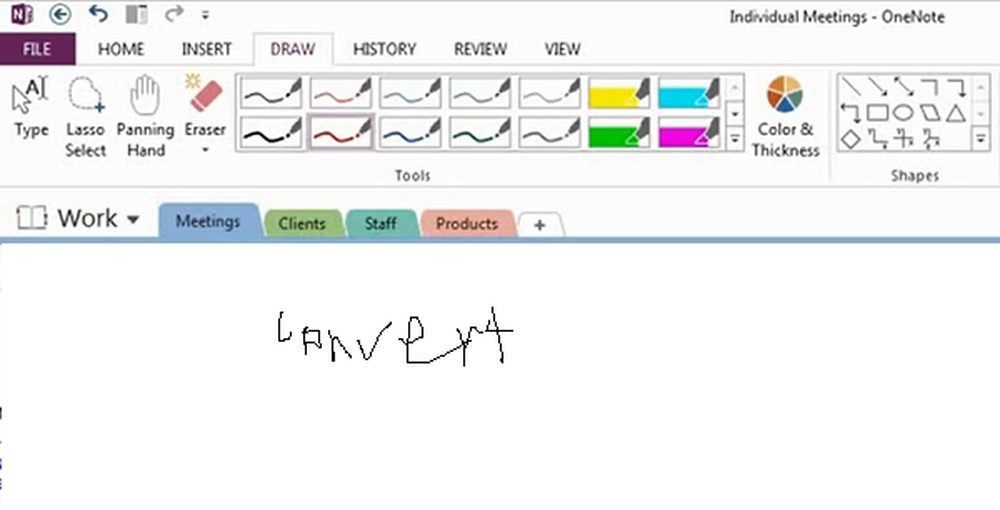Cum se convertesc datele Excel în diapozitive PowerPoint
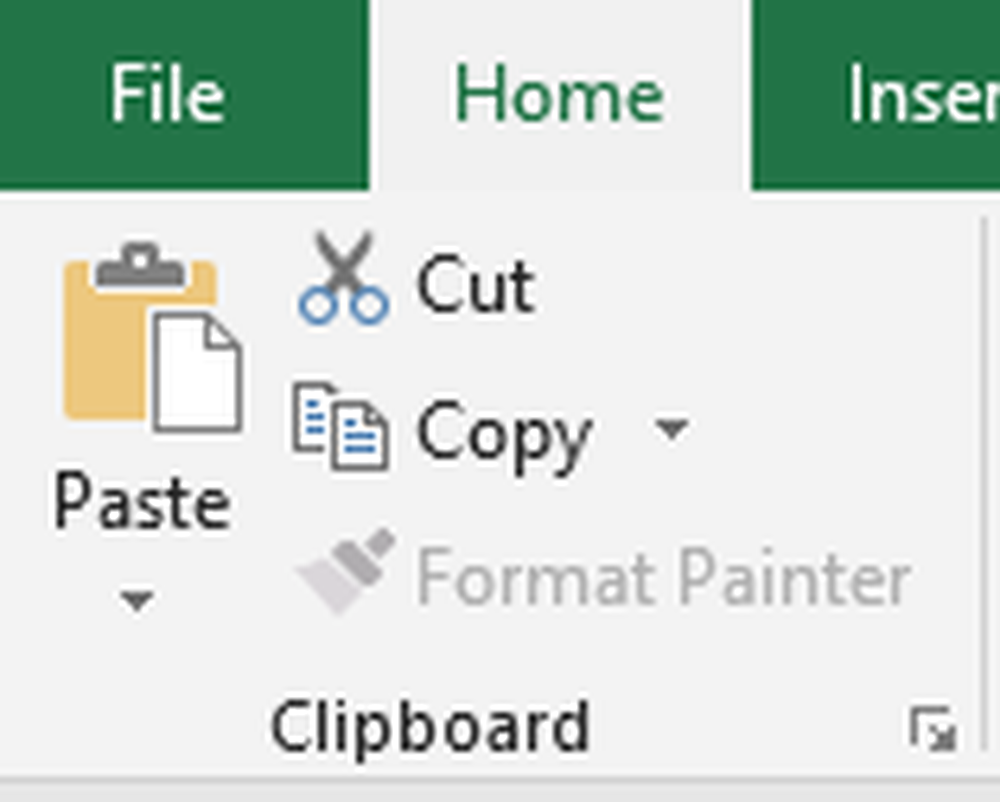
excela foaia de calcul este adesea folosit împreună cu Power Point prezentări pentru a genera rapoarte bugetare, planuri de afaceri, detalii despre inventar, rapoarte financiare, rapoarte privind starea proiectelor etc. Foaia de calcul Microsoft Excel este, fără îndoială, unul dintre cele mai bune instrumente utilizate pentru contabilitatea și planificarea afacerilor. Folosim în mod frecvent fișierele Excel pentru a analiza date, a planifica evenimente, a planifica audituri, a produce diagrame, a calcula bugetul, a planifica cheltuieli etc. Pentru a prezenta aceste rapoarte de analiză create din Excel, folosim în principal Microsoft PowerPoint pentru a face o prezentare profesională.
Atât foile Excel cât și diapozitivele PowerPoint sunt utilizate una lângă alta și, adesea, copiem tabelele și diagramele din Excel și le lipim în diapozitivul PowerPoint pentru a face o prezentare de prezentare. Dar, de obicei, păstrăm în mod regulat actualizarea tabelelor cu date noi cu date noi, iar în astfel de cazuri este inconvenient să schimbăm toate tabelele în diapozitivele PowerPoint. Acest obstacol în calea actualizării modificărilor făcute în foaia Excel la diapozitivul Powerpoint poate fi evitat prin legarea datelor din Excel cu PowerPoint.
Conversia Excel în PowerPoint
Din fericire, Microsoft vă permite să utilizați tehnica de legare și încorporare a obiectului, cunoscută și sub denumirea de OLE, pentru a conecta datele din foaia de calcul Excel la diapozitivele PowerPoint care ar actualiza automat prezentările PowerPoint ori de câte ori faceți modificări în foaia de lucru Excel. În acest caz, foaia Excel este un fișier sursă, iar informațiile din obiectul Excel sunt legate de PowerPoint. După cum se spune, orice modificare a fișierului sursă se reflectă direct la obiectele legate în PowerPoint. În acest articol, vă explicăm cum să copiați datele din foaia de lucru Excel și puneți-o în prezentarea PowerPoint cu comenzile integrate.
Copiați și lipiți date Excel în PowerPoint
Puteți copia tabelele de date din foaia de calcul Excel și le puteți lipi în prezentarea PowerPoint. Cu toate acestea, datele din PowerPoint nu sunt actualizate automat atunci când datele de calcul tabelar sunt modificate sau actualizate.
Deschis excela fișierul pe care doriți să îl copiați și să selectați toate datele din fișierul pe care doriți să îl copiați trăgând zona din datele pe care doriți să le copiați.
Mergi la Acasă și dați clic pe Copie.
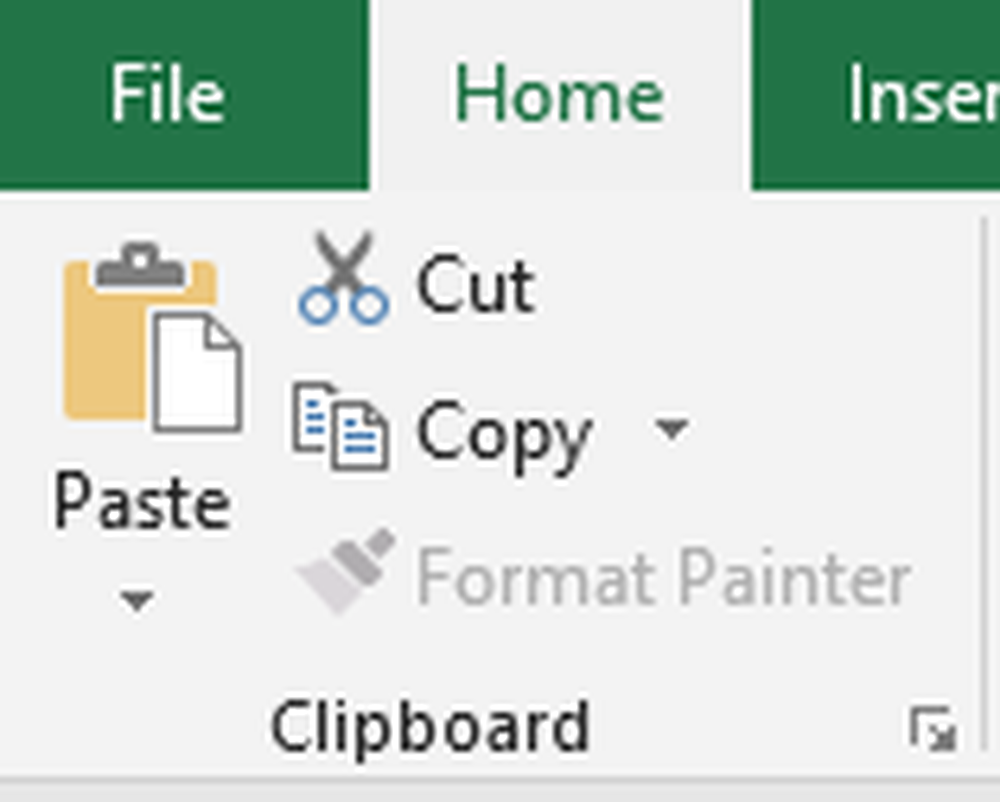
Acum deschis Microsoft powerpoint și deschideți prezentarea diapozitivului în care doriți să inserați datele foaie de calcul.
Faceți clic dreapta pe diapozitiv și selectați Pastă din meniul drop-down.
Puteți schimba opțiunile de prezentare făcând clic pe pictograma clipboard.
După ce ați terminat, faceți clic pe Salvați pentru a aplica modificări.
Conectați o foaie de lucru Excel la PowerPoint
Conectarea unei foi de calcul Excel la PowerPoint va introduce tot conținutul fișierului ca obiect în prezentarea dvs. PowerPoint.
Deschis Microsoft powerpoint și du-te la Introduce fila
Clic Obiect sub secțiunea Text.

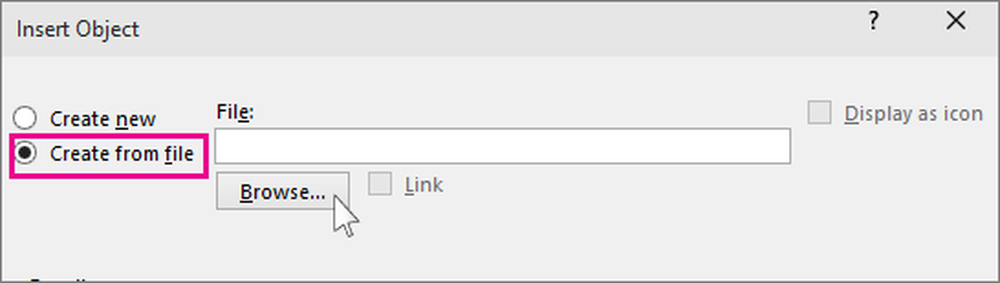
Apasă pe Naviga și selectați foaia de calcul Excel a cărui date doriți să le conectați la Powerpoint.
Selectează Legătură caseta și faceți clic pe O.K.

Redimensionați instantaneul foaie de calcul din diapozitiv și faceți dublu clic pe foaia de calcul pentru a deschide fișierul în Microsoft Excel.
Conectați o secțiune de date din Excel la PowerPoint
Lansați Microsoft Excel și deschideți foaia de calcul pe care doriți să le conectați la PowerPoint.
Selectați datele pe care doriți să le inserați în diapozitivul PowerPoint trăgând zona de date.
Accesați fila Pagina principală și faceți clic pe Copiere.
Lansați PowerPoint și deschideți diapozitivul PowerPoint unde doriți să introduceți datele.
Accesați fila Pagina principală și faceți clic pe săgeata de lângă opțiunea Lipire.
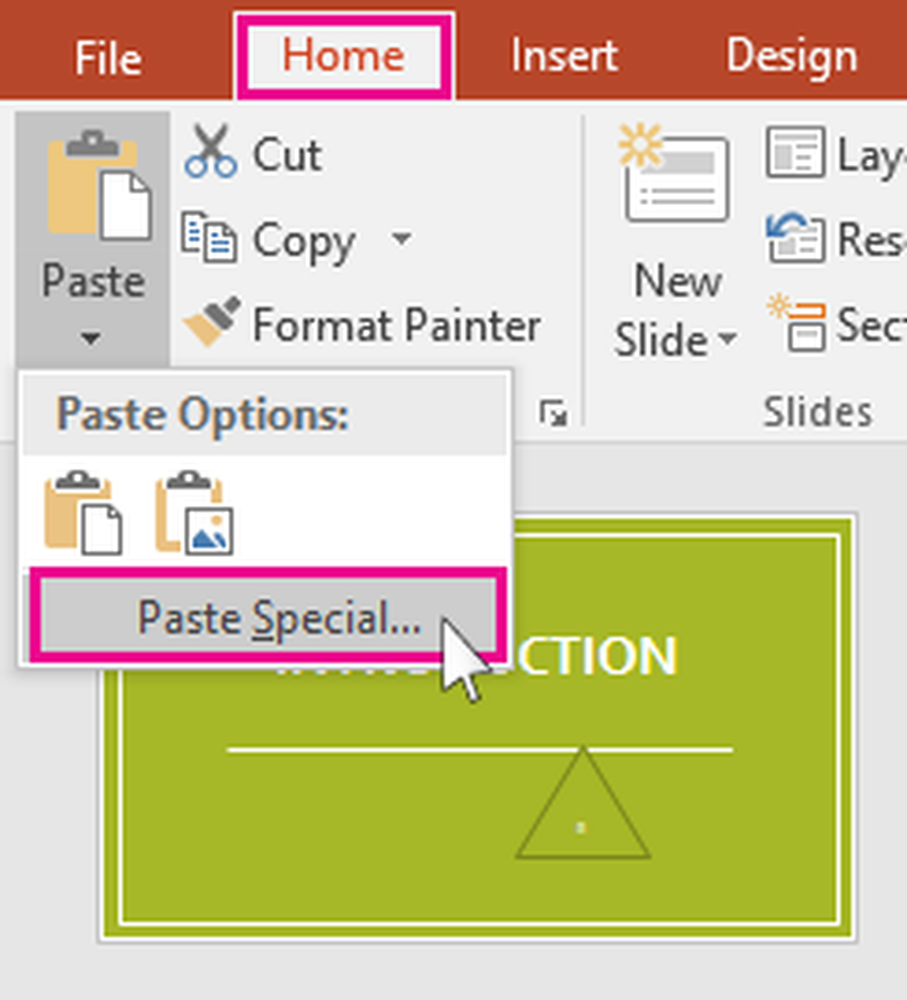
Selectați Lipiți speciale.
În Lipiți speciale caseta de dialog, faceți clic pe butonul radio cu opțiunea Lipește link-ul și sub Lipește link-ul La fel de, Selectați Fișier de lucru Microsoft Excel și faceți clic pe Ok.

Merită menționat faptul că tehnica OLE de mai sus nu va funcționa dacă fișierul sursă Excel este redenumit sau dacă mutați fișierul sursă din locația originală, deoarece linkul nu va putea căuta fișierul.
Asta e tot.