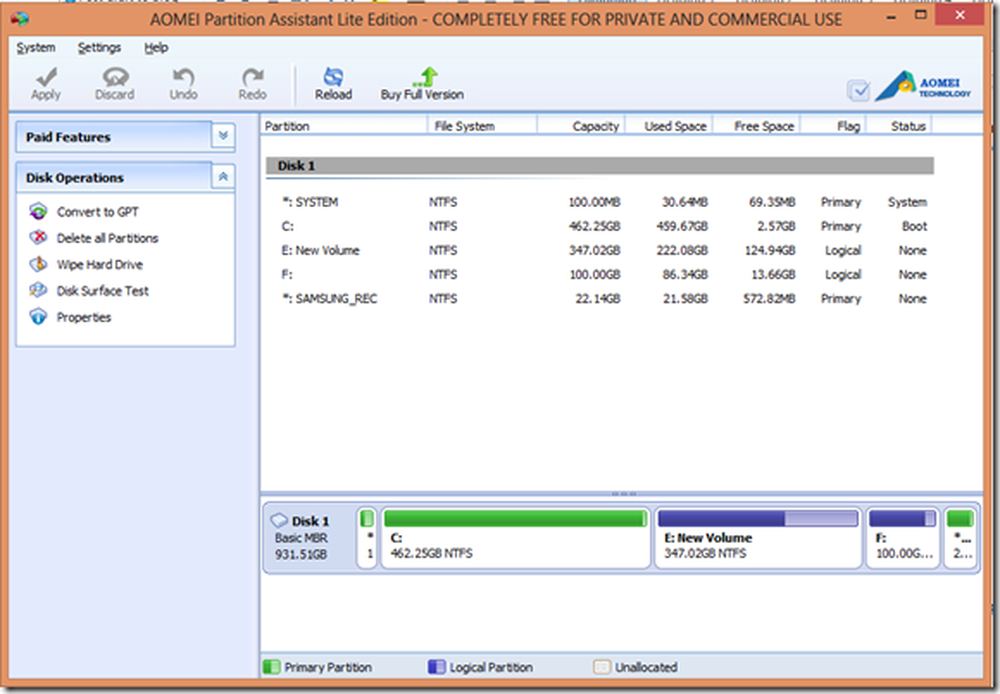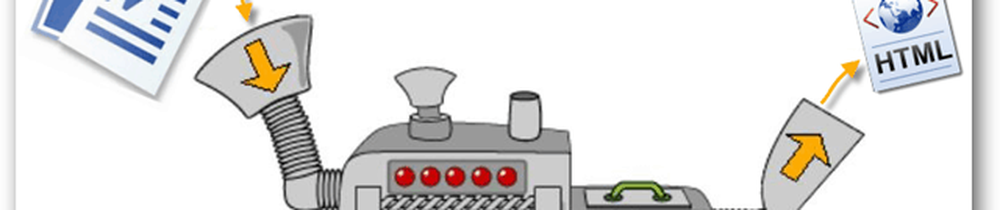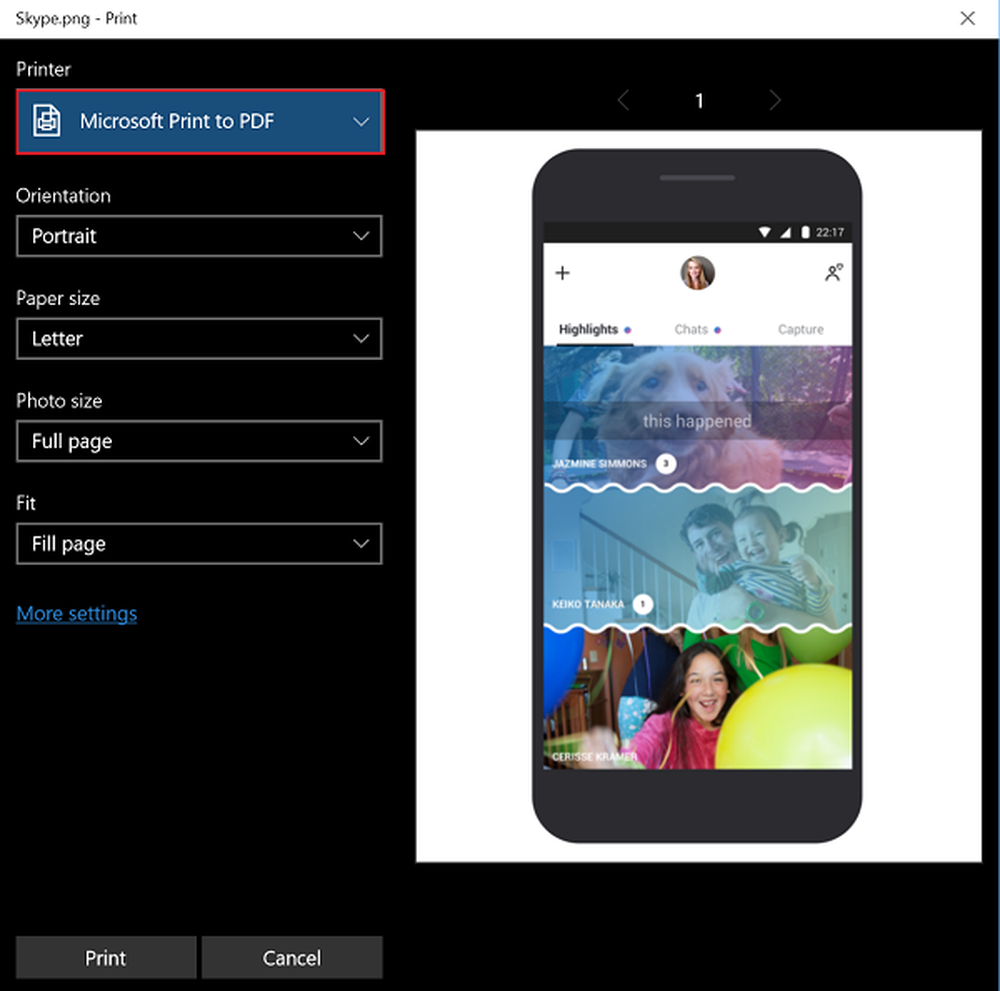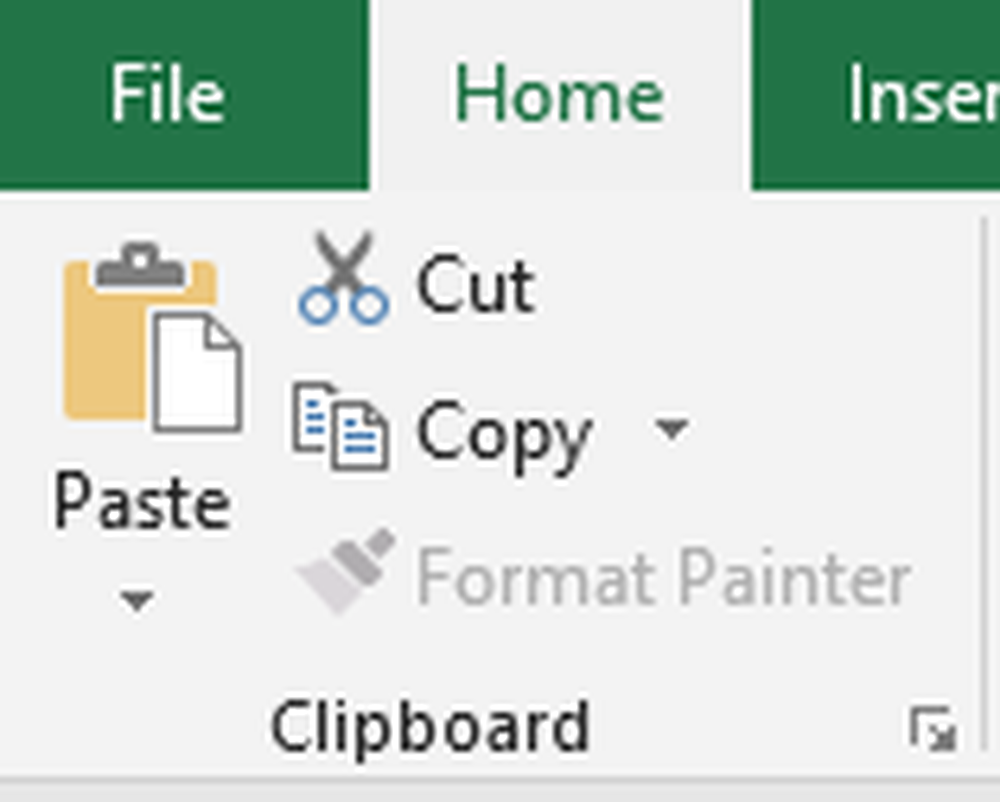Cum se convertește scrierea de mână la text în OneNote
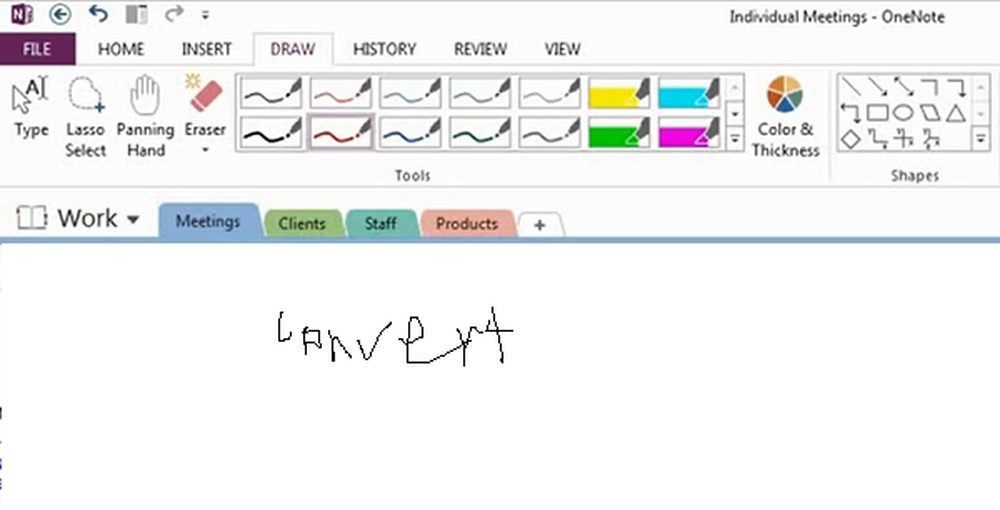
O nota apare ca o aplicație destul de simplă, dar furnizează utilizatorilor caracteristici puternice pe care reușesc să le descopere nu instantaneu, ci în mod incremental. Pentru cei cărora le place să scrie note pe orice computer capabil să atingă, O nota apare ca soluție unică. Este de departe cea mai utilizată aplicație pe multe computere Windows.
OneNote este un notebook digital pentru crearea și stocarea tuturor notelor. Aplicația salvează automat notele dvs. și le face să poată fi căutate, astfel încât să le aveți la dispoziție atunci când aveți nevoie de ele. De asemenea, se sincronizează notele cu aplicațiile OneNote de pe celelalte dispozitive. O caracteristică a acestei aplicații, am găsit în mod special foarte utilă conversia scrierii de mână în text.
Convertiți scrisul de mână la text în OneNote
Poți să folosești OneNote 2013 să scrieți în scris note în loc să le tastați. Acest lucru este de dorit atunci când poți scrie mai repede decât poți scrie și este minunat pentru cursurile din sala de clasă în care sunetul de a scrie pe o tastatură poate fi considerat inadecvat. Deci, iată cum faceți asta!
Presupunând că ați deschis aplicația OneNote 2013, creați o pagină de notă nouă. Atingeți fila Draw (Desenare) de pe bandă și selectați pixurile de culori alese de dvs..
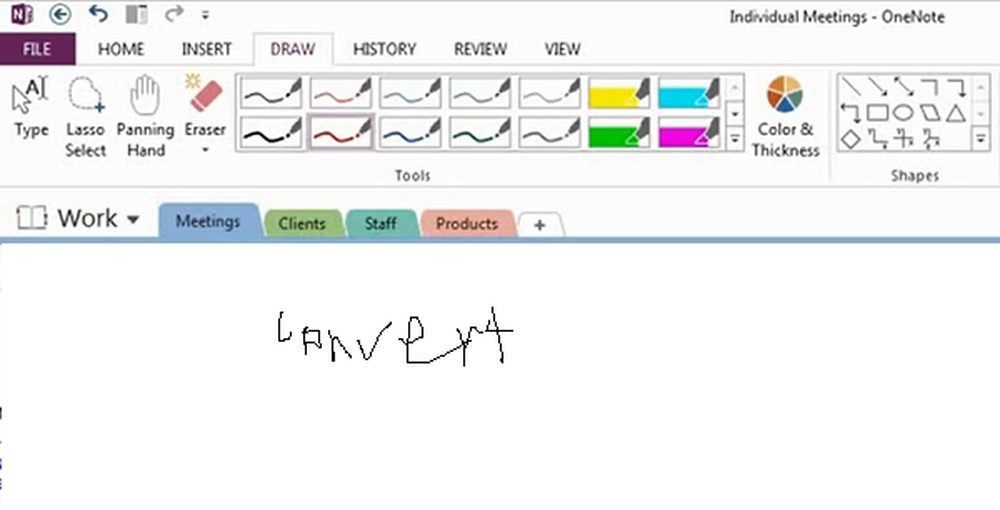
Acum, aplicația va începe să transforme în text în mod automat orice se întâmplă ca text asemănător. De asemenea, puteți trage o selecție peste cea din pagină și atingeți butonul "Ink to Text".
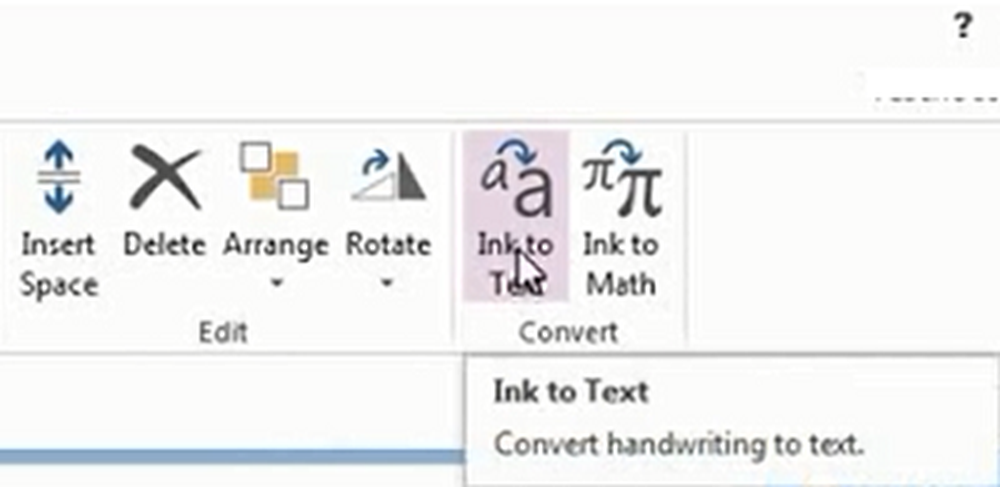
Dacă anumite părți ale scrierii de mână nu pot fi recunoscute sau convertite corect, apăsați și țineți apăsate acele texte și alegeți Tratați cerneala selectată ca> scriere de mână. Sau pur și simplu atingeți instrumentul "Lasso Select" din fila Draw a panglicii.
Mai multe sfaturi și trucuri Microsoft OneNote aici!