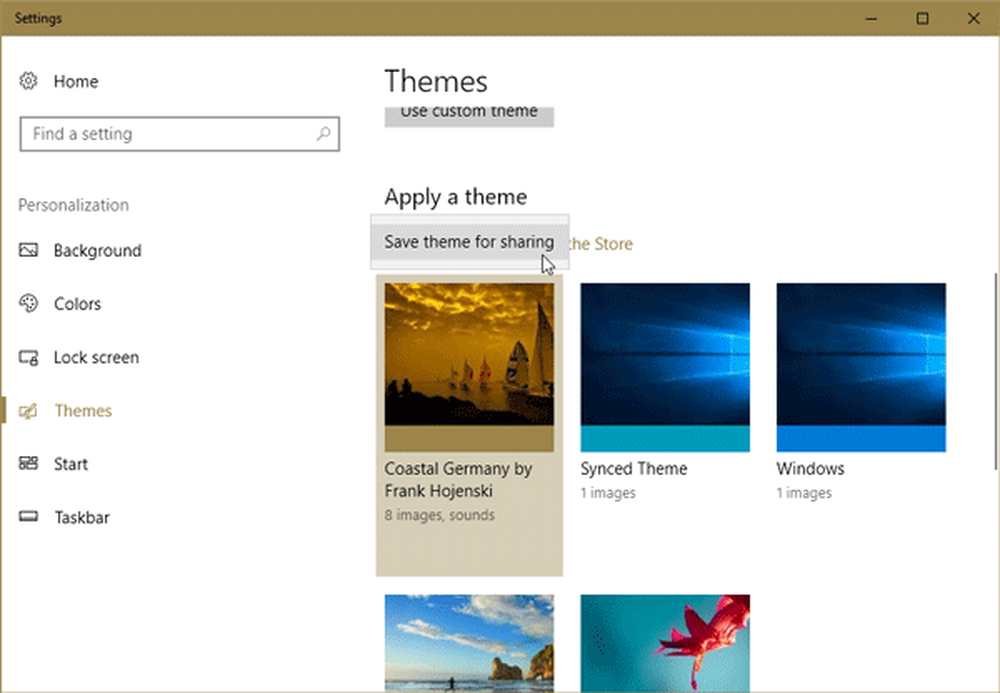Cum se creează o broșură sau o carte cu Microsoft Word
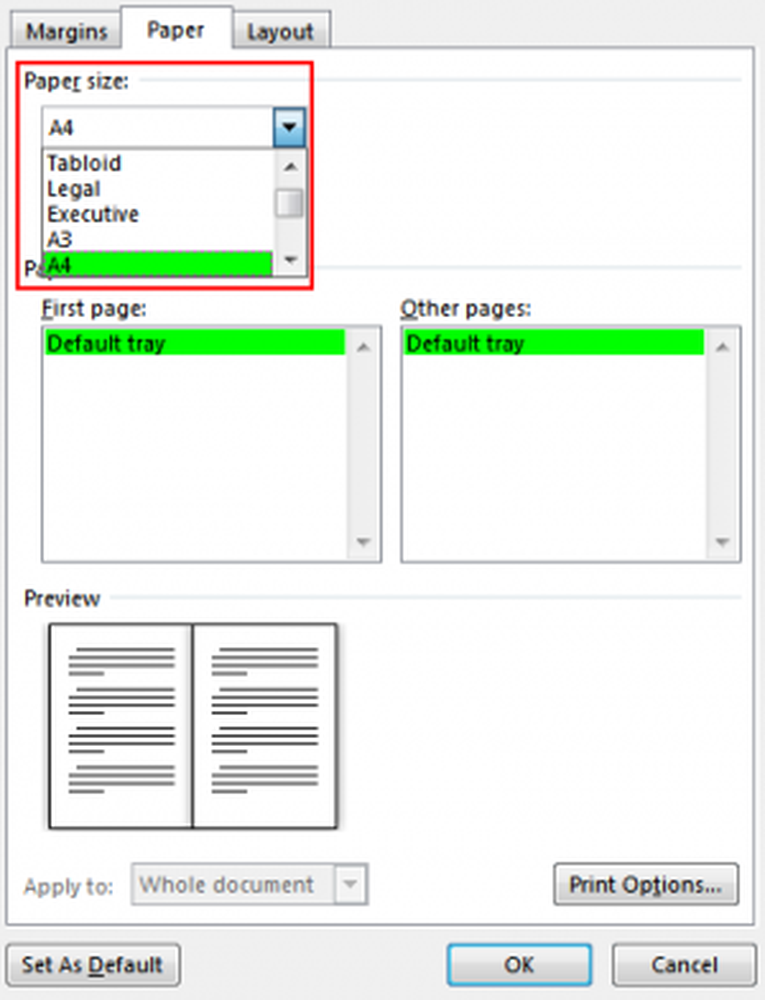
O broșură este un document pe hârtie sau o broșură care oferă informații despre un eveniment. Proiectarea acestora nu necesită software fiabil de grafică dacă aveți o înțelegere de bază a Microsoft Word. Software-ul vă permite să creați broșuri de bază care să arate atât profesionale cât și impresionante. În acest articol, vedem cum să creați o broșură utilizând Microsoft Word.
Microsoft Word oferă setări de pagini pre-construite pentru broșuri care vă permit să creați o broșură pentru un eveniment sau să imprimați un proiect de carte ambițios.
Creați o broșură sau o carte folosind Word
Lansați "Microsoft Word". Apoi, în fila PAGE LAYOUT, faceți clic pe pictograma din colțul din dreapta jos al grupului Page Setup pentru a afișa fereastra Page Setup.

Apoi, în fila Margini, sub Pagini, schimbați setarea pentru "Pagini multiple" în Fila carte. Orientarea se schimbă automat în Peisaj.

Pentru a rezerva spațiu suficient pe pliul interior pentru legare, măriți lățimea Jgheab.
După ce ați terminat, treceți la fila Hârtie și selectați dimensiunea hârtiei. De asemenea, puteți face aspectul decorativ adăugând borduri. Pentru aceasta, navigați la fila Layout din fereastra Page Setup și alegeți 'Borders' din lista de opțiuni afișate acolo.
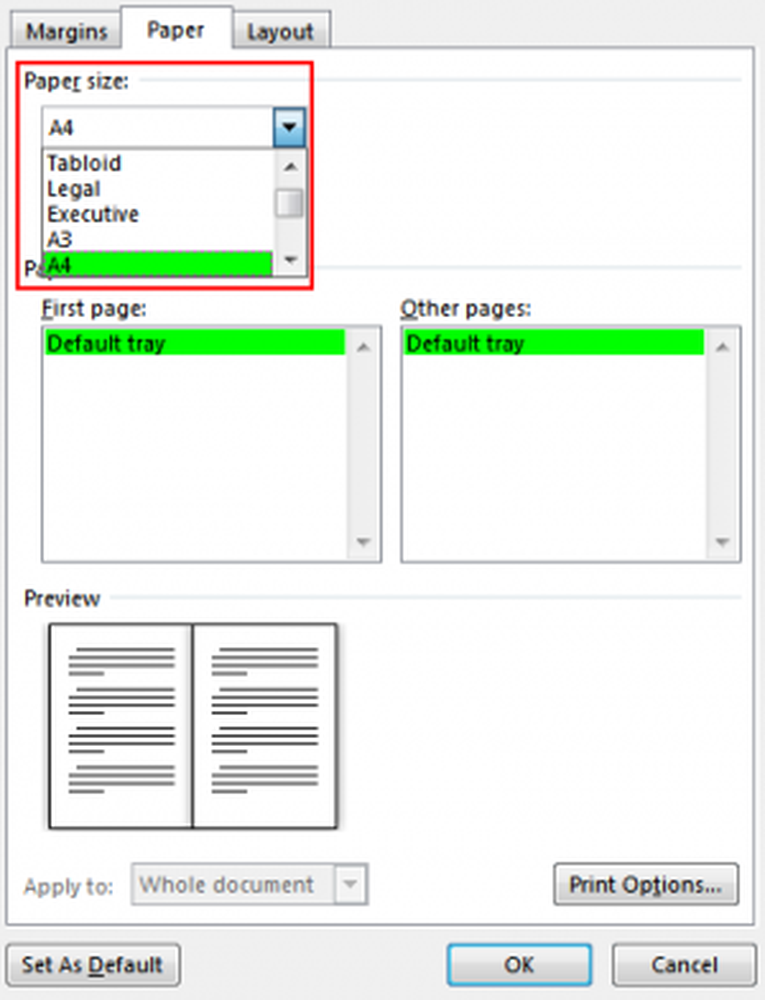
Acum, când sunteți gata să imprimați broșura, verificați setările de imprimare și asigurați-vă că este activată opțiunea de tipărire pe ambele fețe ale hârtiei și corectați hârtiile corect pentru ca imprimarea să funcționeze așa cum a fost prevăzut.
Dacă imprimanta acceptă imprimarea automată pe ambele fețe, sub Setări, schimbați Print One Sided pentru a imprima pe ambele fețe. Alegeți opțiunea Întoarceți paginile pe marginea scurtă pentru a evita imprimarea celei de-a doua părți a fiecărei foi cu susul în jos.
dacă imprimanta nu acceptă imprimarea automată pe ambele fețe, selectați opțiunea "Imprimare manuală pe ambele fețe" și alimentați paginile înapoi la imprimantă, atunci când vi se solicită.
În sfârșit, apăsați butonul FILE și selectați opțiunea "Imprimare".
Acesta este modul în care puteți crea o broșură sau o carte cu Microsoft Word în câteva minute.