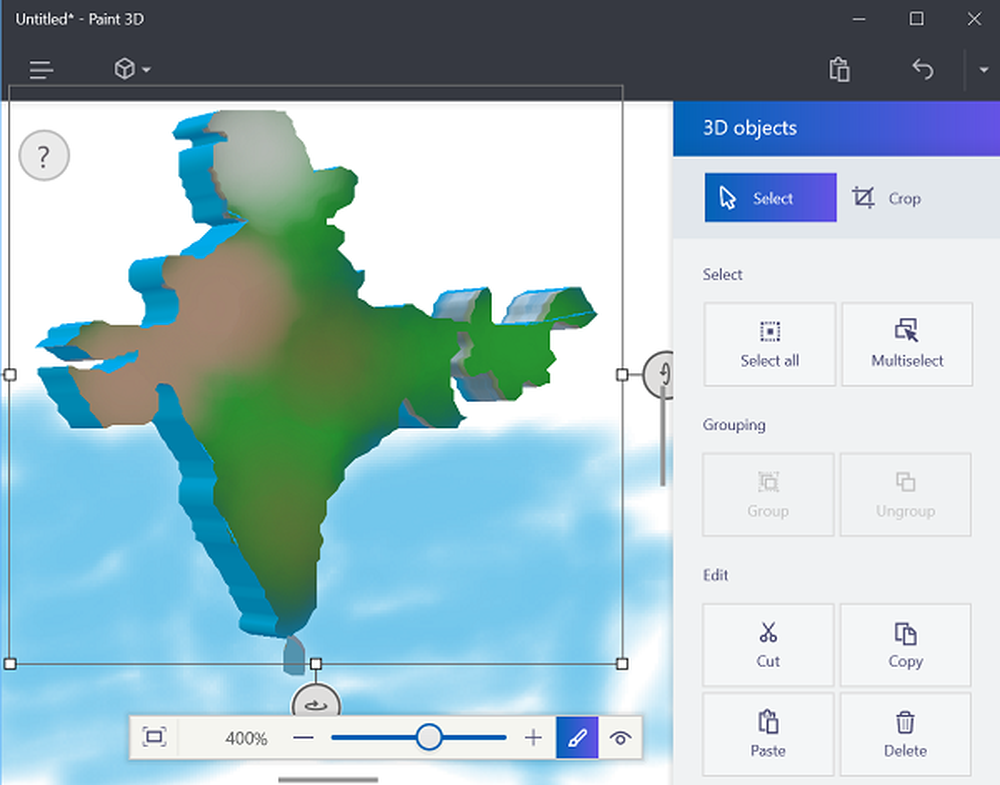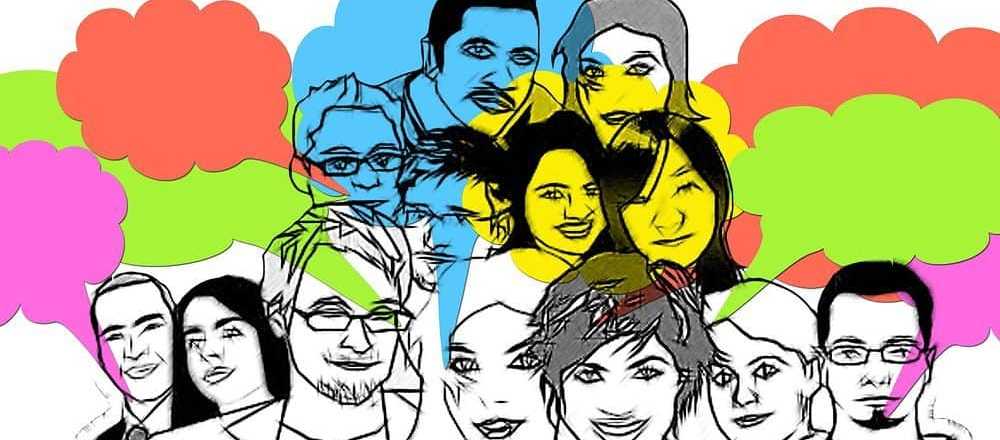Cum se creează Buchete pentru a sorta sarcinile din Microsoft Planner

În postarea noastră anterioară am acoperit câteva elemente de bază despre crearea unui plan în Microsoft Planner și adăugarea de sarcini la acesta. Continuând, vom vedea cum să sortați aceste sarcini în găleți pentru a le organiza într-o manieră organizată. Acesta găsește utilitate, mai ales atunci când aveți o mulțime de dependențe și aveți nevoie de ajutor pentru a rupe lucrurile în faze, tipuri de lucru, departamente sau ceva care are sens pentru planul dvs..
Sortați sarcinile din Microsoft Planner utilizând Buchete
Pentru a adăuga sarcini la planul dvs., consultați postarea anterioară. După finalizare, selectați "Adăugați o nouă găleată"opțiunea evidențiată în albastru din secțiunea"Bord'colțul din dreapta și tastați un nume pentru cupă.
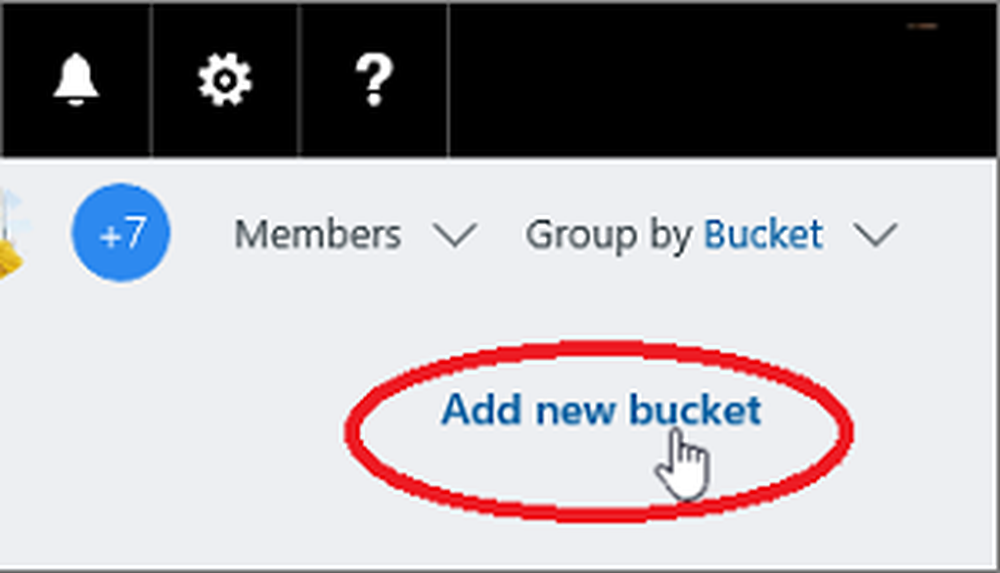
Din anumite motive, dacă opțiunea "adăugați o nouă găleată" nu vă este vizibilă, faceți clic pe "A se grupa cu'și din meniul derulant alegeți Piesele.

De asemenea, dacă doriți să înlocuiți numele original al cupei cu una alternativă, puteți face acest lucru. Pur și simplu selectați un nume pentru a efectua modificări.
După ce ați terminat, puteți adăuga sarcini în galeată, trăgând-o pur și simplu în galeată pentru a începe să vă organizați.
De asemenea, puteți selecta semnul plus (+) de sub numele de găleată pentru a adăuga o nouă sarcină acelei găleți. Ca și mai devreme, introduceți numele sarcinii și alegeți "Adăugați o sarcină'.
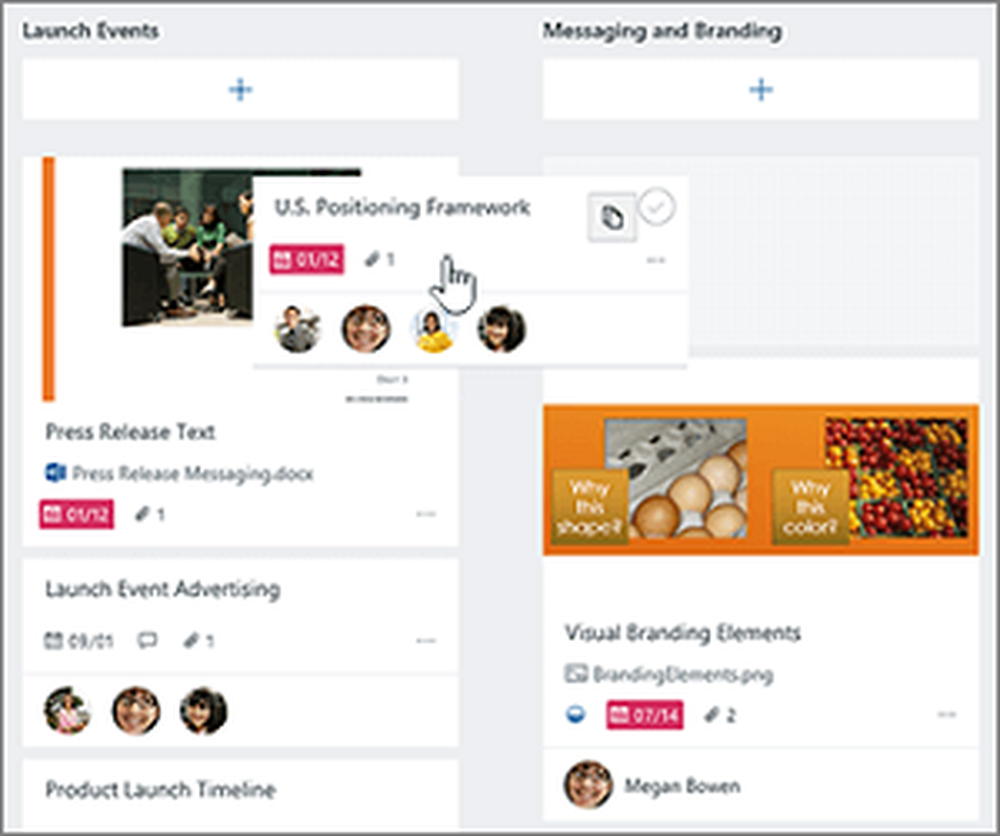
Dacă este necesar, puteți schimba ordinea modului în care bușoanele apar pe ecran prin glisarea titlului unei găleți într-o nouă poziție.
Cutii de etichetare cu culori multiple
În Planner, etichetele vă pot ajuta să identificați și să identificați sarcini care au mai multe caracteristici în comun, cum ar fi cerințele, locațiile și altele. Deci, pentru a găsi lucruri în comun, dintr-o privire, puteți semnala aceste etichete cu mai multe etichete colorate. Iată cum!
În tabel, selectați o activitate pentru a deschide detalii, apoi alegeți casetele colorate din partea dreaptă sus. Selectați pavilionul pe care doriți să îl utilizați și apoi dați-i un nume.
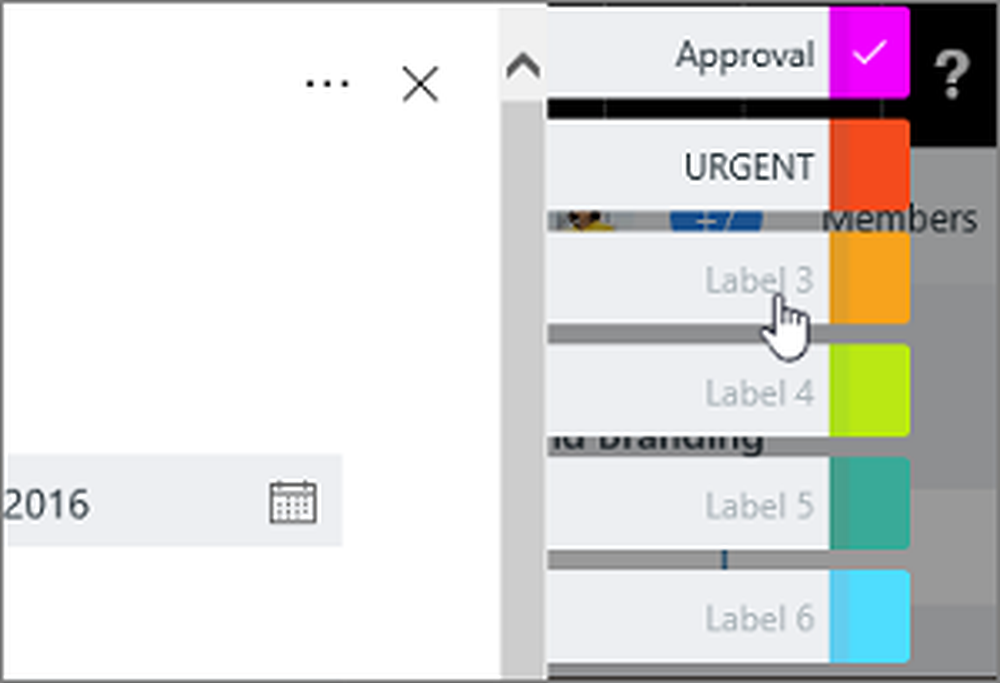
Odată ce ați definit etichete într-o singură sarcină, acestea sunt disponibile pentru toate sarcinile din plan.

De exemplu, după cum se vede în imaginea de mai jos, puteți defini eticheta roz ca "Aprobare' pe 'Ascensor Pitch", apoi setați același steag pentru fiecare altă sarcină din planul dvs. care necesită aprobare.
Asta e!
Dacă știți mai multe astfel de sfaturi, împărtășiți-le cu noi în secțiunea de comentarii de mai jos.
Sursă