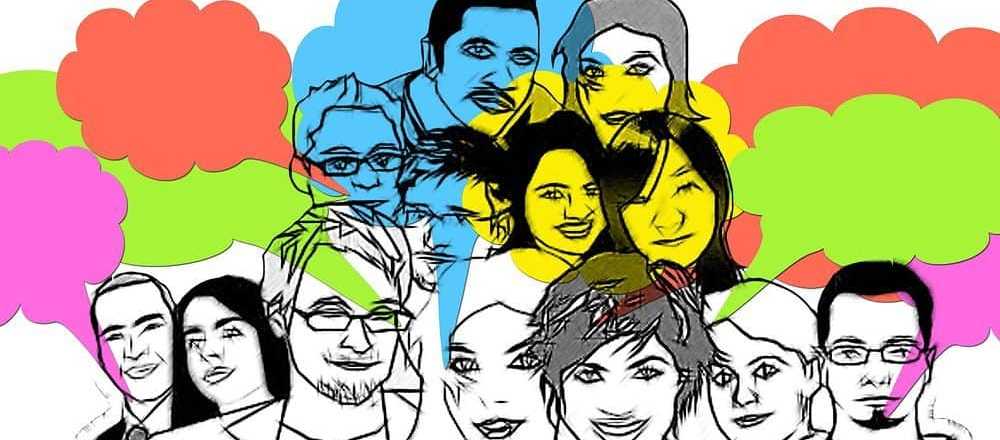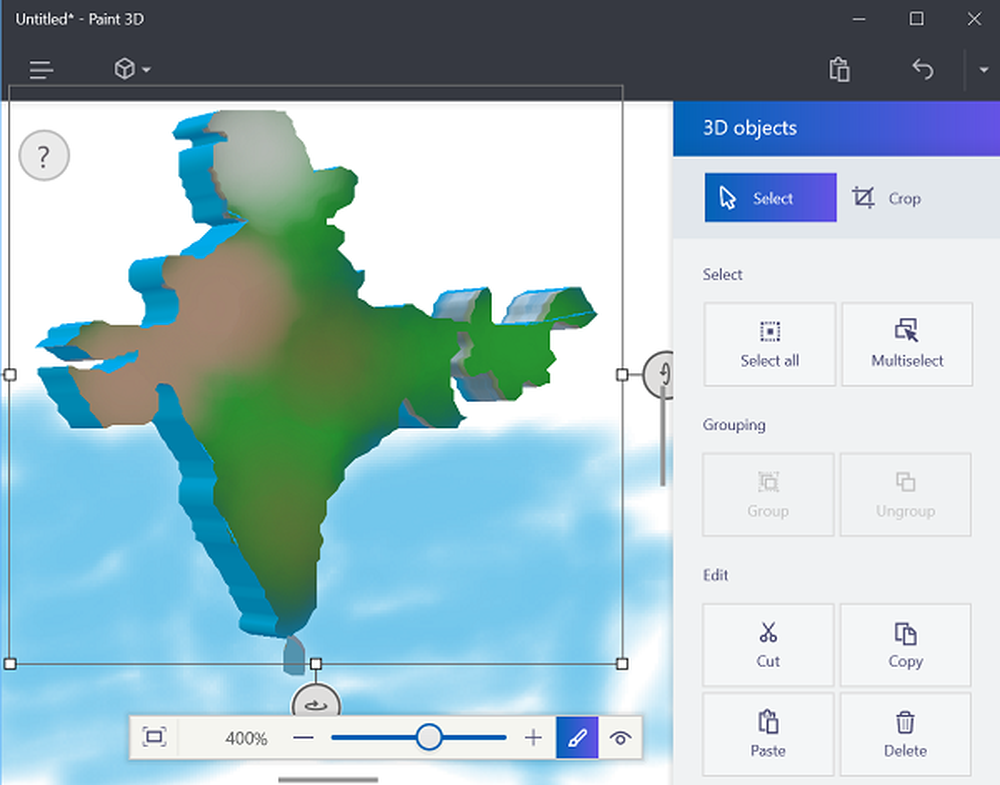Cum se creează suport USB de la ISO pentru Windows 10

În timp ce majoritatea dintre noi am rezervat o copie a actualizării gratuite Windows 10 pentru computerele noastre, ar putea fi unii care ar putea dori să meargă pentru o instalare curată, utilizând o imagine ISO Windows 10. În acest post, vom vedea cum să descărcați imaginea ISO, să o ardem pe o unitate USB și să creăm un suport USB bootabil de la ISO pentru Windows 10 instalare.
În primul rând, va trebui să o descărcați de la link-ul său oficial la Microsoft. Cea mai recentă versiune disponibilă de dată este Insider Preview Build 10130, disponibilă aici. Vom actualiza acest link odată ce va fi lansată versiunea finală.

Creați suport USB de la ISO pentru Windows 10
După ce ați făcut acest lucru, îl puteți folosi pentru a crea o unitate USB sau Flash Flash bootabilă. Pentru a face acest lucru, va trebui să vă ajute unele software-uri, cum ar fi Windows USB / DVD Download Tool, Rufus, ABUSB, ESET SysRescue Live, WinToFlash, Windows USB Installer Maker sau Windows Media Creation Tool.
În acest post, eu folosesc Rufus ca exemplu. De asemenea, oferă o versiune portabilă, pe care am folosit-o. După ce ați descărcat acest freeware, introduceți USB-ul și apoi faceți clic pe Rufus pentru a deschide fereastra principală. Rețineți că veți avea nevoie de un USB de 4 GB pentru versiunea pe 32 de biți și de 8 GB pentru versiunea pe 64 de biți a Windows 10.Puteți să dați o etichetă de volum nouă și să navigați la locația imaginii dvs. Windows 10 descărcate ISO. Pentru a naviga la locație, sub Opțiuni de formatare, vei vedea Creați un disc bootabil utilizând opțiune. Faceți clic pe pictograma mică din partea dreaptă și răsfoiți la dosar și selectați fișierul ISO.
Restul opțiunilor, puteți pleca la valorile implicite. Când utilizați Schema de partiționare MBR pentru BIOS sau UEFI, sub Sistemul de partiționare și tipul de sistem țintă, USB-ul de bootare va fi potrivit pentru dispozitive care folosesc BIOS, precum și UEFI.

După ce ați făcut acest lucru, faceți clic pe Start și așteptați ca procesul să se termine. Amintiți-vă că atunci când faceți clic pe Start, toate datele presetate pe acest USB vor fi șterse, deci dacă este necesar, puteți face mai întâi copii de rezervă ale datelor înainte de al utiliza.
Odată ce procesul este finalizat, veți avea în mână un suport USB de instalare Windows 10 care poate fi pornit, pe care îl puteți utiliza pentru a instala Windows 10. Dacă simțiți nevoia, puteți verifica dacă USB este bootabil.
De asemenea, puteți utiliza instrumentul Windows 10 Media Creation pentru a crea medii de instalare.