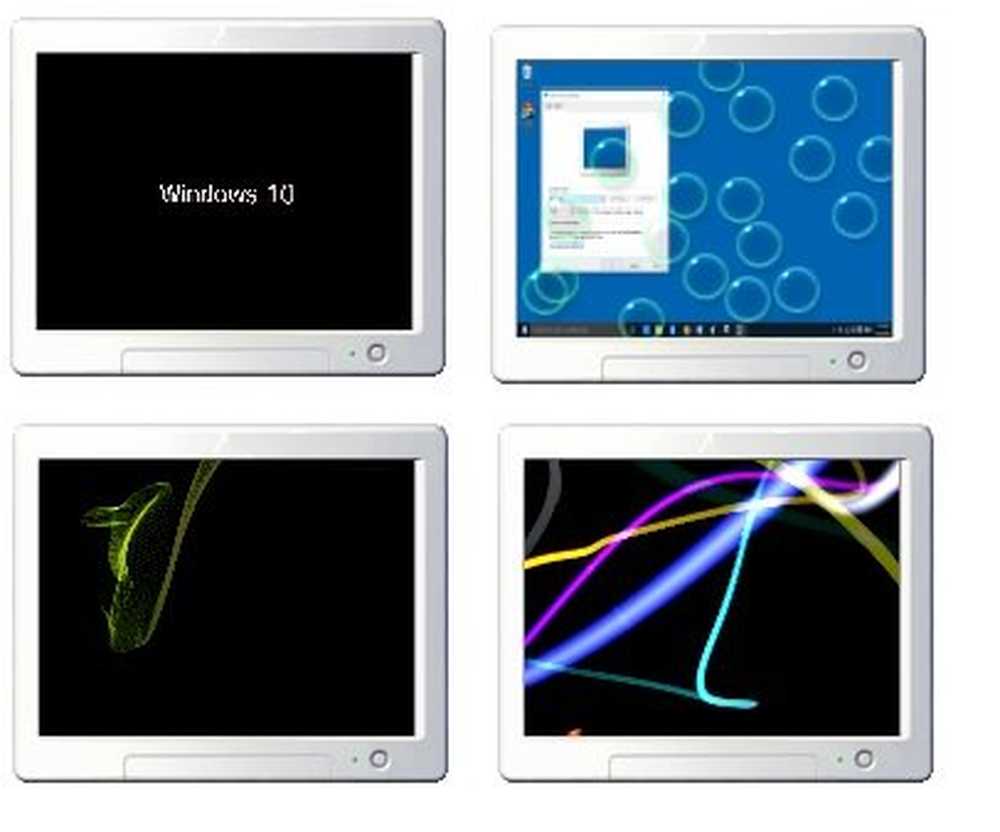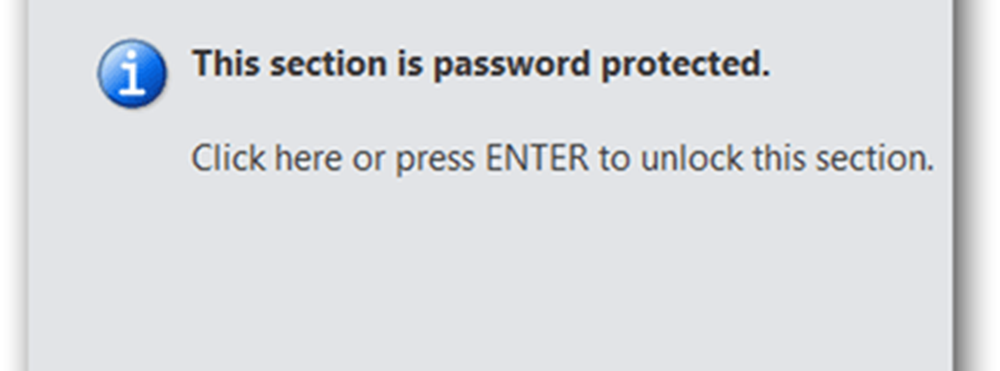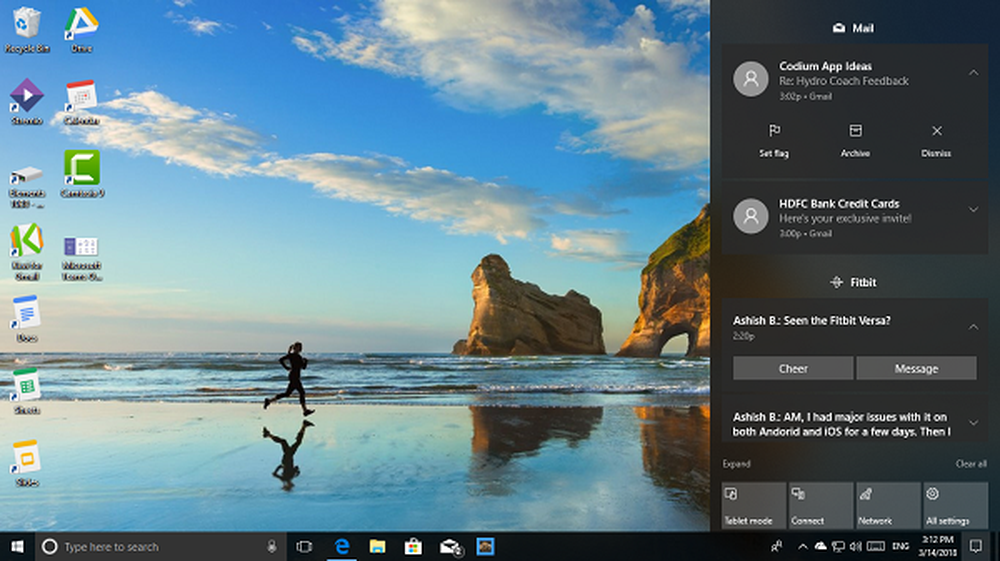Cum să personalizați Panglica Office 2013
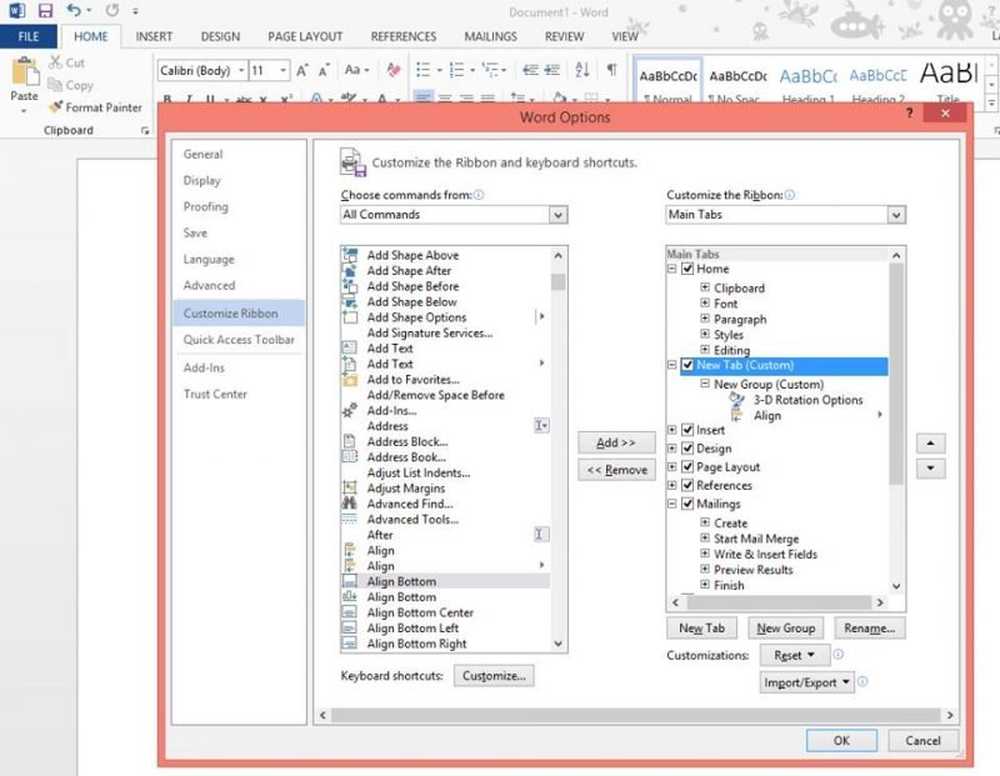
Microsoft Office 2013 a schimbat modul de a face lucrurile. Sunt atât de multe lucruri pe care le poți face cu asta. De exemplu, puteți să adăugați videoclipuri în documentul Word, să inserați imagini și chiar să personalizați Panglica Office 2103 cu anumite butoane utilizate frecvent, precum și să vă creați filele proprii și să le adăugați în aplicație. Iată cum să faceți acest lucru!
Personalizați Panglica pentru Office 2013
Ca exemplu, vă permite să alegeți programul Word 2013. Deschideți orice document, faceți clic dreapta pe zona de panglică și din opțiunile afișate pe ecran, selectați "Personalizați panglica".
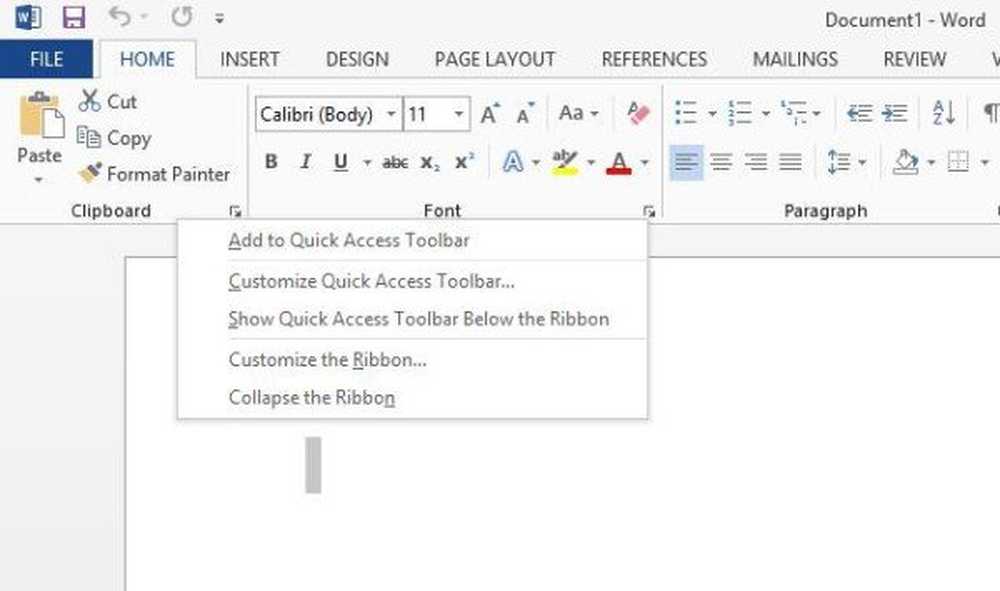
Acum, din fereastra Opțiuni Word care apare pe ecranul computerului, căutați secțiunea "Tab-uri principale". În partea de jos a acestuia veți găsi 3 file -
- Filă nouă
- Grup nou
- Redenumiți
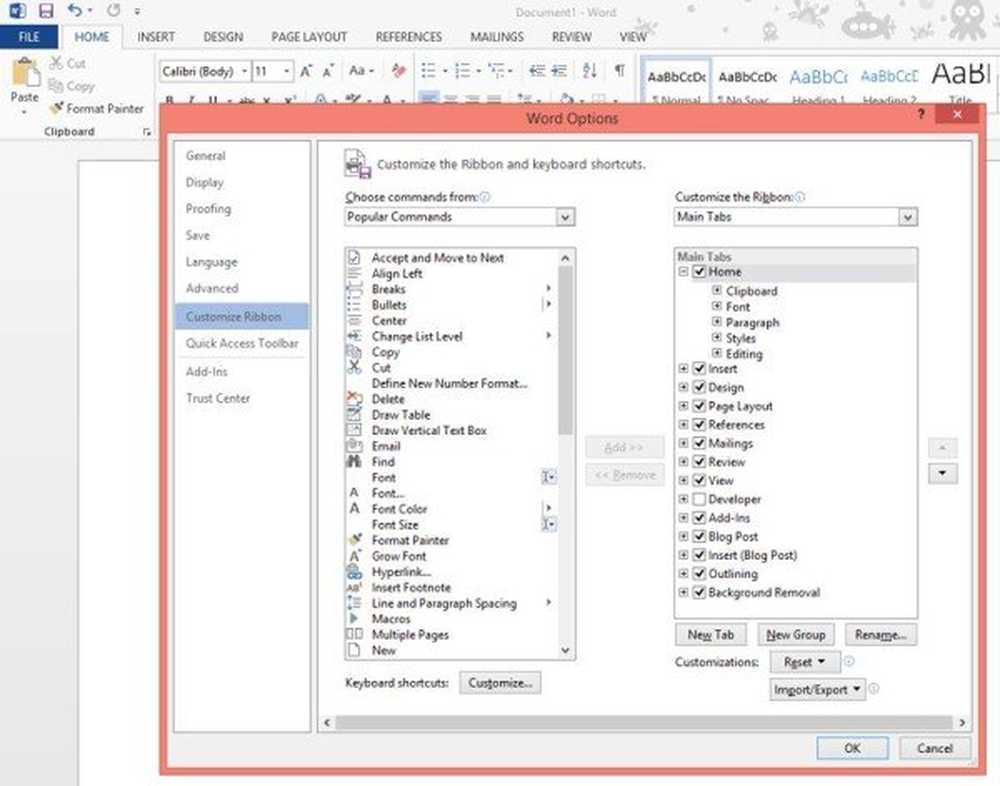
Selectați prima filă. Acum, faceți clic cu butonul din dreapta pe el și selectați opțiunea "Redenumiți" așa cum se arată în imaginea de mai jos.
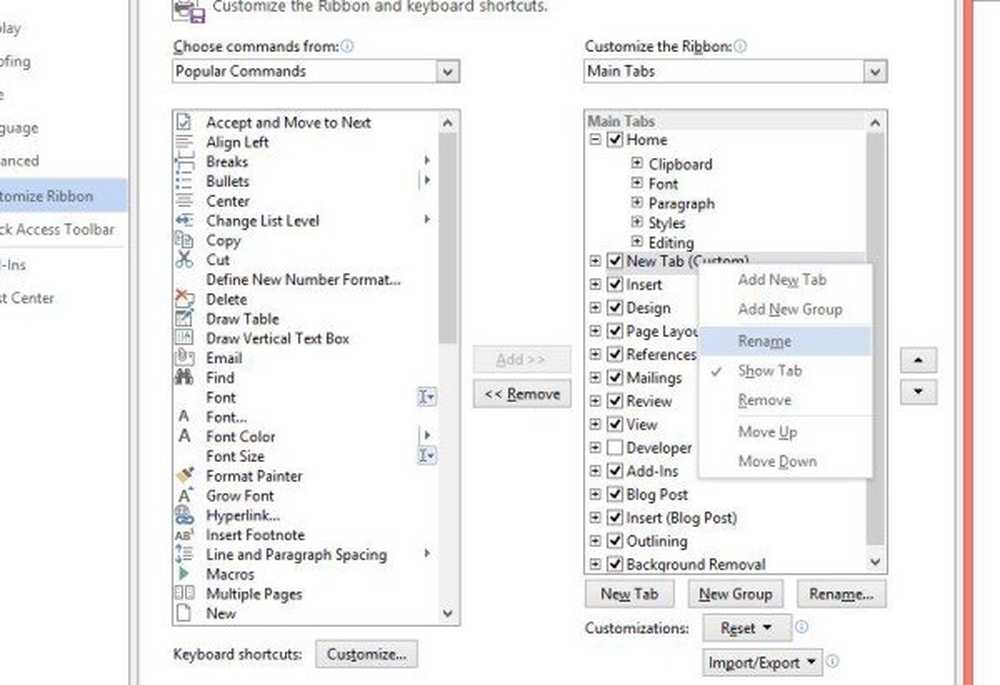
Redenumiți fila la un nume de alegere. Aceasta va fi salvată ca nume afișat pentru acea filă.
După ce ați terminat, redenumiți noul grup făcând clic dreapta pe el și selectând opțiunea Redenumire. Pop-ul va apărea automat și vă va permite să selectați un nume pentru grup.
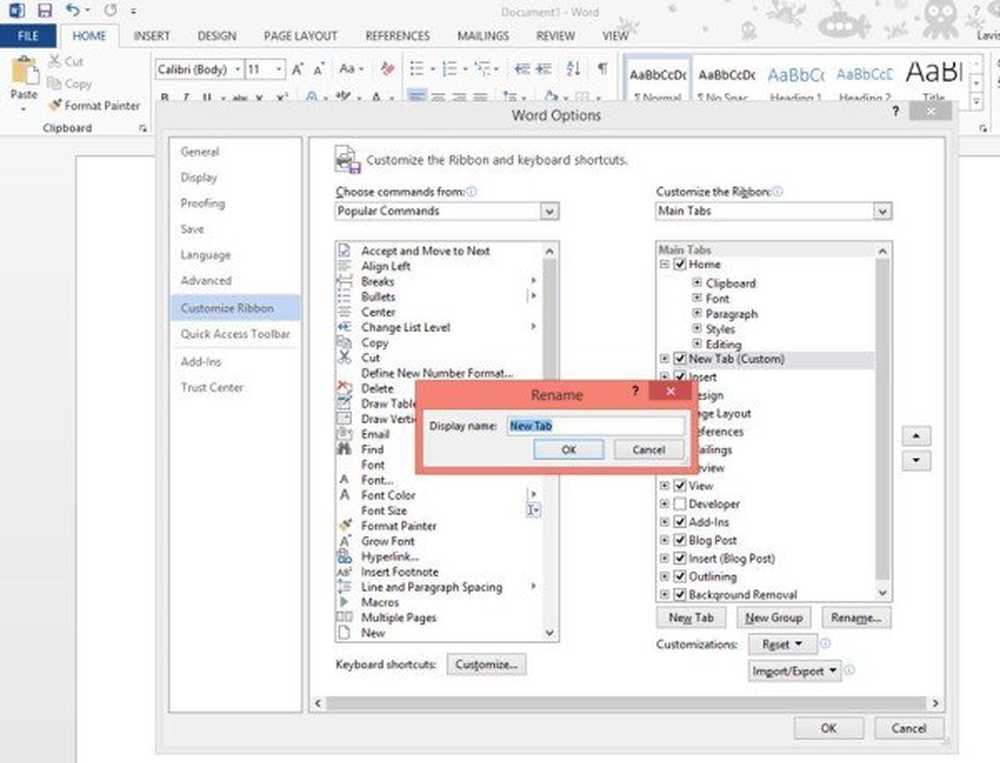
De asemenea, selectați aici o pictogramă din caseta Simbol, care reprezintă noul grup. Faceți clic pe OK la finalizarea etapei.
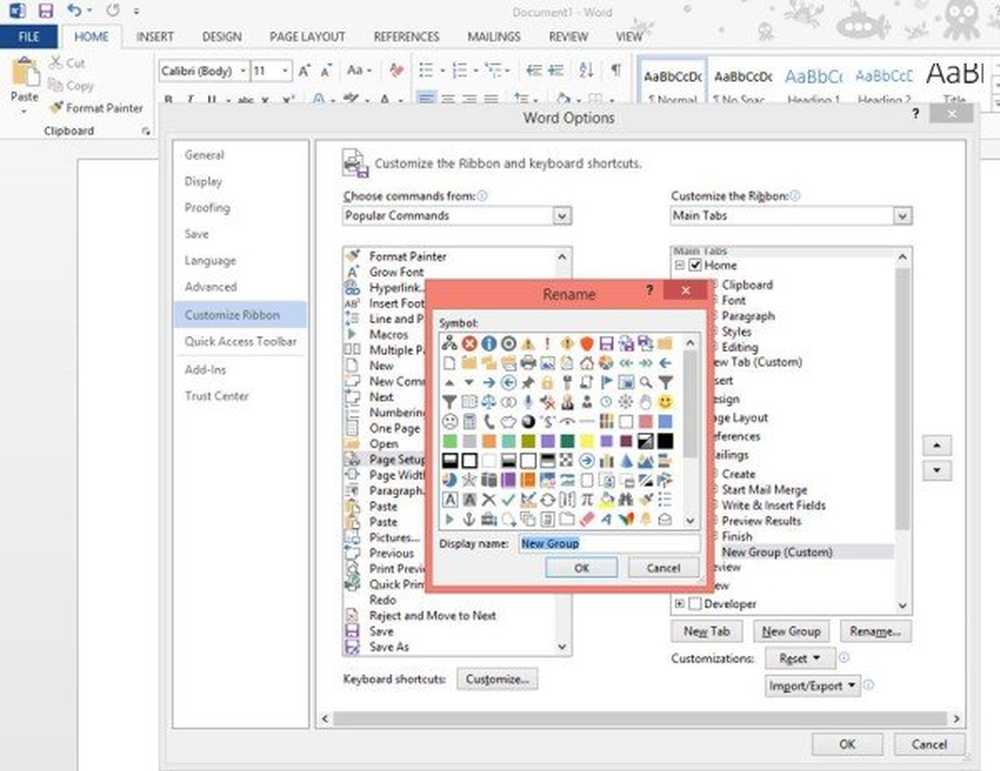
Pasul următor, începeți să adăugați comenzi la fila nou creată. Înainte de a face acest lucru, alegeți comenzi din comenzi populare sau pur și simplu aveți afișat Toate comenzile.
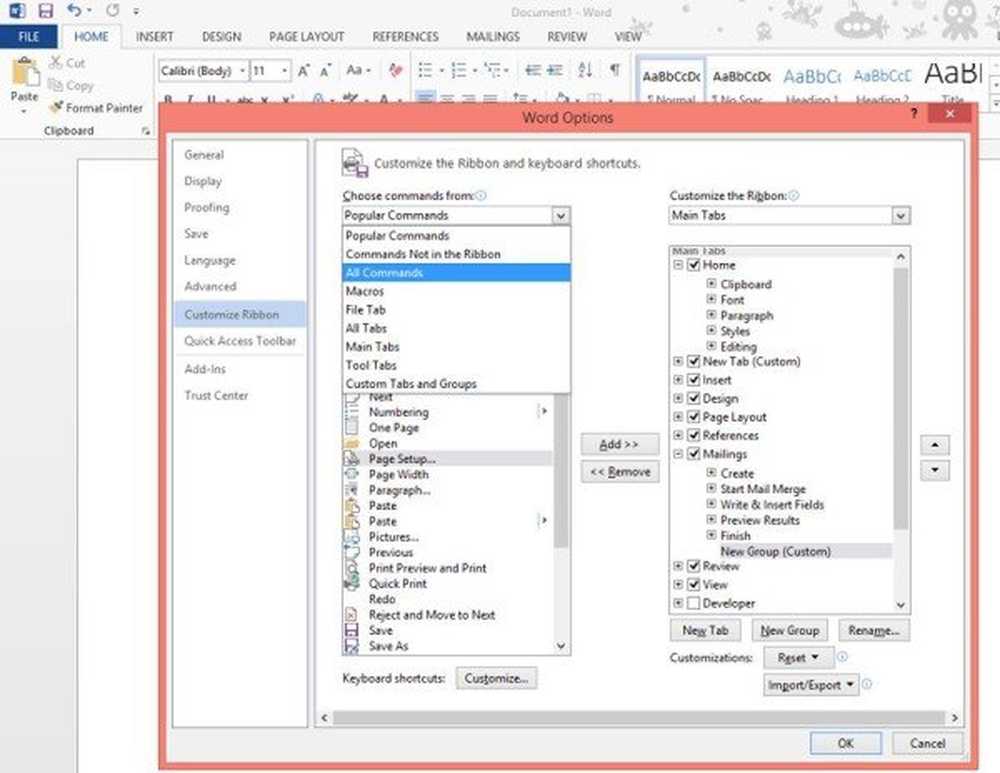
Apoi, selectați comanda pe care doriți să o adăugați și faceți clic pe Adăugați.
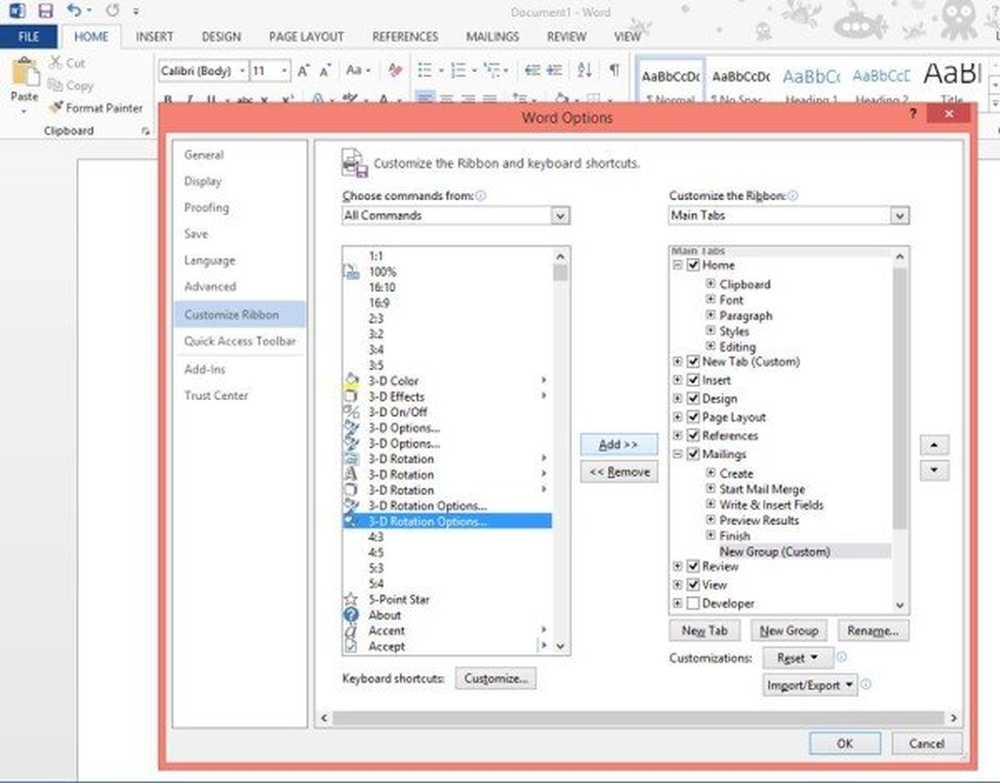
După ce ați terminat, fila creată va fi plasată imediat după fila Pagina principală. Oricum, puteți muta fileul într-o altă poziție pe Panglică selectând fila care urmează să fie mutată și utilizând fie butonul săgeată sus, fie butonul săgeată în jos pentru ao muta.
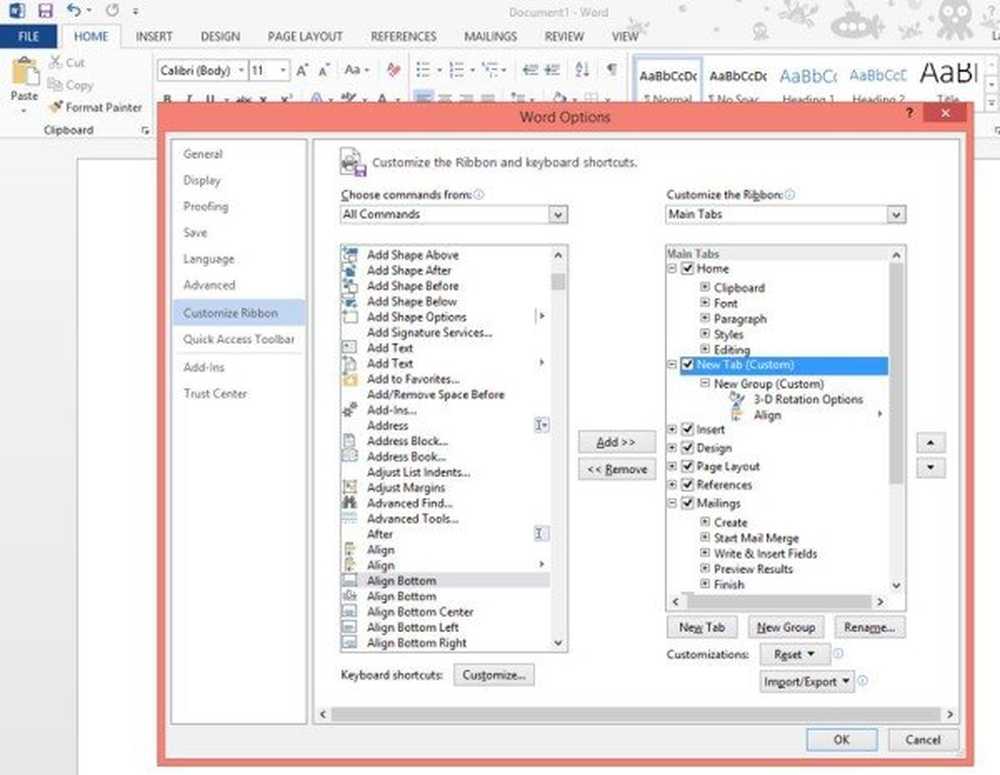
Asta e! Fila dvs. nou creată ar trebui să apară acum pe Panglica Office 2013.
Sper că veți găsi postul util.