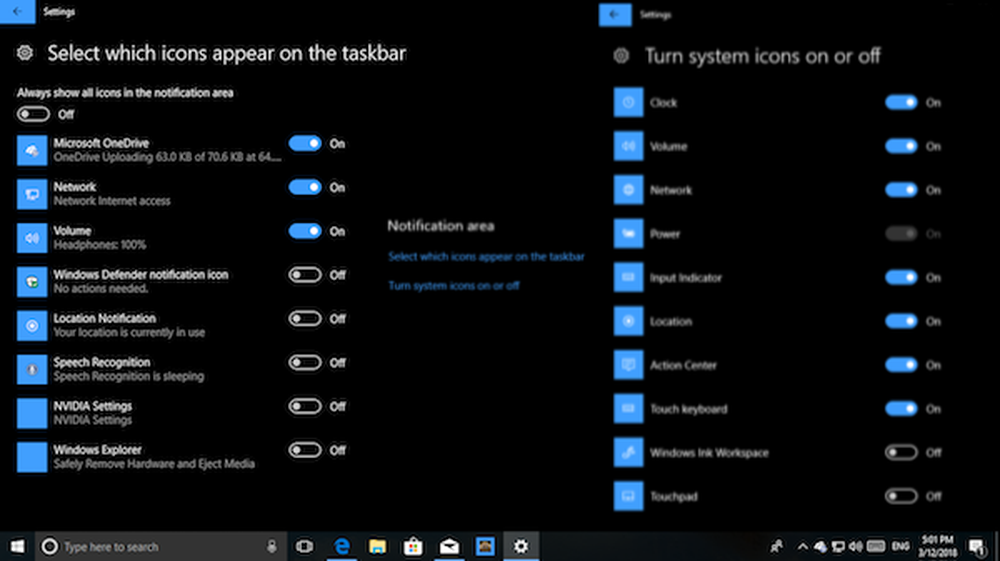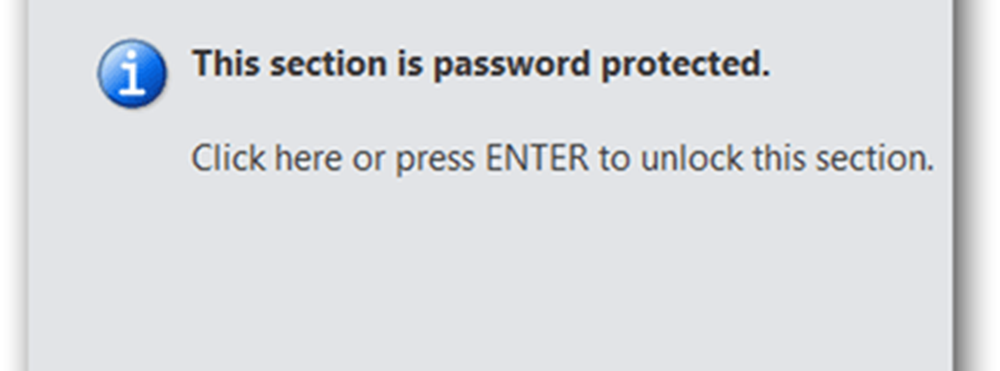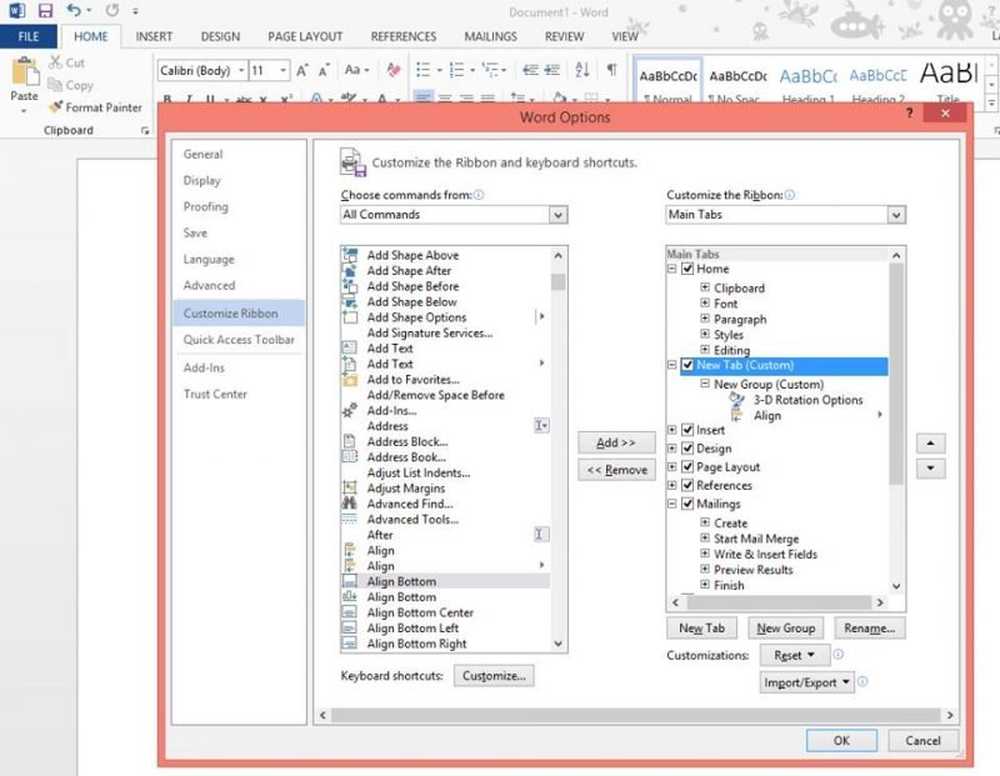Cum de a personaliza notificările și Centrul de acțiune în Windows 10
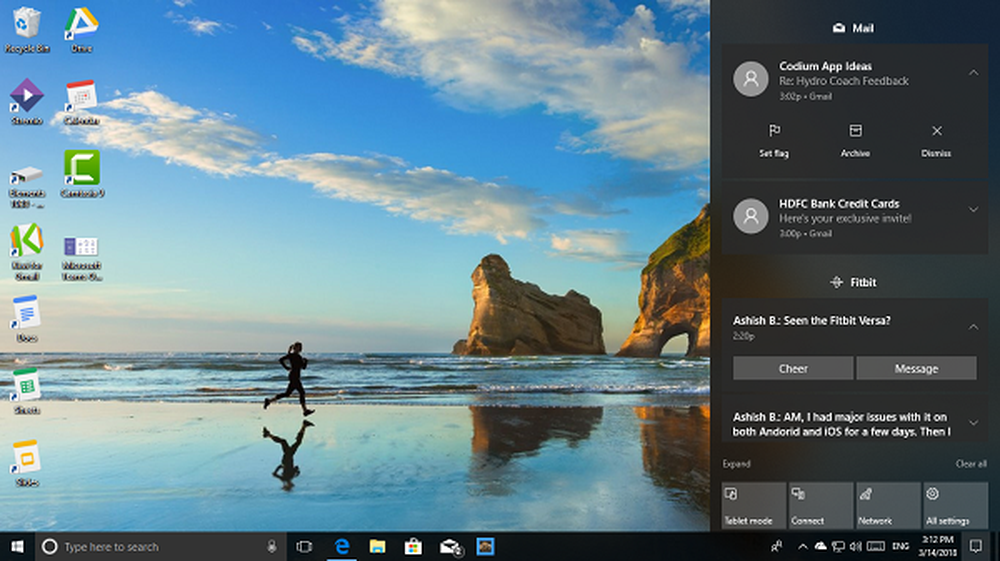
Folosim cu toții PC-ul nostru pentru muncă, iar distragerea pentru orice motiv distruge concentrația. La fel ca telefonul dvs., Windows 10 Apps & System nu trimite notificări. Ei sunt acolo pentru un motiv, dar dacă sunt prea mulți, este timpul să înfruntați acele distragere și asigurați-vă că le controlați.
Ce este Centrul de notificări și de acțiuni
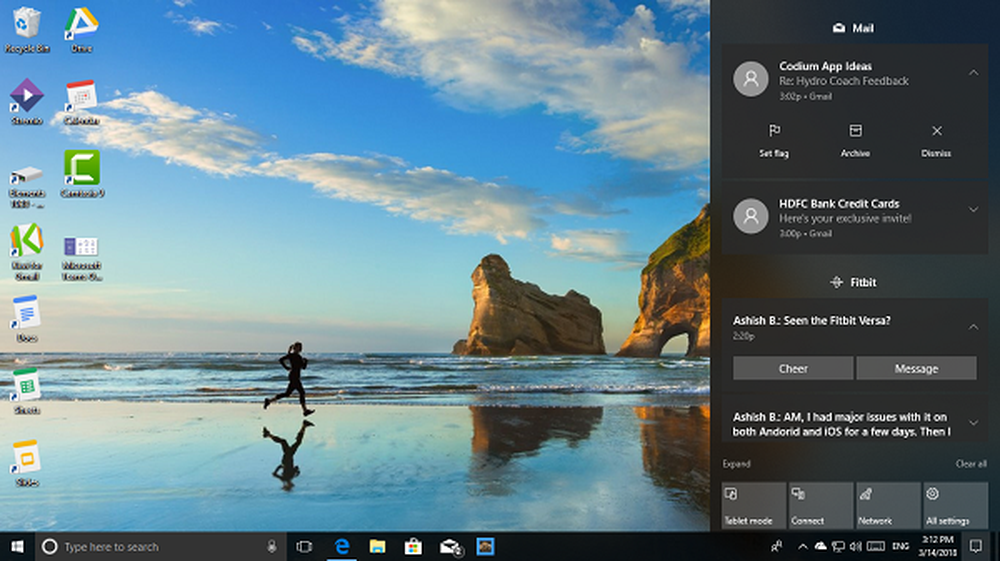
Dacă vă întrebați de unde a provenit, atunci aceasta este locația centrală. care este punctată din punct de vedere tehnic la extrema dreaptă, pentru toate notificările din Windows 10.
Puteți deschide întotdeauna centrul dvs. de acțiune și puteți verifica ce notificări necesită atenția dvs. sau respingeți cele care nu sunt necesare. Aceste notificări oferă, de asemenea, acțiuni rapide. Mai multe despre Centrul de notificări și de acțiune aici
Modul de personalizare a zonei de notificare din bara de activități
Mulți nu știu că mesajele care apar din când în când în partea dreaptă de jos a barei de activități fac parte și din notificări. Deseori numit ca Zona de notificare, găzduiește aplicații și componente de sistem de operare. Dacă aveți prea multe în această zonă, devine enervant. Citiți postarea detaliată de pe meniul Start și personalizarea barei de sarcini aici.
Înapoi la Centrul de acțiune
Imaginea de mai jos arată cum arată un centru tipic de acțiune. Tu ai notificările stivuite una peste alta, unele mesaje au acțiuni (notificările prin e-mail vă permit să arhivați) și toate sunt sortate după aplicații. În final, aveți butoane de comutare rapidă / acțiune care vă permit să modificați starea sau uneori să deschideți o setare asemănătoare unei aplicații.
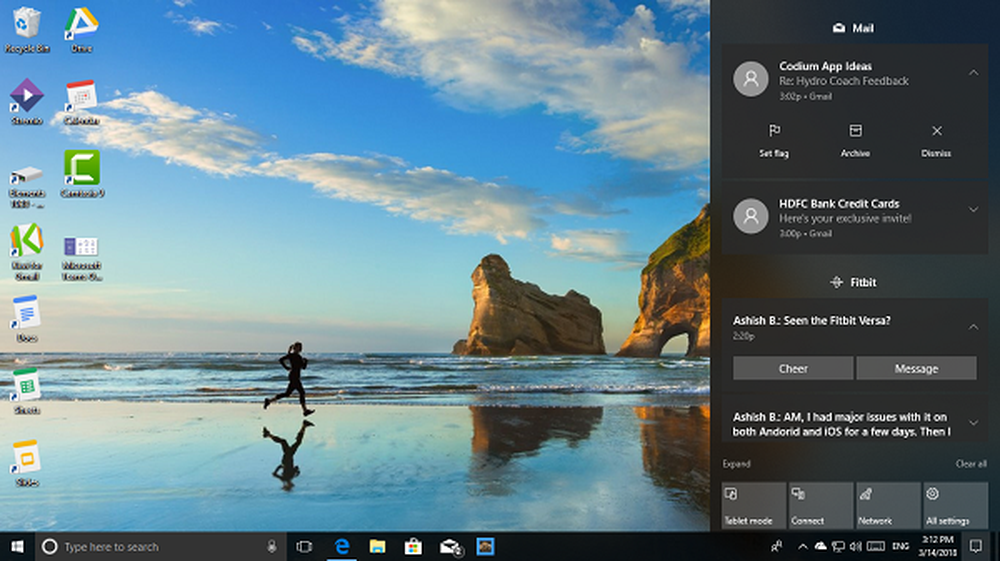
Dacă alegeți să extindeți, puteți vedea mai multe butoane de acțiune rapidă. În mod implicit, există 7 - 8 butoane de acțiune disponibile. Veți vedea 4 și odihna va apărea atunci când vă extindeți - dar puteți dacă doriți să schimbați comanda sau să eliminați / adăugați butoanele Acțiune rapidă.
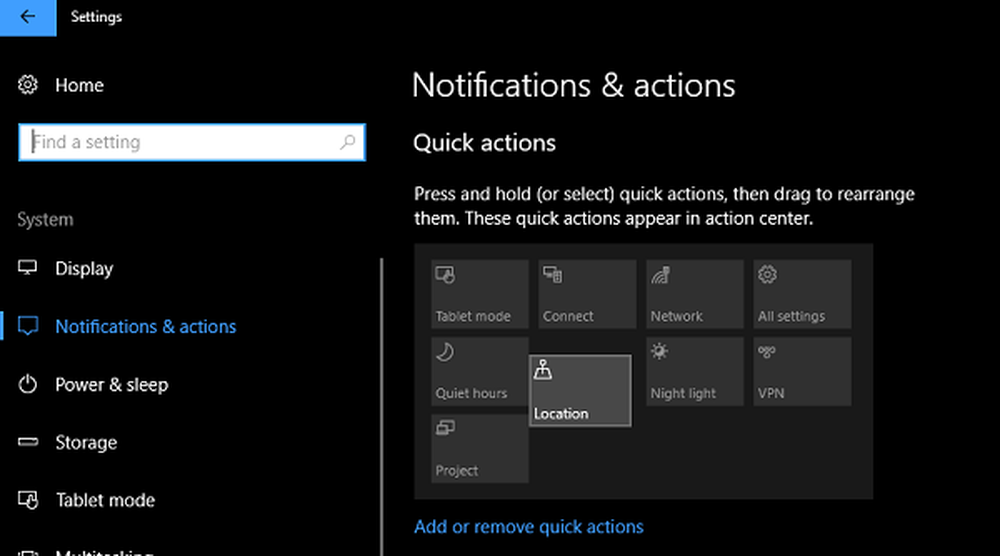
Pro Tip: Dacă doriți să dezactivați complet Centrul de acțiune în Windows 10, este posibil să faceți acest lucru.
Controlați & reduceți notificările în Windows 10
Acum că ați terminat cu elementele de bază, să ajungem să știm cum să reducerea numărului de notificări. Există două modalități de a face acest lucru. Primul este din setările globale și al doilea din centrul de acțiune. Din moment ce suntem deja aici, să aruncăm o privire la prima. În Setări> Sistem> Notificări și acțiuni, aveți o listă de comutări.
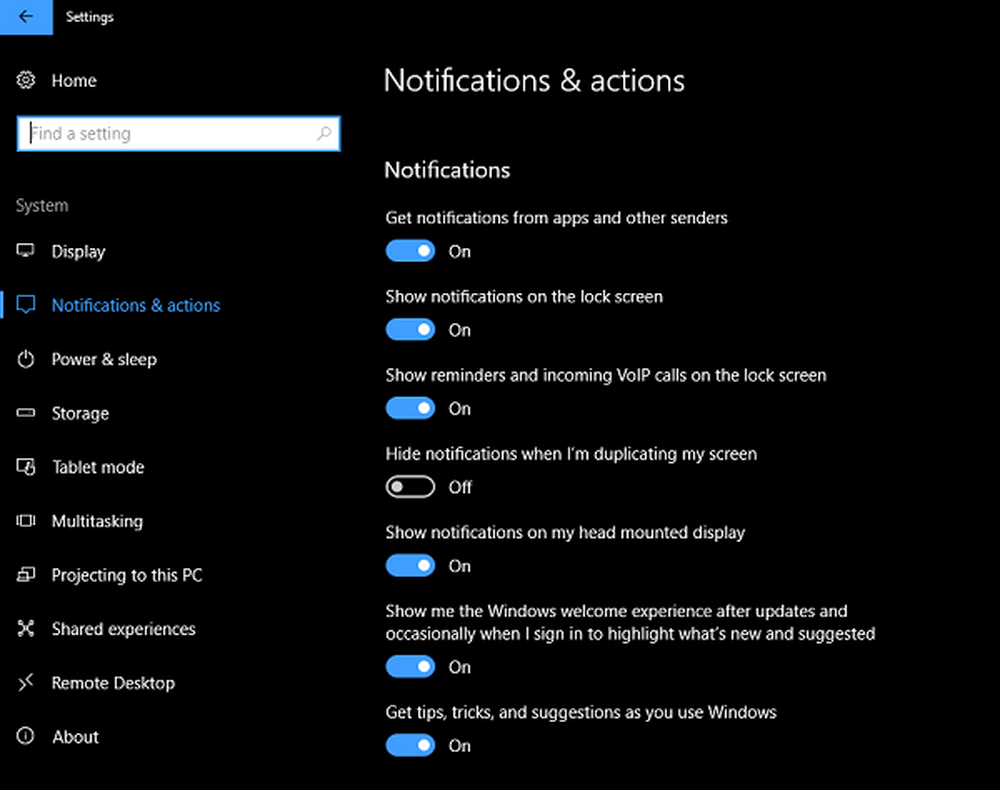
- Opțiunile ecranului de blocare:
- Afișați Ascundere notificare pe ecranul de blocare.
- Afișați / Ascundeți mementourile și apelurile primite VoIP pe ecranul de blocare.
- Aplicații:
- Activează sau dezactivează notificările din Aplicații și din alți expeditori.
- În cele din urmă, aveți o listă de expeditori sau aplicații care includ aplicații precum Fitbit, Cortana etc. Puteți alege să le dezactivați individual.
De asemenea, puteți opta pentru a dezactiva notificările Windows Welcome Experience, Tips and Tricks și ascundeți notificările când duplicați ecranul. Acest lucru este util dacă vă conectați la proiector pentru o demonstrație.
Efectuați alegeri din Centrul de acțiune
Din experiența mea, în loc de a le transforma din zona menționată mai sus, este mai bine să o faceți cum o obțineți. Toate notificările sunt stivuite în centrul de acțiune, iar dacă sunteți faceți clic dreapta pe oricare dintre ele, veți obține opțiuni imediat. Folosesc aplicația "Mail" ca exemplu aici.
- Dezactivați notificările din e-mail.
- Asigurați-o prioritate ridicată Mail.
- Accesați Setări de notificare.
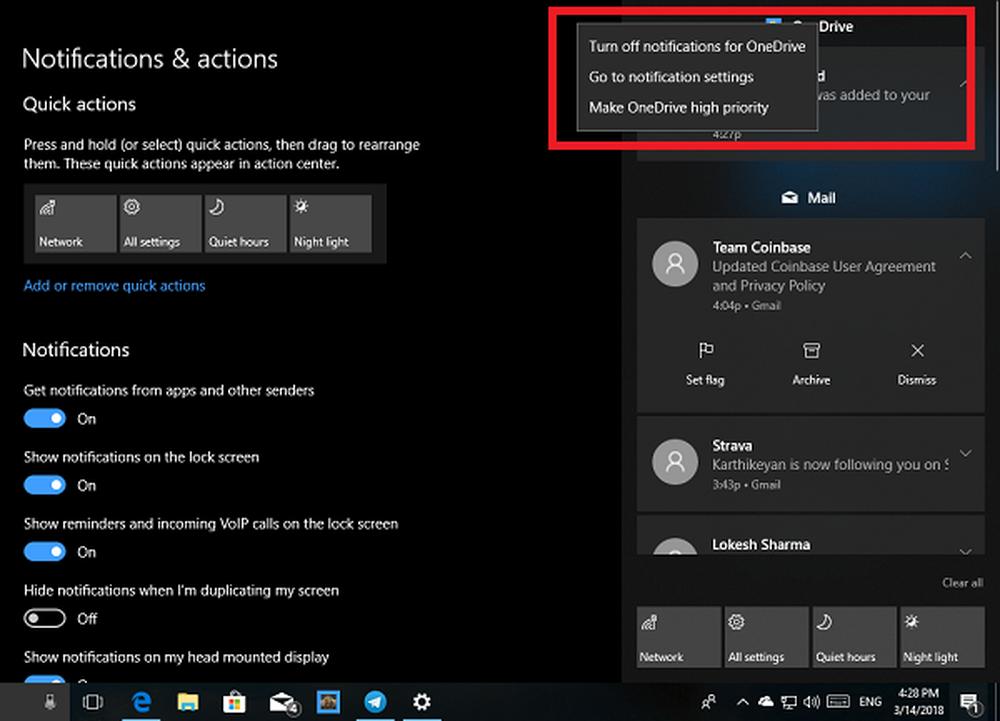
Când alegeți să creșteți prioritatea, notificările din acea aplicație vor fi întotdeauna deasupra. A treia opțiune vă duce la setările Apps unde puteți alege un control mai granular. Vom vorbi puțin despre asta.
Această metodă funcționează pe baza experienței dvs. și a utilizării. Deci, dacă există o aplicație care trimite o notificare pentru prima dată, nu pierde atenția.
Controlați unde se afișează notificările și cum se ascund
Dacă doriți ca notificările din câteva aplicații să nu fie vizibile ca un pop-up sau pe ecranul de blocare, este posibil să le controlați. Uneori, aveți nevoie de confidențialitatea dvs., iar Windows 10 vă oferă opțiuni corecte.
Cum am spus mai sus, A treia opțiune vă duce la setările Apps unde puteți alege un control mai granular. Opțiunile sunt-
- Puteți alege să dezactivați notificările din acea aplicație complet, ceea ce devine util pentru aplicațiile pe care le folosiți ocazional.
- Bannerele de la App sunt uneori foarte distragatoare, poti Ascundeți bannerele Notificării complet.
- Mențineți notificările private pe ecranul de blocare.
- Afișați sau ascundeți notificările din Centrul de acțiune.
- Redați un sunet și setați prioritatea.
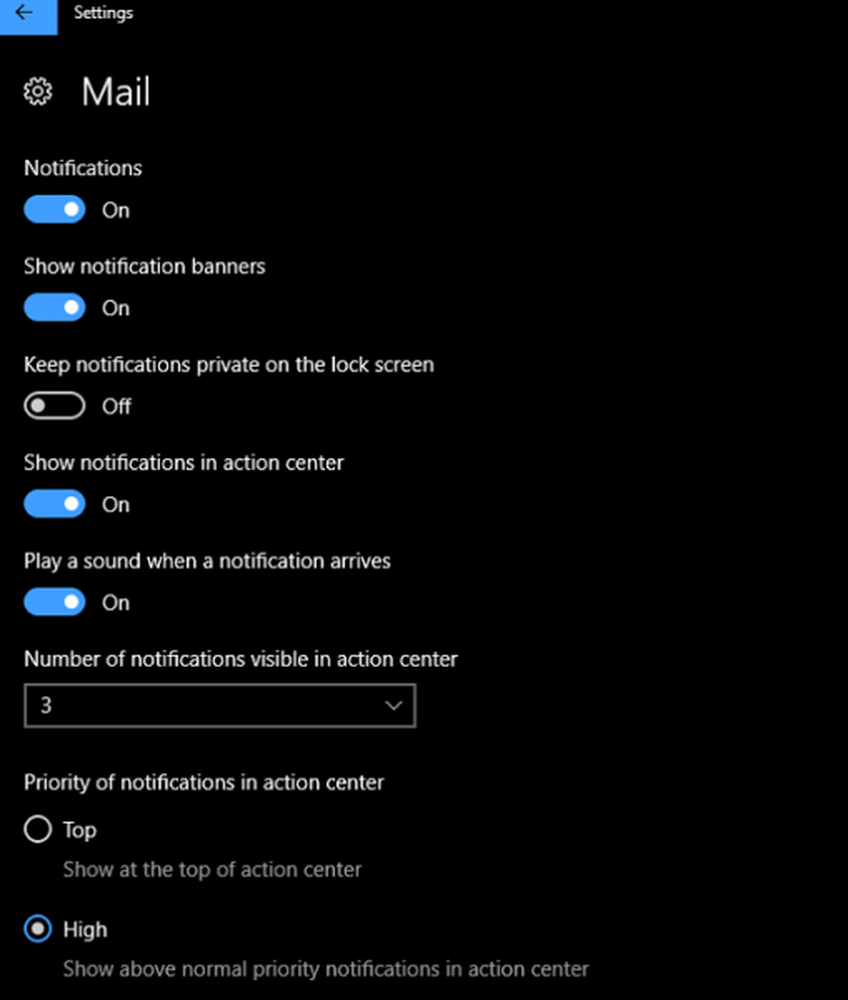
Cu ajutorul acestora, puteți ascunde complet notificările din aplicații dacă doriți. Pentru a schimba, trebuie să reveniți la notificări și acțiuni> selectați aplicația pe care ați dezactivat-o și apoi să o modificați.
Sfat util: Puteți dezactiva sunetele de notificare sau puteți controla granular fiecare aplicație și sunetul selectat de dvs..
Cum să dezactivați notificările temporar
Dacă lucrați la ceva important și nu doriți să vă deranjeze timp de câteva ore, puteți utiliza ora liniștită. Faceți clic dreapta pe colțul din dreapta al barei de activități și veți vedea opțiuni pentru:
- Porniți orele liniștite.
- Nu afișați pictogramele aplicațiilor.
- Nu afișați o serie de notificări noi.
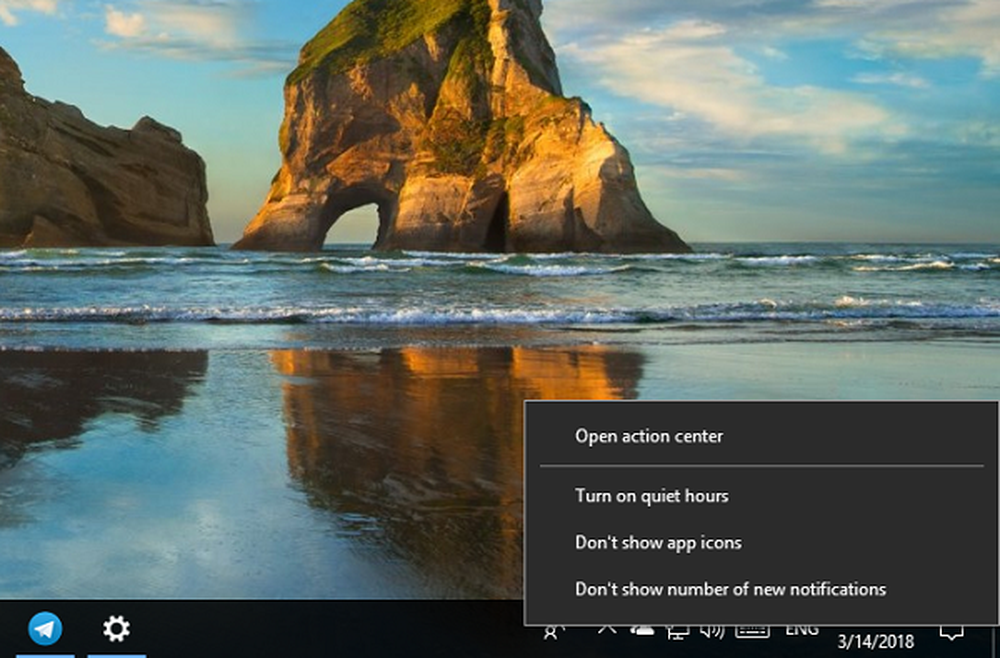
Timp liniștit poate fi configurat foarte ușor, iar opțiunea de mai sus vă permite să o dezactivați atunci când doriți.
Cum gestionați notificările pe Windows 10? Utilizați ore întregi sau controlați-o pe bază de aplicație. Spuneți-ne în comentariile.