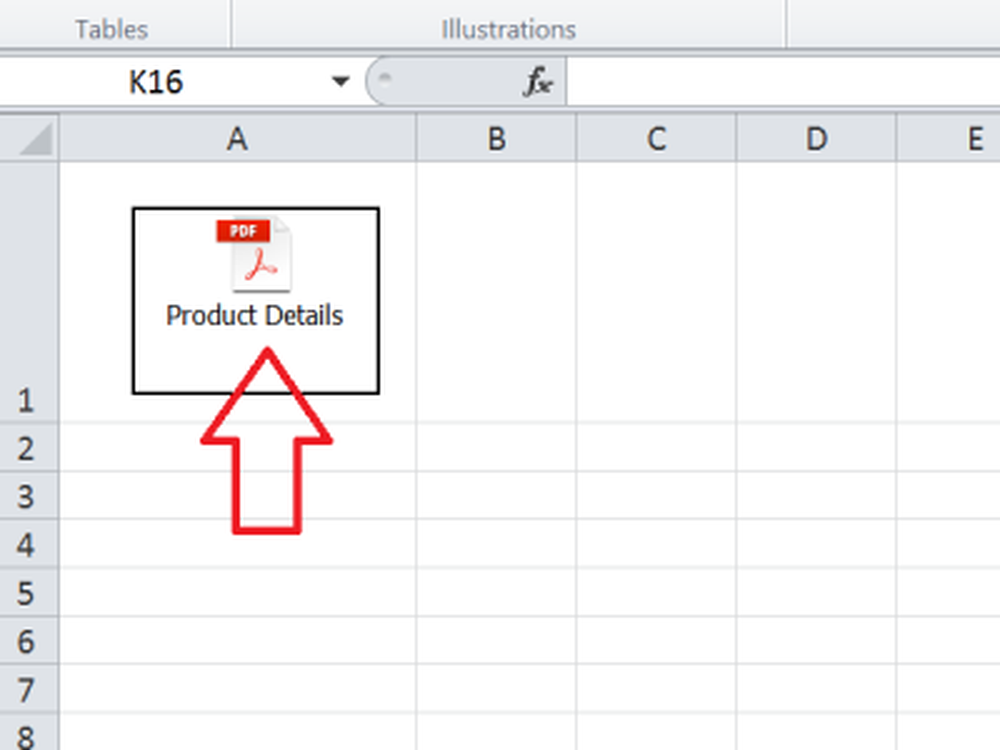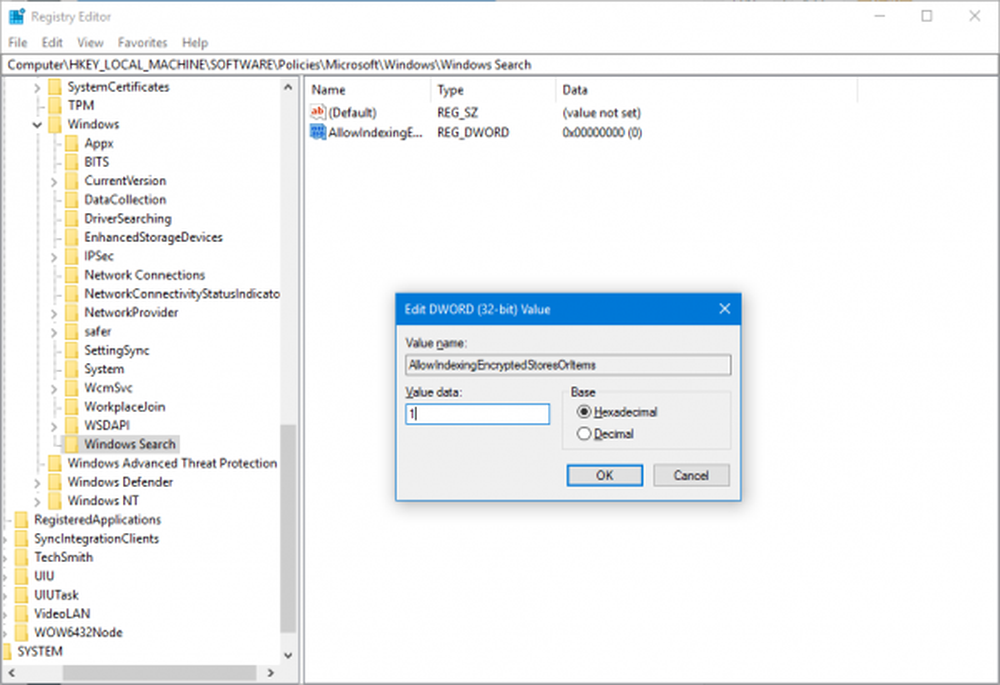Cum se introduce un fișier PDF într-o foaie Excel

Microsoft Excel ne permite să reprezentăm datele într-un mod uniform. Putem afișa date complexe sub formă de diagrame sau formate tabulare. Să presupunem că aveți o listă de produse pe care doriți să le partajați împreună cu descrierea și specificațiile produsului. Apoi, folosind Excel ar fi un mare ajutor. Gandindu-te cum se poate face? Permiteți-mi să vă spun asta. Spuneți că aveți detaliile despre produs într-un fișier PDF, iar apoi veți avea numele de produse într-o singură coloană, iar respectivele fișiere PDF dintr-o altă coloană ar rezolva problema. Deci, în acest articol, vă voi anunța cum să inserați un fișier PDF într-o foaie Excel.
Introduceți fișierul PDF în fișa Excel
Accesați fila "Inserare", iar sub grupul "Text" faceți clic pe "Obiect". Veți vedea o casetă de dialog "Obiect" care va fi deschisă.

În caseta de dialog "Obiect", selectați din fila "Creați nou" Documentul Adobe Acrobat din meniul derulant "Tip de obiect". Trebuie să aveți instalat Adobe Acrobat în sistemul dvs. pentru al vedea în listă.

Veți vedea toate celelalte programe instalate care vă vor ajuta să deschideți și să citiți fișiere PDF. Asigurați-vă că bifați opțiunea "Afișați ca pictogramă".
Faceți clic pe Ok și acest lucru va deschide caseta de dialog. Selectați fișierul PDF pe care doriți să îl inserați într-un Excel și faceți clic pe "Deschidere". Aceasta va deschide fișierul PDF în mod implicit și va trebui să îl închideți.
Acum, fișierul PDF a fost inserat într-o foaie Excel ca un obiect similar unei diagrame sau oricărei forme. Putem să o tragem sau să o redimensionăm așa cum vrem. Repetați aceiași pași pentru a insera mai multe fișiere PDF în foaie.
Reglați fișierul PDF introdus împreună cu celula
Redimensionați fișierul PDF astfel încât să se potrivească perfect în celulă. Puteți vedea că fișierul PDF inserat nu se ascunde, nu se sortează sau nu se filtrează cu celulele. Dar există o modalitate de a vă asigura că este ajustată cu celule.
Faceți clic dreapta pe fișierul PDF introdus și selectați "Format obiect". Dacă aveți mai multe fișiere PDF, selectați toate fișierele, faceți clic dreapta și selectați Format Object.

Se deschide caseta de dialog Object Format. Selectați fila "Proprietăți" și selectați opțiunea "Mutare și dimensiune cu celule". Faceți clic pe "Ok".
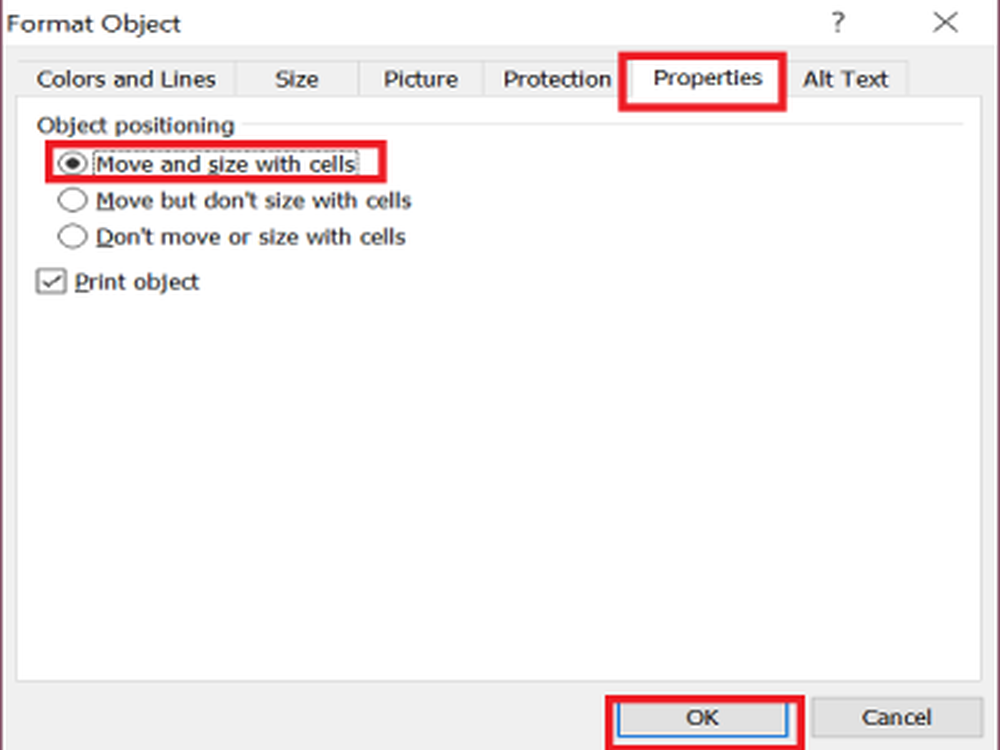
Acum, dacă filtrați, sortați sau ascundeți celule, atunci fișierul PDF va face același lucru.
Redenumiți fișierul PDF inserat
Dacă vedeți, fișierul PDF introdus are numele implicit ca "Document Adobe Acrobat". Puteți da numele necesar fișierului PDF.
Pentru a redenumi fișierul, faceți clic dreapta pe fișierul PDF și selectați opțiunea "Conversie".

În caseta de dialog Conversie faceți clic pe "Modificare pictogramă".
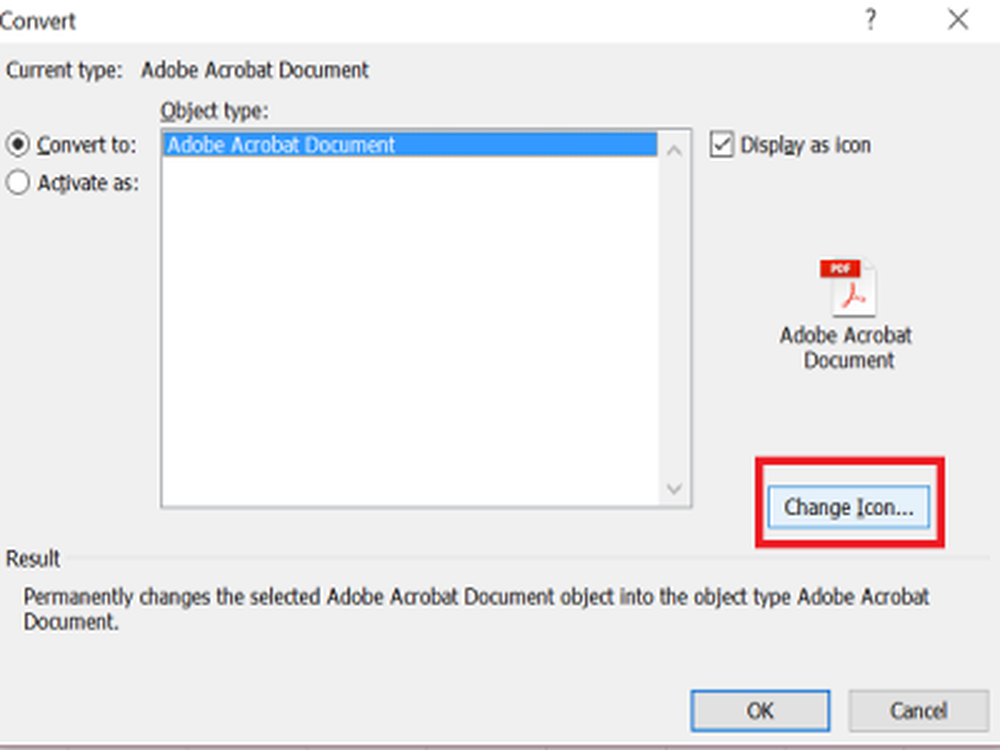
În caseta de text "Caption", dați numele pe care doriți să-l dați fișierului PDF inserat și faceți clic pe "Ok".
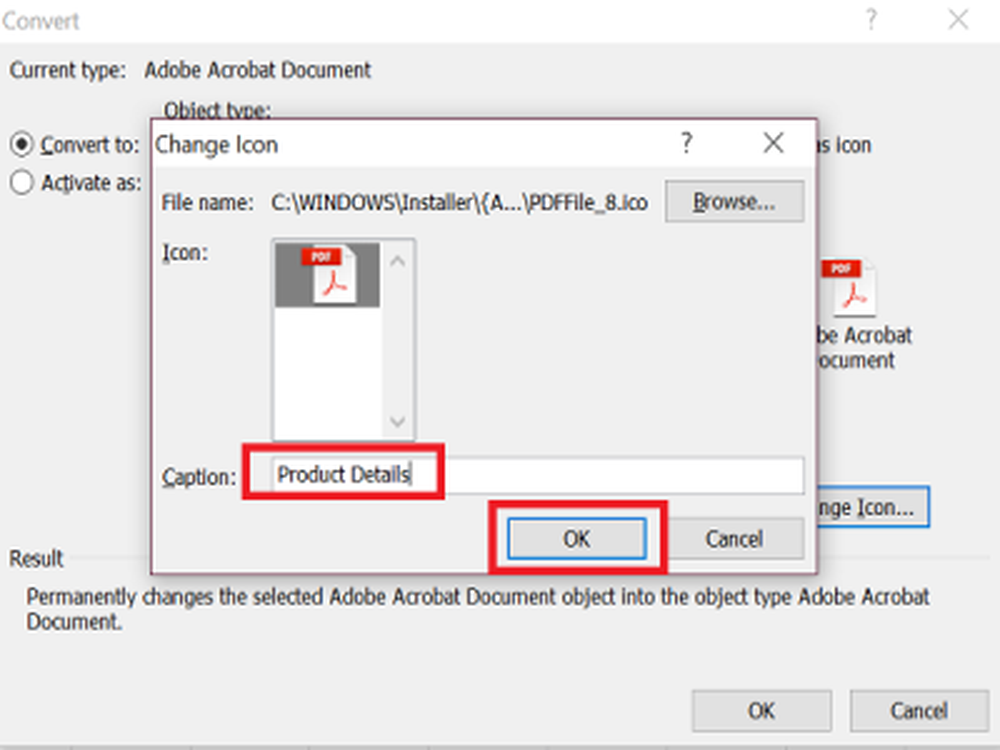
Acum, puteți vedea noul nume dat fișierului PDF.