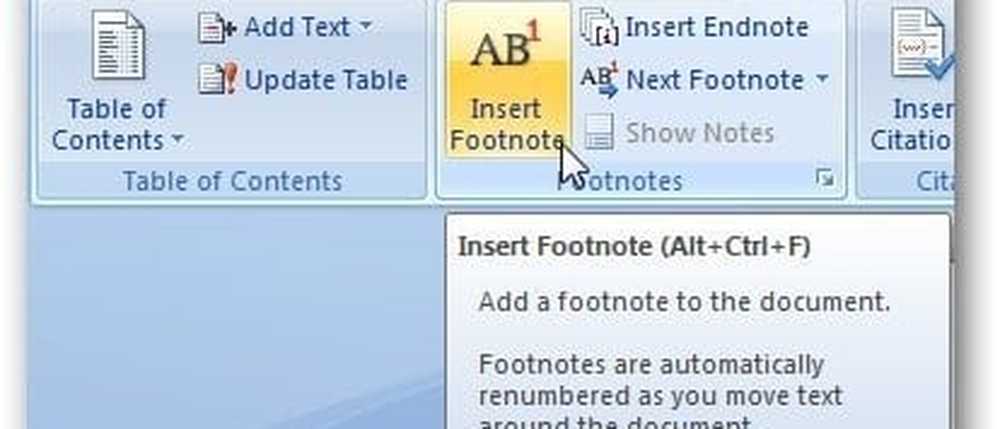Cum să inserați modele 3D animate în prezentarea dvs. PowerPoint

Microsoft a anunțat o nouă caracteristică pentru Microsoft Office. Împreună cu aceasta, s-au concentrat mai mult pe conținutul 3D care a venit la viață cu Surface Studio și Paint 3D. Aceasta a fost abilitatea de a insera și anima modele 3D în prezentarea dvs. PowerPoint. În timp ce angajații Microsoft au demonstrat această caracteristică, am analizat modul în care pot fi livrate mai bune prezentări utilizând aceste modele 3D.
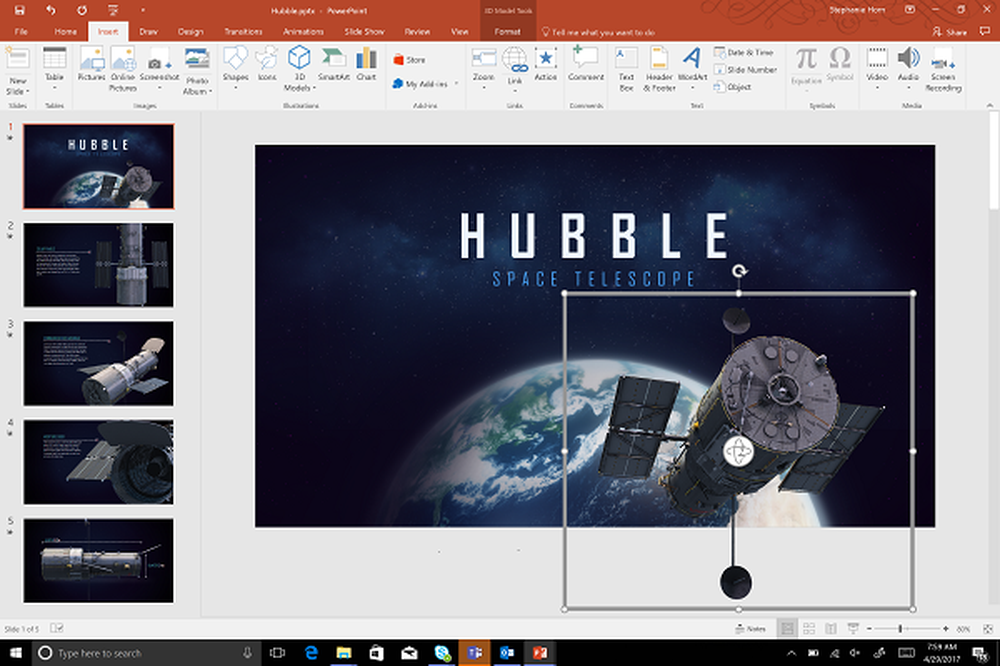
Microsoft a arătat un exemplu de model 3D al Telescopului Hubble introdus într-o prezentare despre aceleași lucruri. Pentru confortul dvs., puteți introduce a .FBXfișier care conține obiectul 3D sau obține unul din colecția Remix 3D de la Microsoft. Odată cu introducerea Paint 3D, Microsoft a permis tuturor celor care rulează Windows 10 să creeze modele 3D. Apoi, fișierul .fbx este salvat pentru proiect și poate fi încărcat în comunitatea 3D Remix 3D, unde toată lumea poate să utilizeze creațiile 3D unul de celălalt și să le folosească la ușurință.
Acum, Microsoft vă permite să inserați obiecte 3D de la terțe părți. Cu un număr de site-uri web ale unor terțe părți care furnizează conținut 3D în scopuri diferite, le puteți utiliza în construirea unei prezentări superbe PowerPoint. Acum, să vedem cum să inserăm aceste modele 3D într-o prezentare PowerPoint și să le animăm într-o manieră atractivă.
Inserați modele 3D animate în PowerPoint
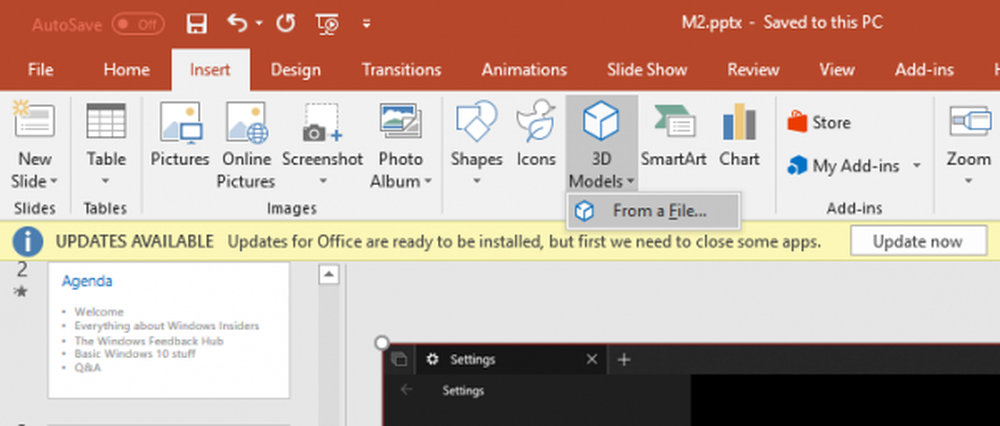
Mai întâi, în banda de meniu, faceți clic pe Introduce. You va găsi o secțiune etichetate ca ilustraţii unde vedeți un buton numit ca Modele 3D.
Acolo, veți putea vedea opțiunile din meniul drop-down, și anume - Dintr-un fișier și De la o sursă online.
Prima opțiune (Dintr-un fișier) vă va permite să căutați fișiere 3D .fbx stocate local pe computer.
A doua opțiune (Dintr-o sursă online) vă va permite să navigați în comunitatea Remix 3D și să selectați un obiect adecvat.
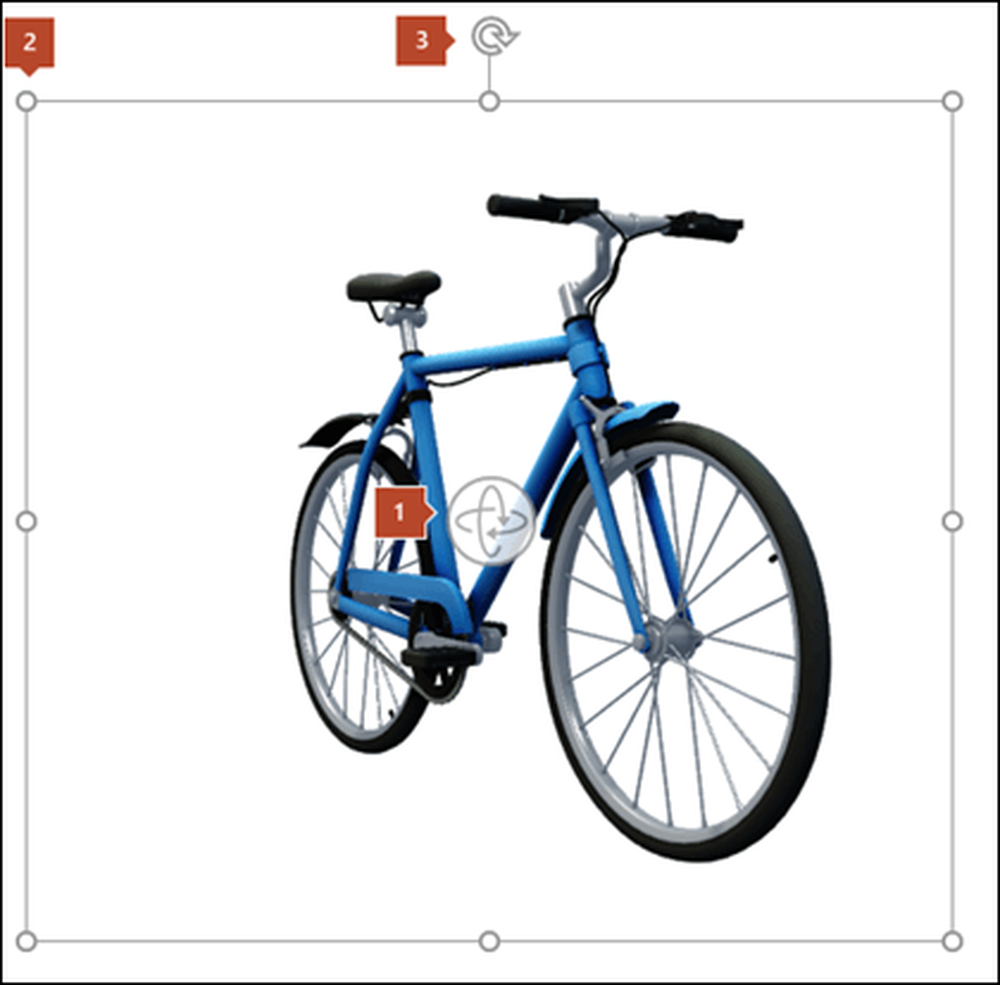
Schimba modul în care arată modelele 3D în PowerPoint
Deci, după ce selectați modelul 3D introdus, faceți clic pe meniul numit Format din meniul Panglică. Acolo puteți găsi o secțiune numită Vizualizări model 3D unde puteți selecta vizualizarea perfectă a modelului dvs. 3D din unele vizualizări predefinite. Puteți vedea un exemplu în figura de mai jos.
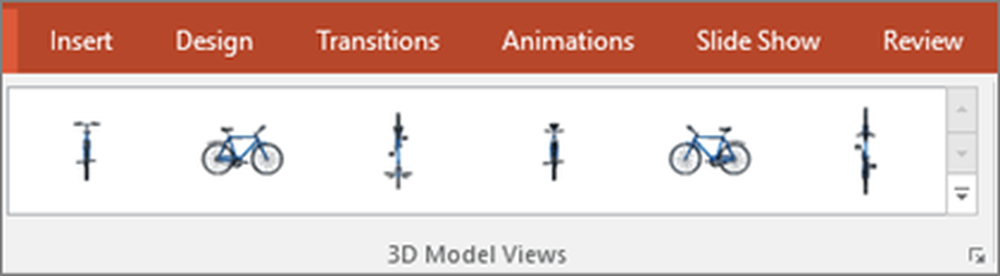 Animați modele 3D în PowerPoint
Animați modele 3D în PowerPoint
Care este distracția modelelor 3D atunci când nu se mișcă? Microsoft a anunțat mai multe animații noi pentru obiecte 3D. Unul dintre ei este chemat Morph. Cu această animație, utilizatorul poate să mărească diferite părți ale obiectului 3D și, prin urmare, să le definească ușor separat în diapozitive diferite. Acest lucru oferă într-adevăr o notă profesională pentru prezentarea cuiva.

Există și alte animații care dau un aspect mai realist acestor obiecte 3D. Ele sunt numite ca Ajungeți, Turntable, Swing, Rotate și Sari și ieșiți. Aveți opțiuni pentru a particulariza modul în care funcționează aceste animații. Puteți seta dacă doriți ca aceste animații să aibă loc în mod continuu, să lucreze în ordine inversă, să se oprească și multe altele.
??
Browserul dvs. nu acceptă placardarea video.
Microsoft are un demo video, afișat mai sus, pentru a arăta tot ce am vorbit.
Și așa cum am lucrat în mod tradițional cu prezentări PowerPoint, putem verifica întotdeauna și stabili când au loc aceste acțiuni. Fie cu un clic, după animațiile anterioare sau cu următoarea animație. Acesta este un nivel foarte înalt de personalizare pe care Microsoft îl oferă clienților săi.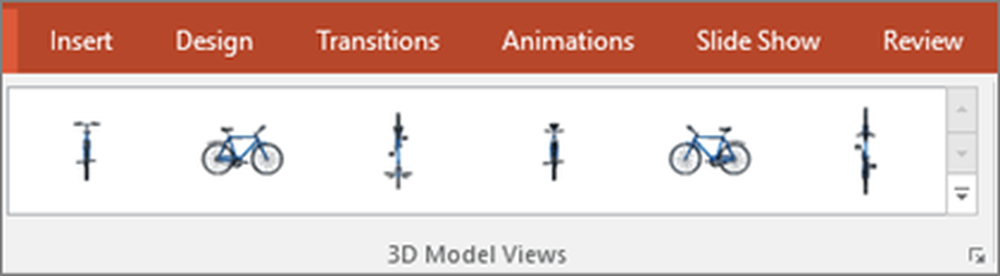 Animați modele 3D în PowerPoint
Animați modele 3D în PowerPoint