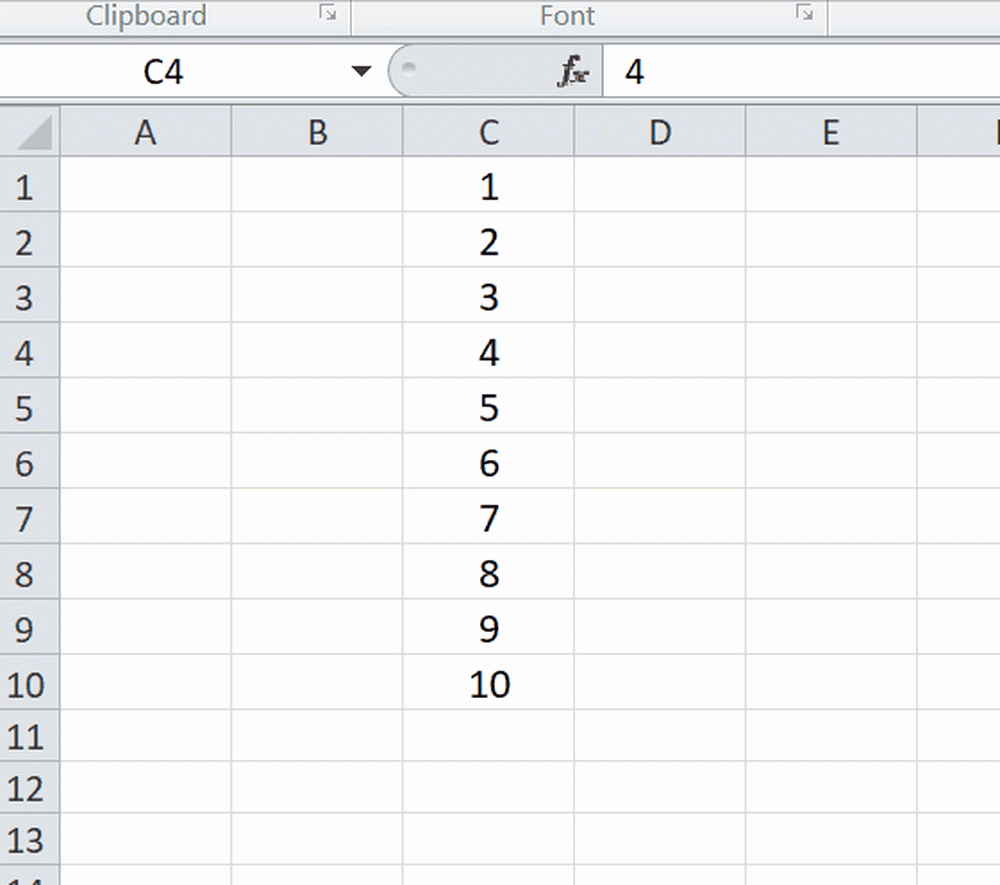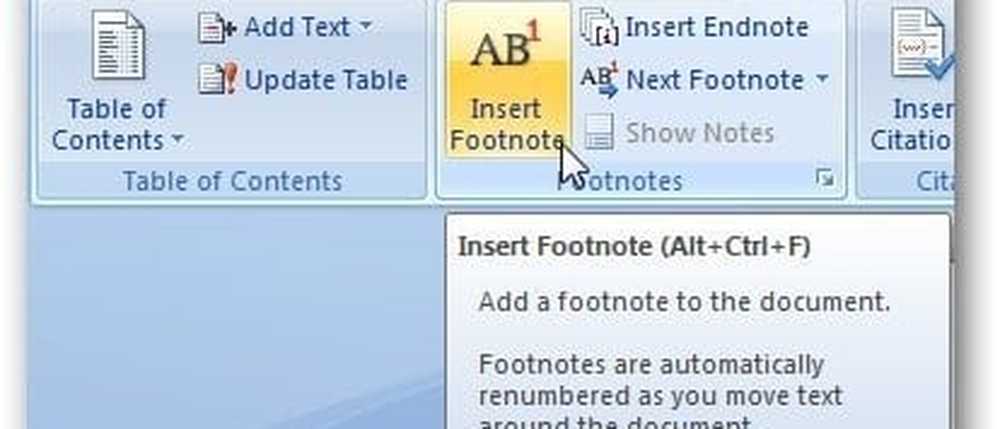Cum se introduce foaia de calcul Excel în documentul Word

Uneori avem nevoie inserați Foaie de calcul Excel în documentul Word. Se poate face astfel încât, ori de câte ori actualizați foaia de calcul Excel, trebuie automat să fie actualizată în documentul Word, astfel încât să putem evita actualizarea acesteia în Word. Există câteva modalități de a face acest lucru - numit Legarea la un obiect și Crearea unui nou Excel în Word. În mod normal, majoritatea dintre noi nu vor urma aceste două metode, ci vor merge pentru metoda pastei de copiere. Ele copiază pur și simplu conținutul din foaia de calcul Excel și îl vor lipi în Word. Acest lucru nu va actualiza Word când actualizați fișa Excel.

Introduceți foaia de calcul Excel în documentul Word
În acest articol, vă voi anunța cele două modalități cele mai bune de a introduce o foaie de calcul Excel în Word. Înainte de asta, permiteți-mi să vă spun cum să actualizați fișa Excel atunci când aveți deja Word cu foaia Excel lipită în ea.
Metoda 1: Copiați și lipiți Foaia Excel în Word
Copiați doar conținutul din Foaia Excel și lipiți-l în Documentul Word. Alegeți opțiunea Păstrați formatarea surselor și legătura la Excel sau Potriviți stilul mesei de destinație și legătura cu Excel din opțiunile de lipire.
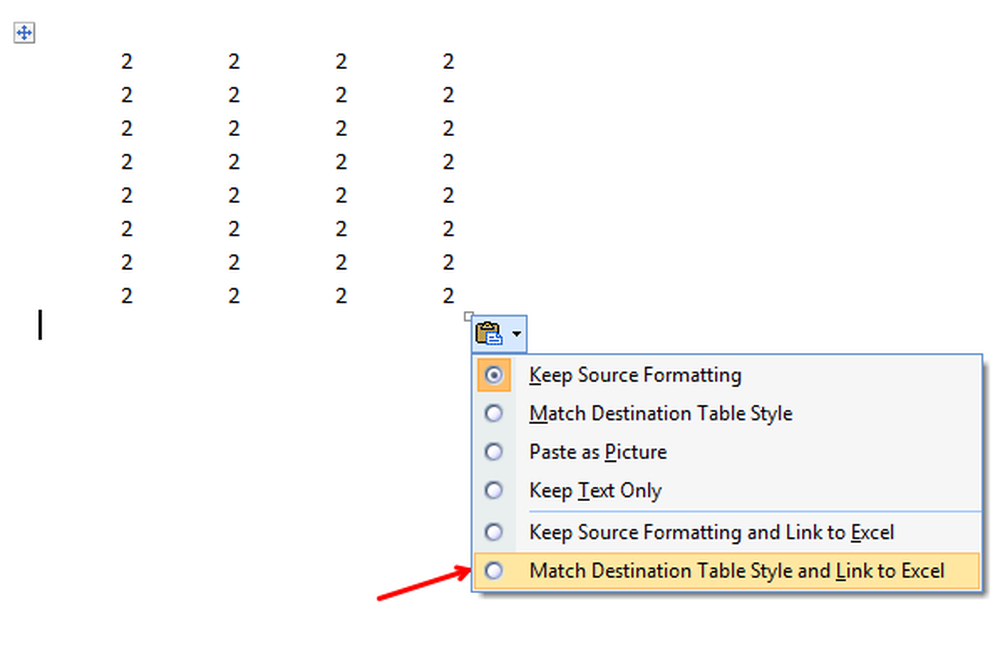
Acum, doar datele statice din Excel sunt inserate în Word. Dacă actualizați fișa Excel, nu va reflecta modificările din Word. Dacă actualizați foaia Excel și deschideți documentul Word, acesta vă va întreba dacă doriți să actualizați documentul sau nu. Dacă faceți clic pe "Da", Word se actualizează cu cele mai recente date.
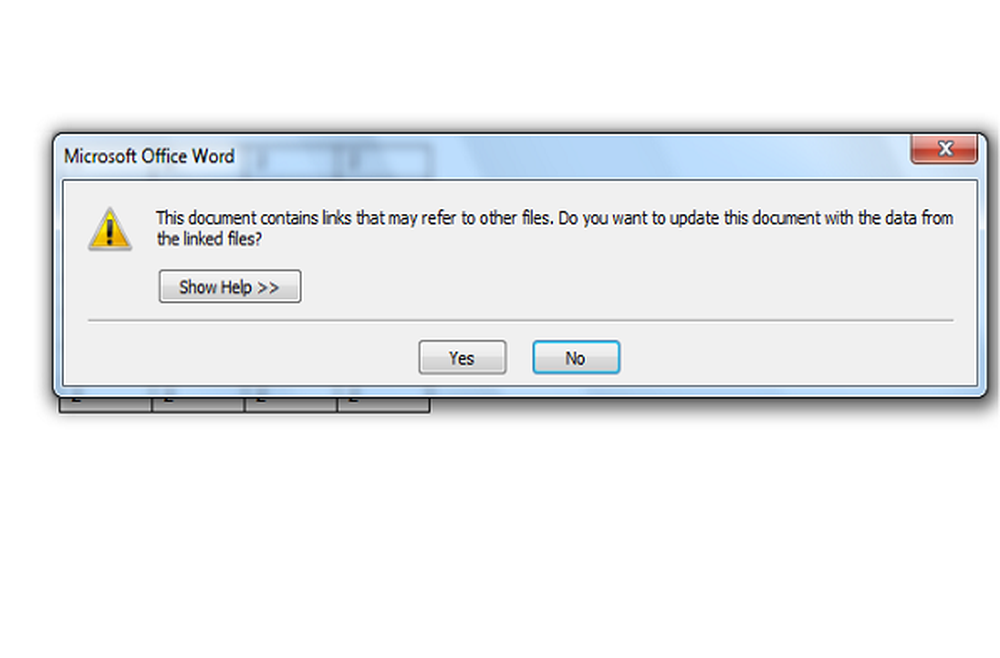
Chiar dacă actualizați Word și închideți-l, atunci când îl redeschideți, vă veți confrunta cu același mesaj, iar valorile vor fi suprascrise cu valorile anterioare.
Recomandat: Cum se adaugă mesaje de eroare în Microsoft Excel.
Bacsis: Dacă doriți să actualizați foaia Excel respectivă din această metodă, pur și simplu faceți clic dreapta pe datele Excel din Word și faceți clic pe Obiectul foaie de lucru conectat și faceți clic pe Editați legătura. Aceasta va deschide fișa Excel a sursei și va efectua modificări în ele.
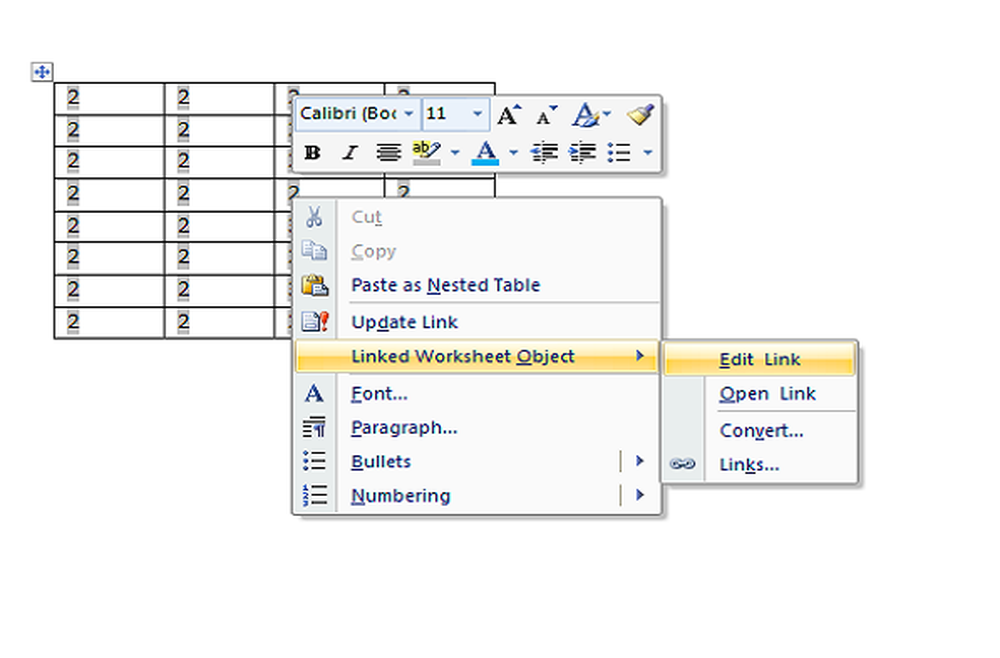
Metoda 2: prin introducerea unui obiect
A doua metodă este de a lega o foaie Excel în Document Word prin Introduce fila.
PASUL 1: În Word, faceți clic pe Introduce și faceți clic pe Obiect în Text secțiune.
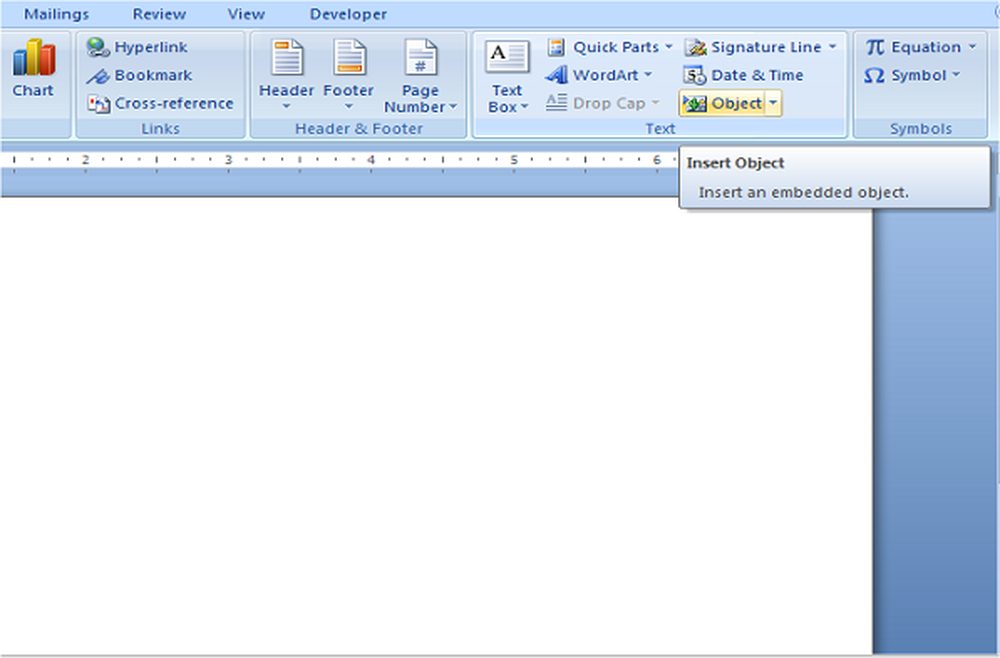
PASUL 2: Se deschide caseta de dialog Obiect. Click pe Creați din fișier fila.
PASUL 3: Navigați la Foaia Excel și veți fi afișați două opțiuni pe partea dreaptă. Dacă doriți să conectați fișa Excel, verificați opțiunea Link la fișier, altceva nu verificați nimic și faceți clic pe O.K.
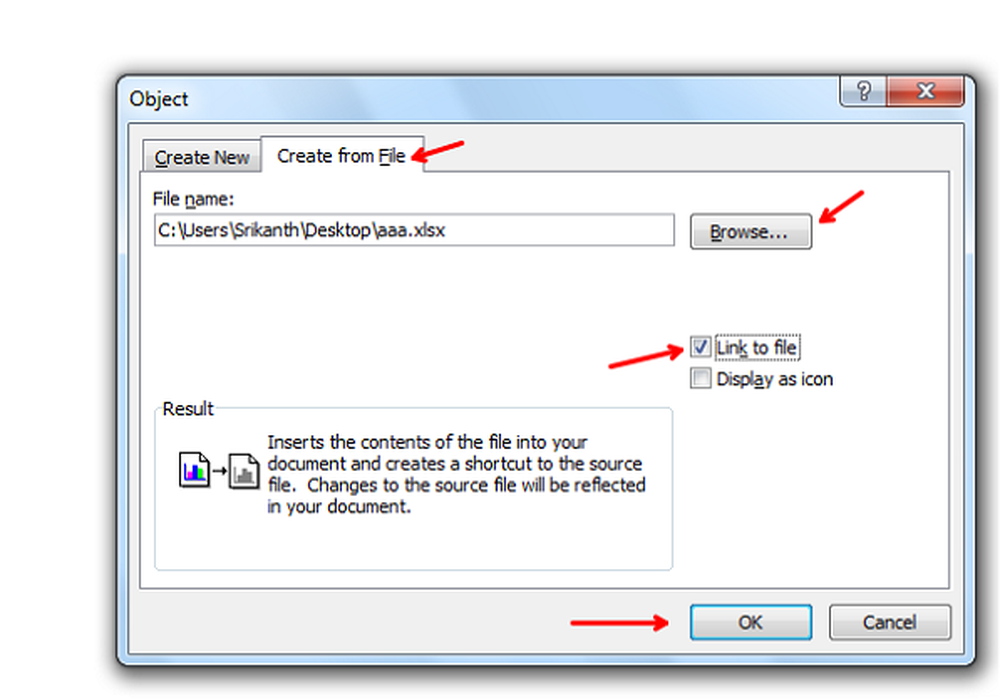
Ați putea vedea că tot conținutul programului Excel este inserat în Word mai degrabă decât porțiunea din fișa Excel.
Această metodă va lega foaia Excel în documentul Word. Dacă faceți dublu clic pe datele Excel din Word, atunci se va deschide fișierul Excel original și puteți efectua modificări. Aici, când foaia Excel este deschisă și când actualizați Excel, puteți vedea că modificările se reflectă și în Word.
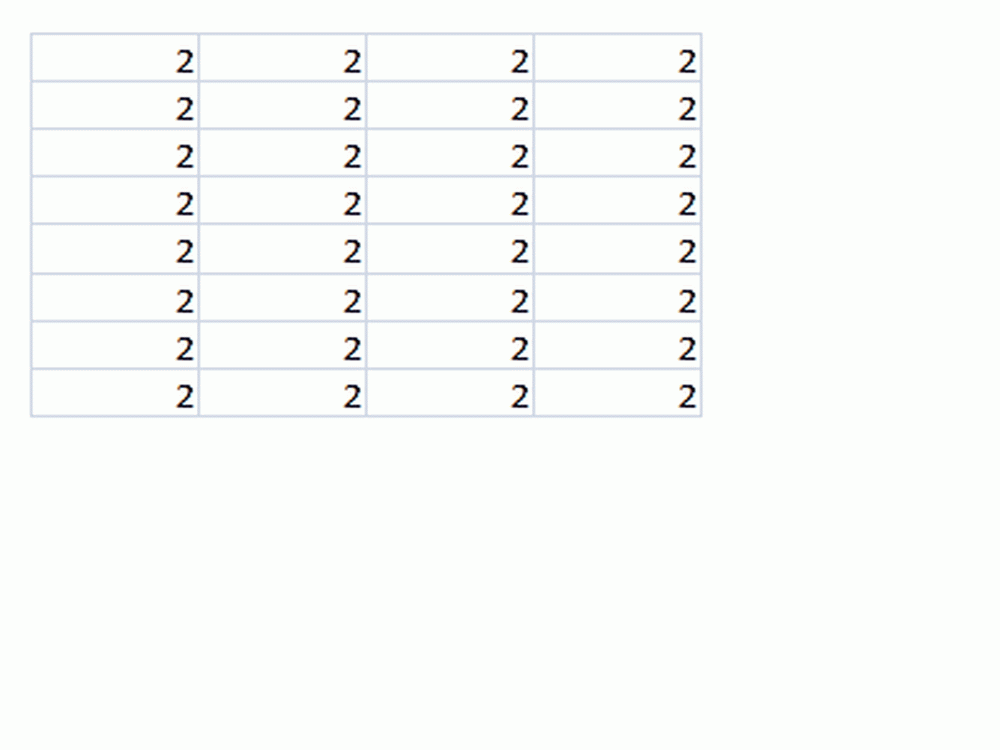
Metoda 3: Utilizarea tabelului Insert
Această metodă este de a insera întregul tabel Excel editabil în Word. În Word, faceți clic pe Introduce și faceți clic pe Masa. Faceți clic pe opțiune Excel Foaie de calcul.

Ați putut vedea că întregul fișier Excel cu meniul este inserat în Word. Acum, putem crea formule; creați filtre și multe altele pe care le facem în mod normal în fișa Excel.

Această metodă ar fi utilă dacă doriți să lucrați cu Excel în Word deoarece editarea tabelelor Word nu este atât de ușoară ca Excel.
Acestea sunt modalitățile diferite de a introduce o foaie de calcul Excel în documentul Word cu sau fără a le lega.
Citiți acum: Cum se introduce un fișier PDF într-o fișă Excel.