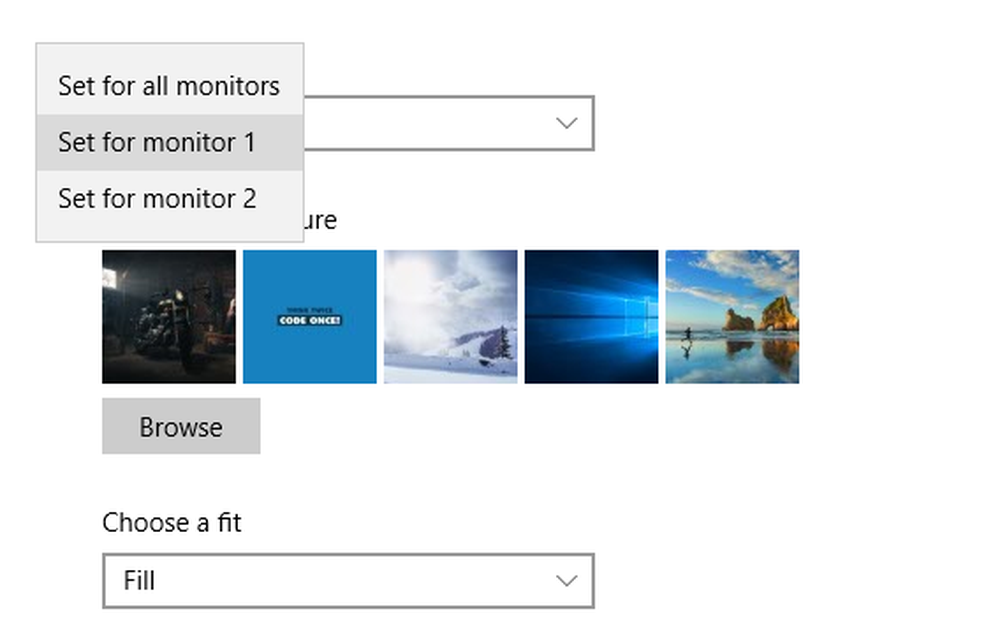Cum se configurează politicile ATP Safe Attachments în Office 365

Utilizatorii finali trebuie să fie protejați de amenințări necunoscute / nedorite. Deși există multe sisteme antivirus bune, există întotdeauna nevoie de mai mult de un antimalware capabil să ofere un nivel suplimentar de securitate. din fericire, Office 365 Advanced Threat Protection oferă câteva add-on-uri care pot asigura protecția prin configurare ATP Politici atașate în siguranță. Când este configurat, caracteristica poate ajuta la determinarea dacă un atașament trimis printr-un e-mail conține un link rău intenționat.
Configurați politicile atașamentului ATP în siguranță în Office 365
În practică, trebuie definită cel puțin o politică privind atașamentele ATP în condiții de siguranță pentru a menține protecția în vigoare. Aveți posibilitatea să configurați o politică de atașări în siguranță ATP utilizând fie Centrul de securitate și conformitate Office 365, fie centrul de administrare Exchange (EAC).
Să configurați politicile atașamentului ATP în siguranță utilizând Centrul de securitate și conformitate Office 365.
În primul rând, vizitați Office Protection și conectați-vă la contul dvs. de lucru sau școală. Apoi, sub "Office 365 Security & Compliance Center", mutați "Managementul amenințărilor" și selectați opțiunea "Fișiere atașate în siguranță".

Apoi, faceți clic pe semnul "plus". Se aseamănă cu butonul "Nou".
Specificați numele, descrierea și setările pentru politica dvs. De exemplu, pentru a configura o politică numită "fără întârzieri", trebuie să specificați următoarele setări:
În caseta Nume, nu introduceți întârzieri. Apoi, în caseta Descriere care o urmează, tastați o descriere cum ar fi, Oferă mesaje imediat și reatașează atașamente după scanare.
Când ați terminat, în secțiunea de răspuns, alegeți opțiunea de livrare dinamică.Politica de atașare sigură de mai sus ajută imediat să transmită mesajele tuturor, apoi să le atașați după ce le-ați scanat
Continuați mai departe, în secțiunea de atașament Redirecționare, selectați opțiunea de activare a redirecționării și introduceți adresa de e-mail a administratorului Office 365 sau a analistului de securitate care va investiga atașamentele răuvoitoare.
Apoi, în secțiunea "Aplicată la", selectați "Domeniul destinatarului este", apoi selectați domeniul.

Alegeți Adăugare, apoi selectați OK. În sfârșit, apăsați butonul "Salvați" pentru a finaliza procesul.

Similar cu politica de atașare de mai sus, puteți configura mai multe politici atașate pentru ATP-urile pentru organizația dvs..
Rețineți că toate aceste politici vor fi aplicate în ordinea în care sunt listate pe pagina atașamentelor protejate ATP. De asemenea, după ce configurați o politică sau editați-o, așteptați 30 de minute pentru a permite ca politica să se producă prin intermediul centrelor de date Microsoft.
Pentru detalii, vizitați Office.com.