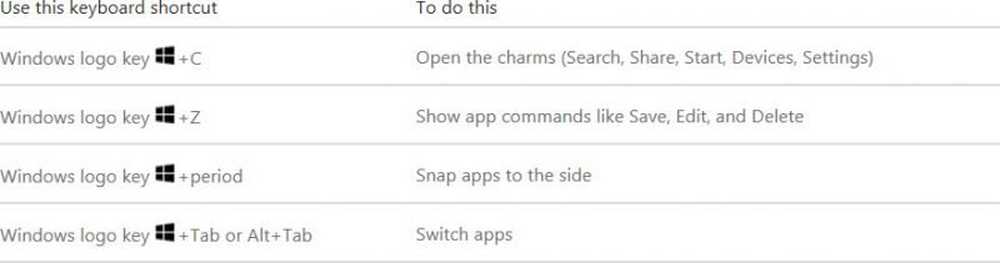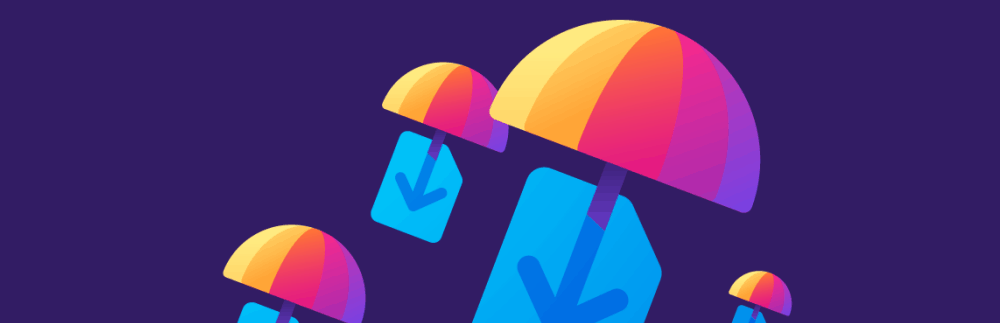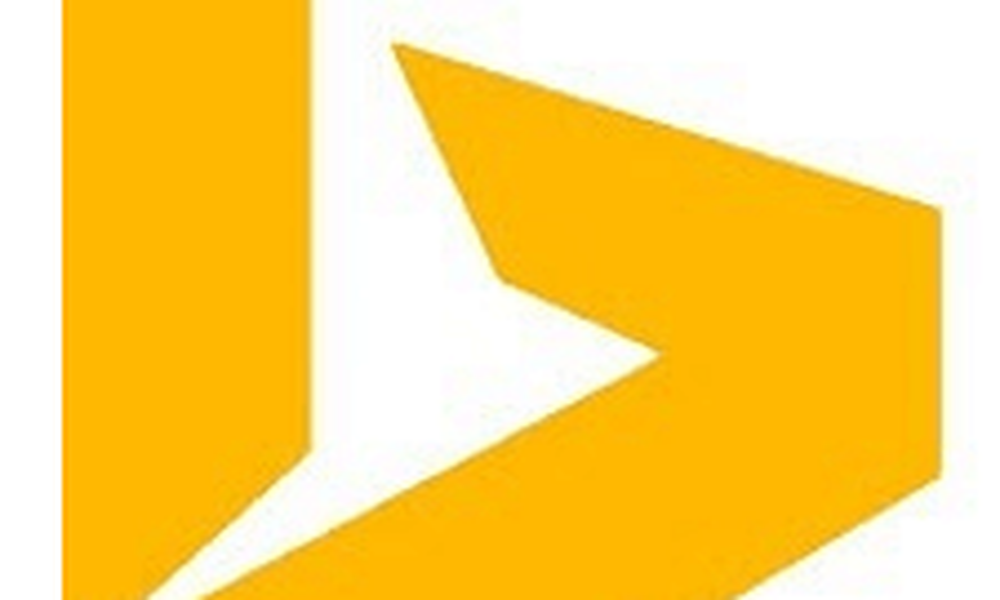Cum se utilizează caracteristica Morph Transition în PowerPoint
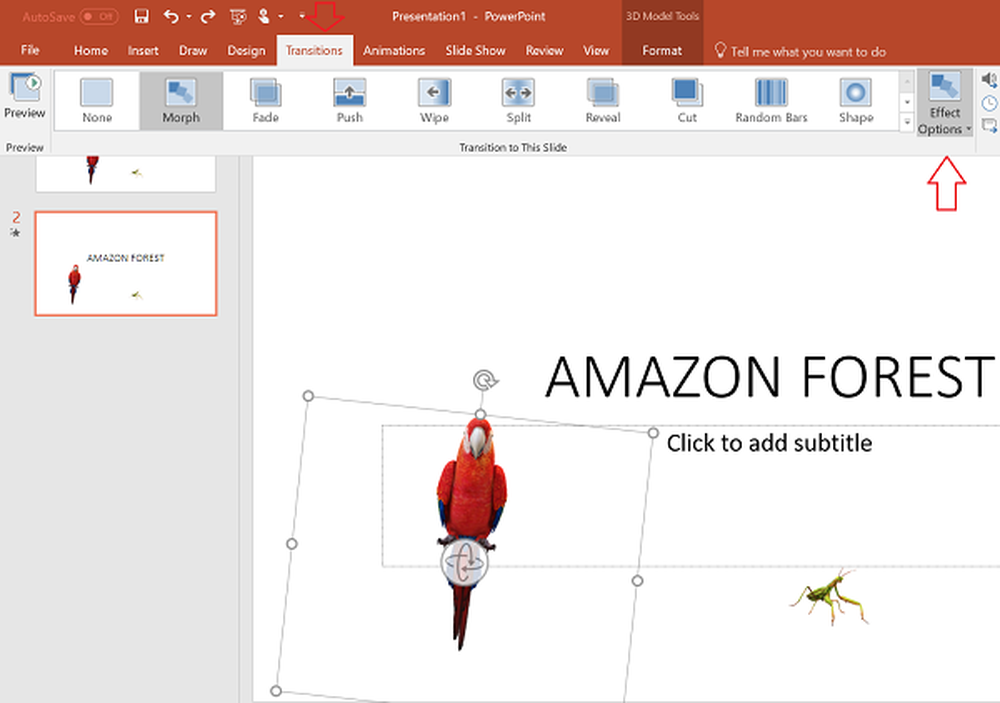
Microsoft lucrează întotdeauna din greu pentru a furniza noi caracteristici care îi ajută pe utilizatori să creeze prezentări mai importante Power Point. Două noi capabilități uimitoare au fost adăugate la această aplicație,
- proiectant
- Morph
Primul vă permite să adăugați desene în diapozitiv, în timp ce acesta din urmă vă permite să creați tranziții de diapozitive asemănătoare unui videoclip fluid. Deci, să vedem cum să folosim Trecerea tranziției caracteristică în PowerPoint 2016.
Funcția de tranziție Morph în PowerPoint
Caracteristica PowerPoint vă permite să animați mișcarea netedă de la un diapozitiv la altul. Puteți aplica diapozitivelor pentru a crea aspectul de animație într-o gamă largă de lucruri - text, forme, imagini, SmartArt, WordArt și diagrame.
Pentru a utiliza tranziția Morph în mod eficient, veți avea nevoie de două diapozitive cu cel puțin un obiect în comun. Cea mai ușoară modalitate de a activa acest lucru este duplicarea diapozitivului și apoi mutarea obiectului pe al doilea diapozitiv într-un loc diferit.
Alternativ, puteți să copiați și să inserați obiectul de pe un diapozitiv și să îl adăugați la următorul. Apoi, aplicați tranziția Morph către cel de-al doilea slide.
Inițial, nu veți găsi tranziția "Morph" în meniul de panglică, dar odată ce ați "Duplicați" un diapozitiv, caracteristica devine clar vizibilă în meniul "Ribbon".
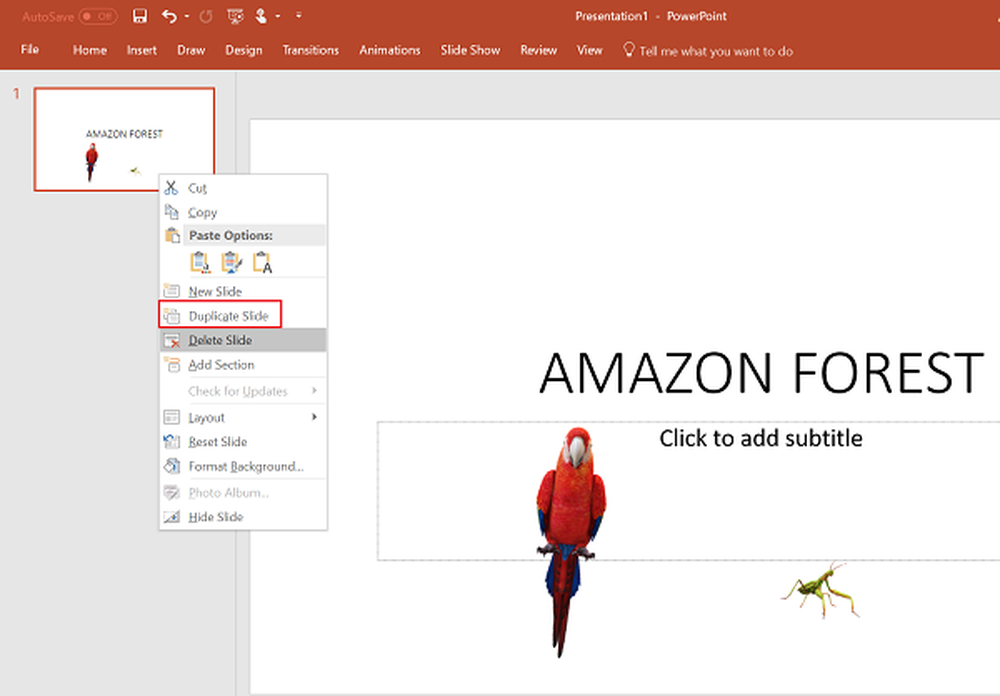
În panoul Thumbnail din partea stângă, faceți clic pe diapozitivul pe care doriți să-l aplicați o tranziție. Rețineți că ar trebui să fie celălalt diapozitiv la care tocmai ați adăugat obiectul, imagine pentru a permite tranziția morfului.
Când ați terminat, treceți la fila "Transitions", căutați opțiunea Morph și când ați găsit, selectați-o.
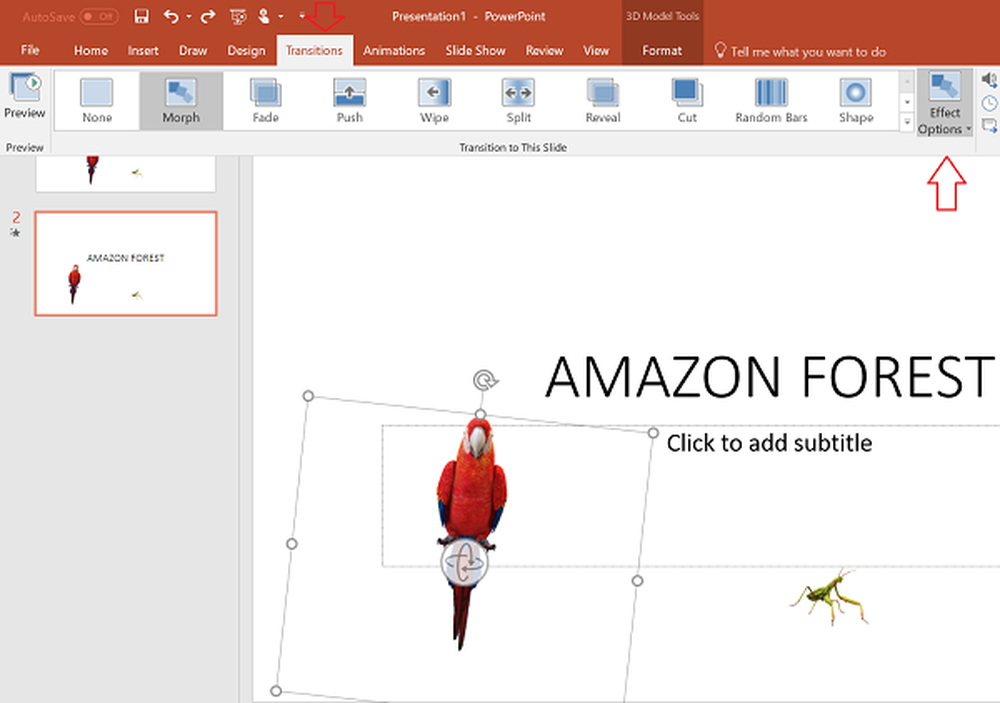
Acum, selectați Tranziții și din meniul derulant "Opțiuni de efecte", alegeți obiectul pentru care doriți ca tranziția Morph să funcționeze.
În cele din urmă, faceți clic pe Previzualizare pentru a vedea tranziția Morph în acțiune.
Asta e!
Iată un scurt video de 90 de secunde care descrie conceptul și modul de utilizare a tranziției Morph.
Sursă: Office.com.