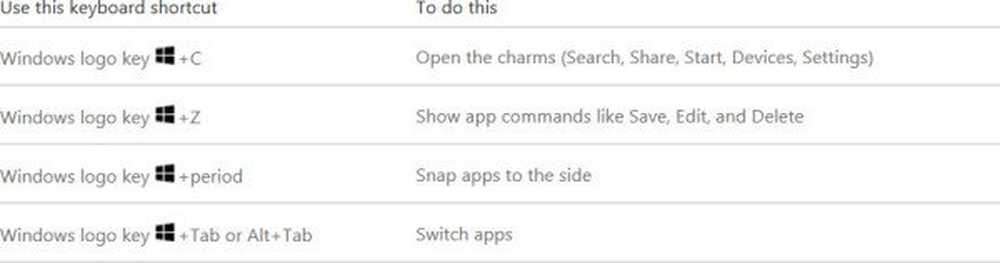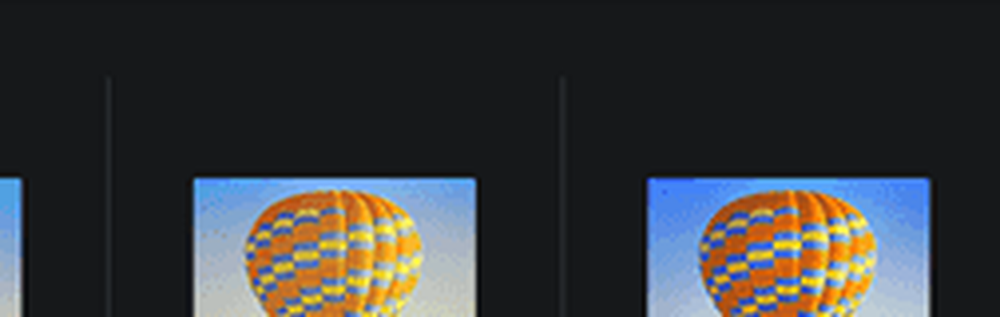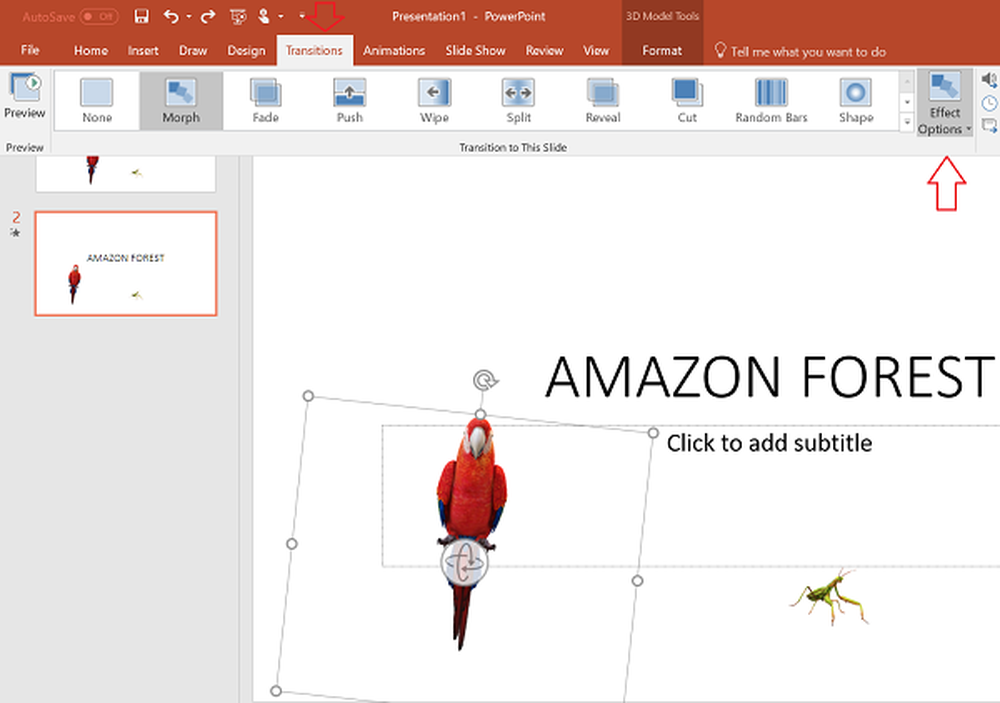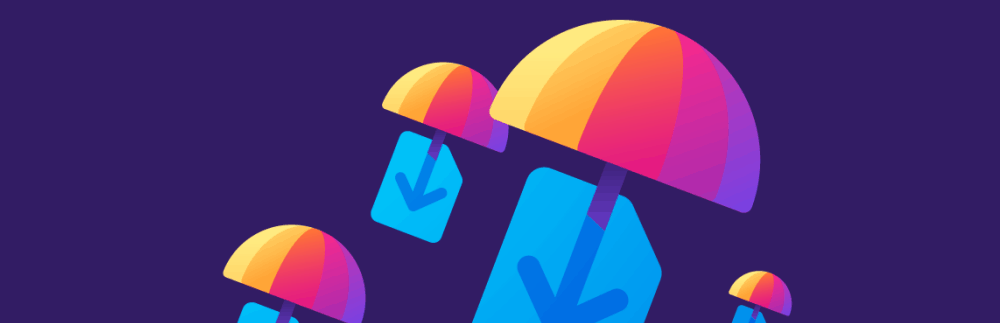Cum se utilizează Narrator în Windows 10/8/7
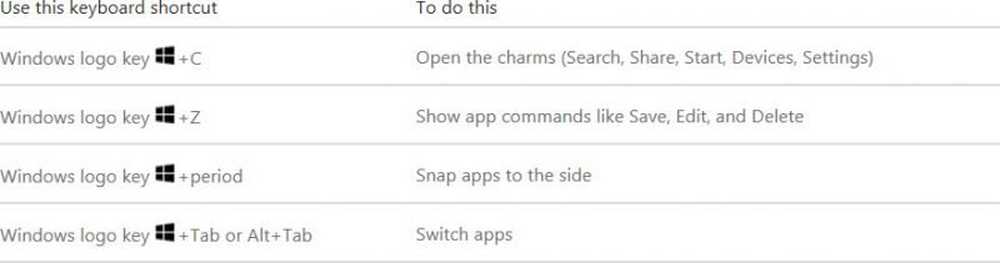
Sistemul de operare Windows include mai multe caracteristici de accesibilitate care fac mai ușoară utilizarea Windows, pentru persoanele cu dizabilități legate de vârstă sau alte persoane. Până când oamenii trec cincizeci, majoritatea vor avea deficiențe de vedere, auz sau dexteritate.
Au dexteritate și deficiențe de mobilitate? Activați o fereastră trecând cu mouse-ul peste ea sau aflați cum să utilizați computerul Windows fără tastatură sau mouse.
Aveți probleme în a vedea lucrurile pe ecranul computerului? Puteți utiliza Lupa Windows, puteți face Cursorul Windows mai vizibil și chiar veți face textul mai ușor de citit. Narator este un alt instrument încorporat care poate fi utilizat pentru citirea cu voce tare.
Naratorul în Windows
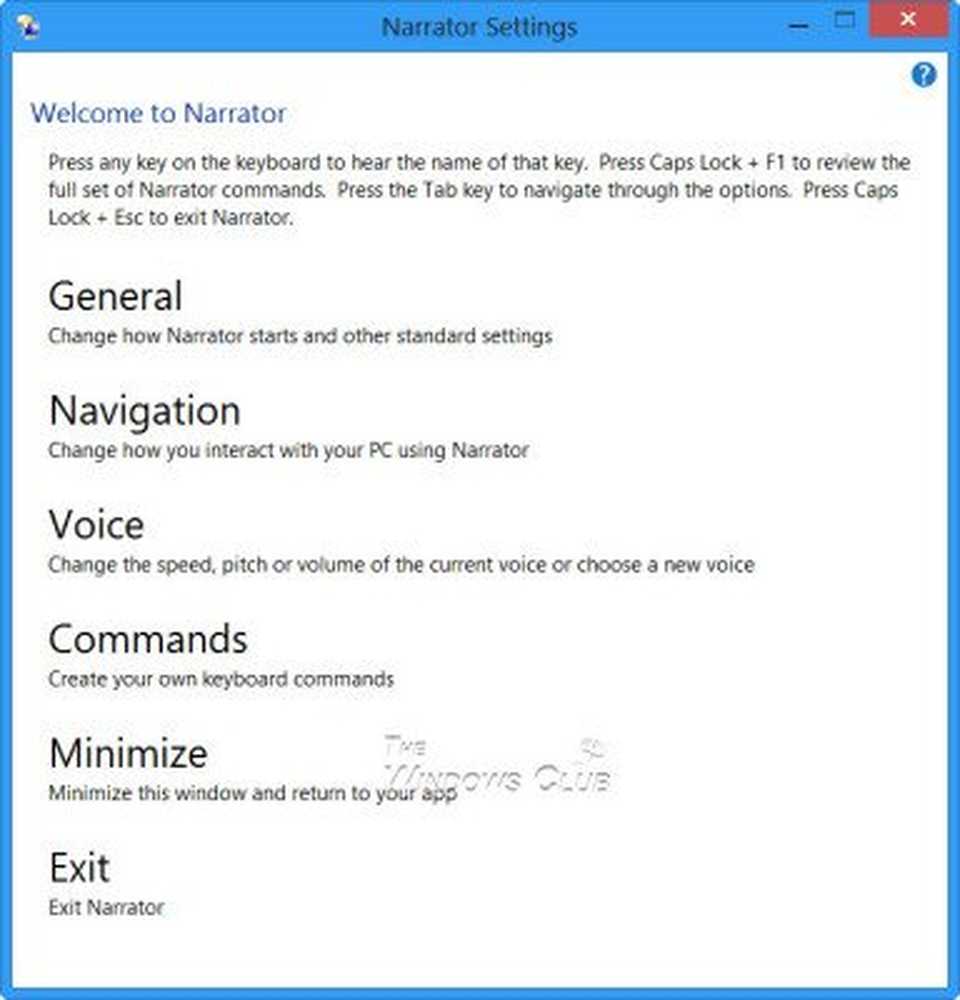
Windows include Naratorul, care este o funcție de accesibilitate încorporată, care poate citi textul pe ecranul computerului cu voce tare. De asemenea, poate citi și descrie diverse alte evenimente care pot apărea pe PC, inclusiv citirea mesajelor de eroare. Deci, dacă aveți deficiențe de vedere, veți găsi această caracteristică utilă deoarece vă poate permite, de asemenea, să utilizați PC-ul fără afișaj. Mutarea indicatorului mouse-ului pe textul pe care doriți să îl citiți va face Naratorul să citească textul.
Cum se pornește Naratorul în Windows
Pentru a porni Naratorul, dacă te conectezi, apasă Win + U sau faceți clic pe butonul Ușor de acces în colțul din stânga jos și selectați Naratorul.
Dacă sunteți deja pe desktop. presa Win + Enter pentru a porni Naratorul.
Dacă utilizați tableta, apăsați pe Câștigă + Volume Up butonul împreună.
De asemenea, puteți porni Naratorul prin Panoul de control \ Toate elementele panoului de control \ Centrul de acces facil.
Cum se dezactivează Naratorul în Windows
Pentru a ieși din Naratorul, apăsați Caps Lock + Esc.
Setările Narrator
Puteți configura setările pentru Narator astfel încât acestea să corespundă cerințelor dvs..
Sub General fereastra, aveți posibilitatea să configurați o mulțime de setări, cum ar fi Start Narrator minimizat, apăsări de taste de tastatură Echo în timp ce tastați, Citire exprimate erori Narrator, Activați evidențierea vizuală a cursorului Naratorul, Redare indicii audio și așa mai departe. De asemenea, puteți seta dacă doriți ca naratorul să înceapă de fiecare dată când vă conectați.
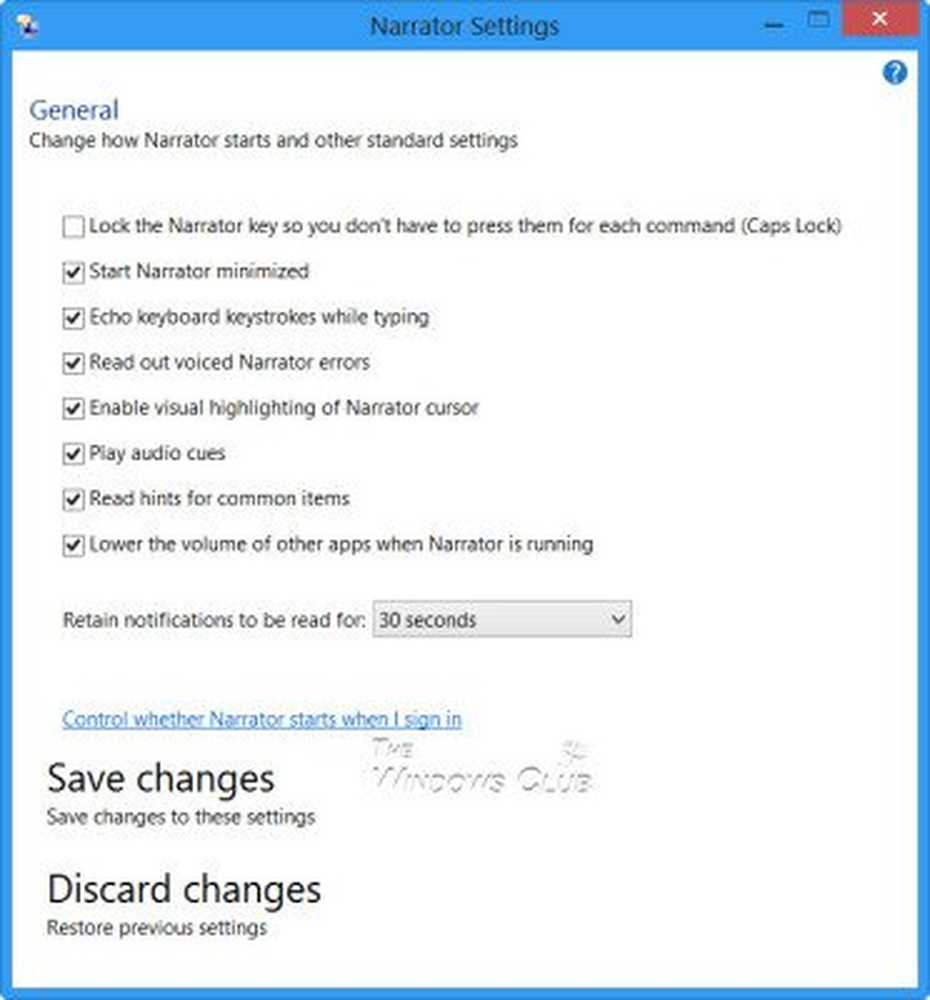
Sub Navigare puteți decide dacă doriți să activați tastele de pe tastatura tactilă atunci când vă ridicați degetul, activați cursorul Naratorul pentru a urmări focalizarea tastaturii și așa mai departe.
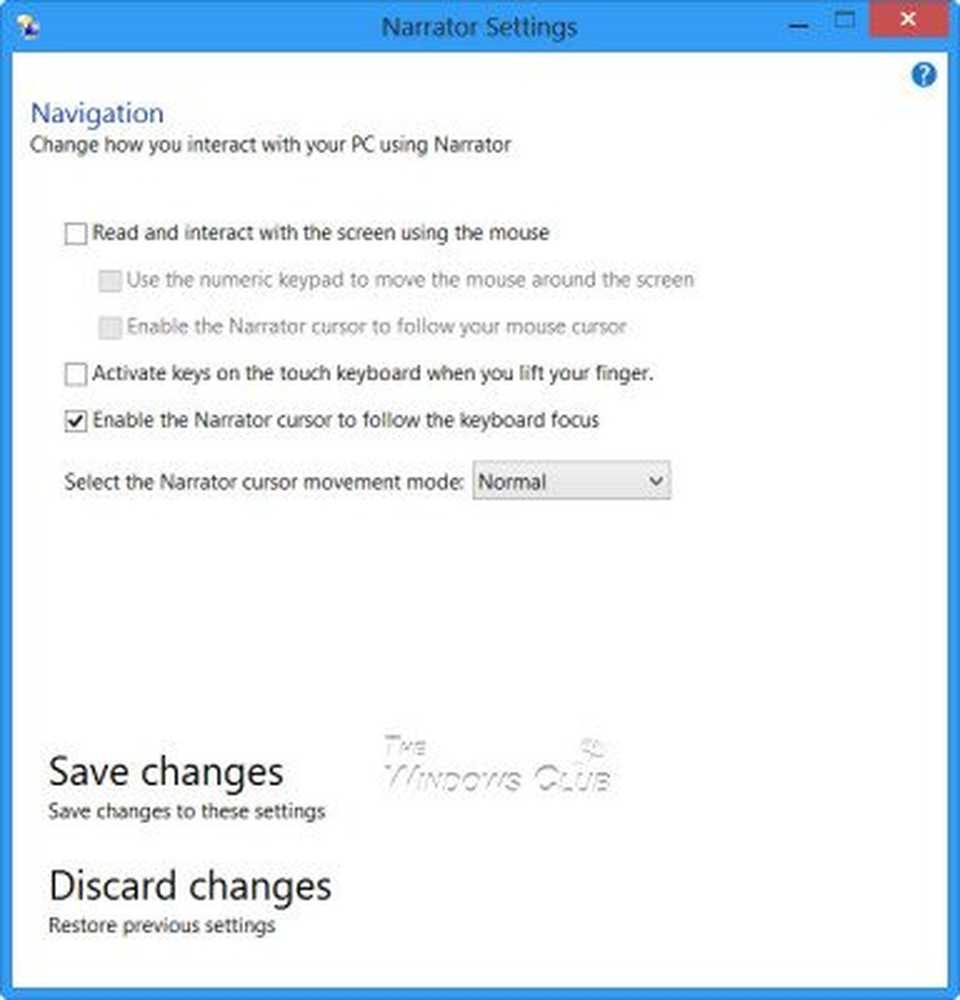
Sub Voce puteți chiar să selectați o voce diferită pentru Naratorul. Valoarea implicită este Microsoft David Desktop. De asemenea, puteți alege Microsoft Hazel Desktop sau Microsoft Zira Desktop.
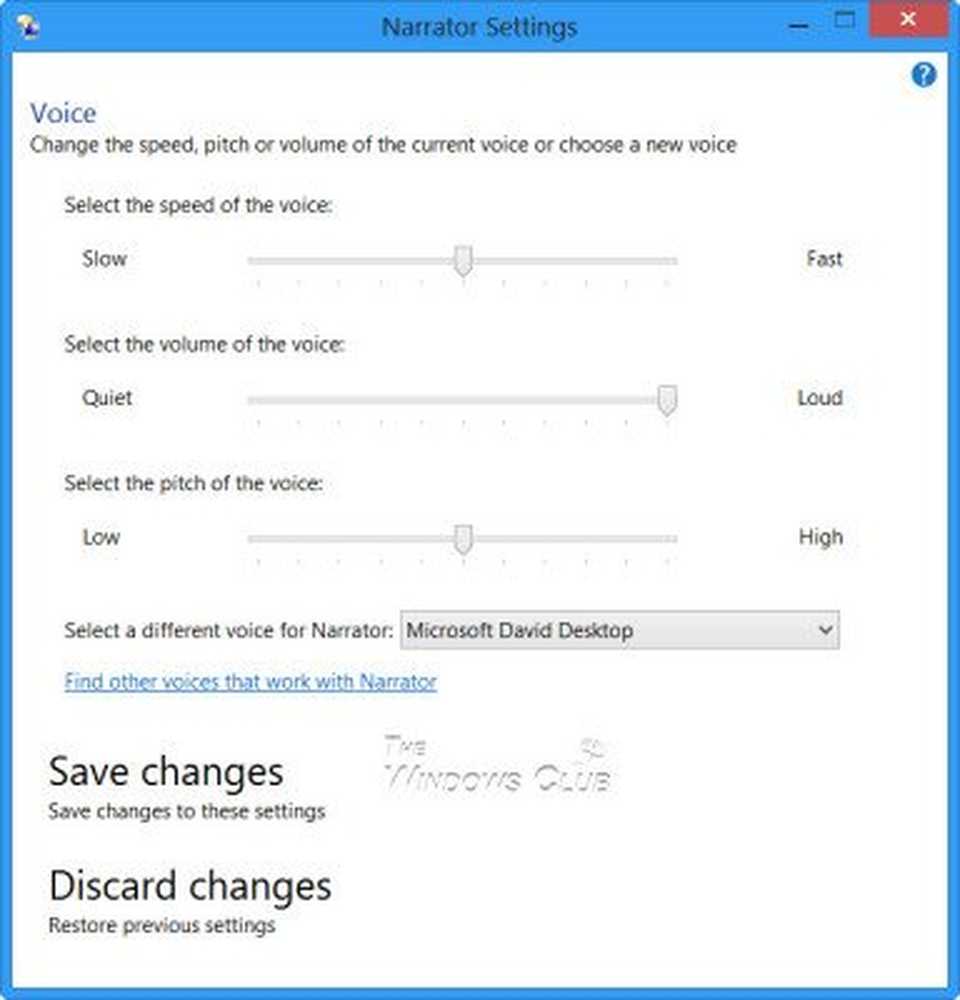
Sub comenzi, puteți vedea și schimba, de asemenea, comenzile rapide de la tastatură de comandă.
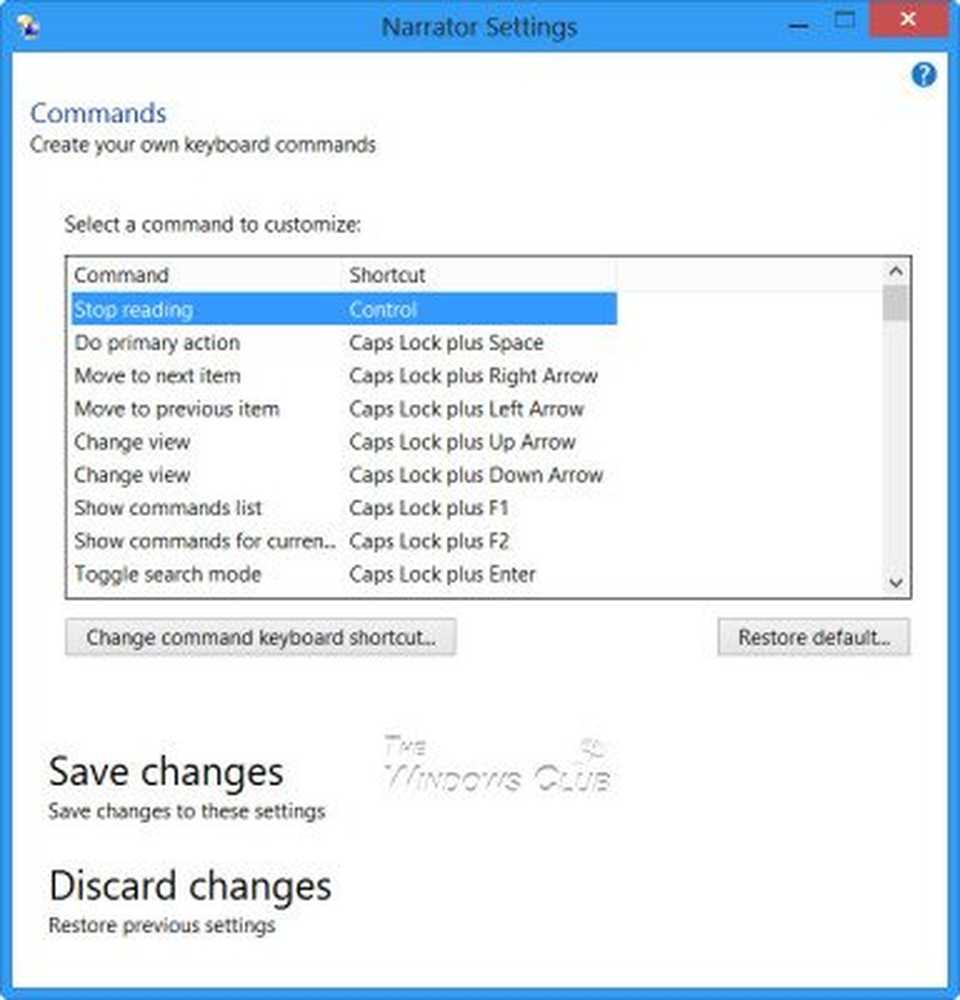
În Windows 10, dacă deschideți Setări> Ușurință de acces, veți vedea setările pentru a ajusta discursul și sunetele pe care doriți să le auziți și alte opțiuni pentru cursor și cheie.
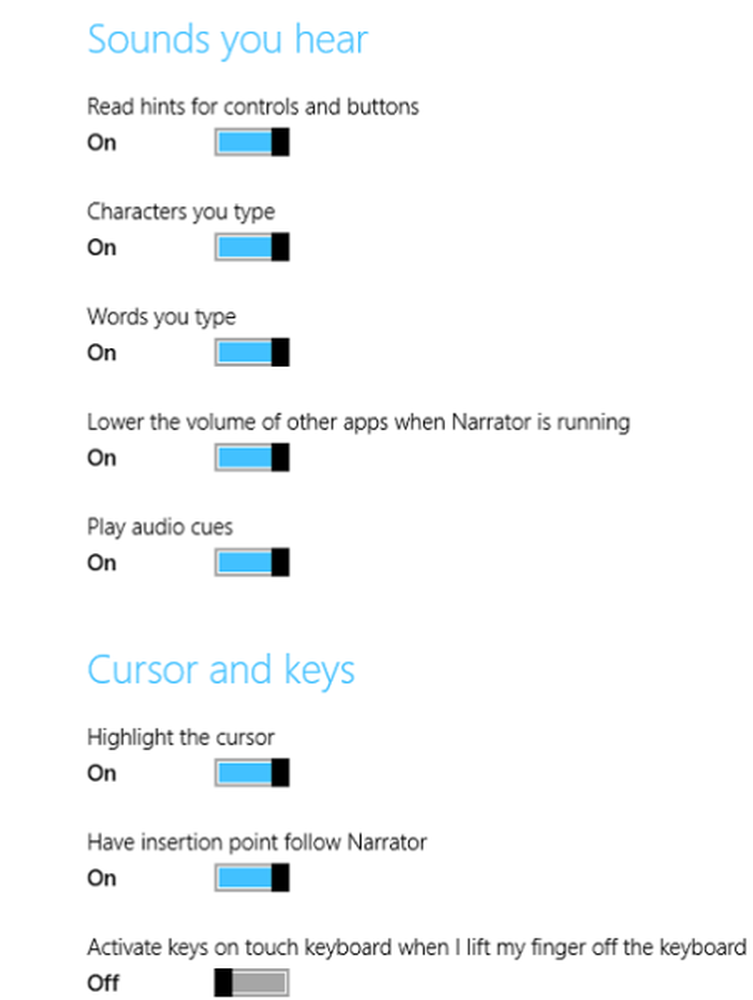
Nu uitați să salvați modificările înainte de a ieși.
Windows 10/8/7 au acțiuni noi și locații noi pentru comenzi comune. Aici sunt câțiva dintre ei.
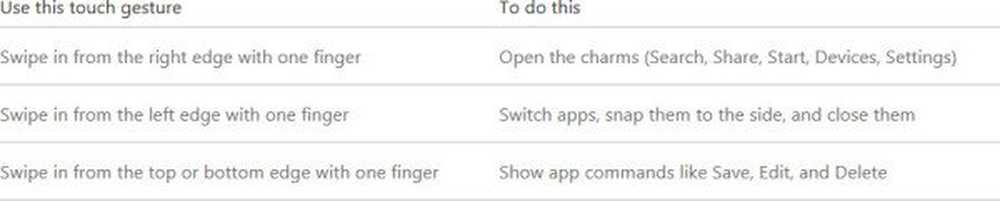
Windows 10/8 / 7, de asemenea, unele au noi comenzi rapide de la tastatură. Iată câteva dintre cele mai utile.