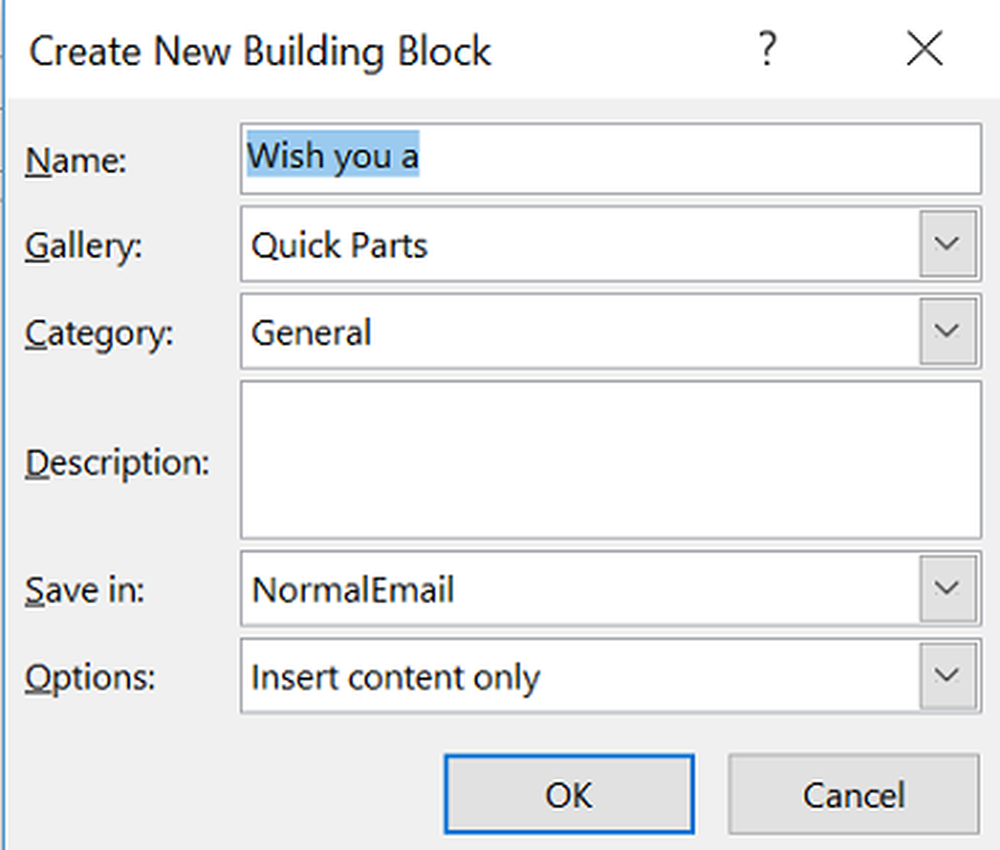Cum se utilizează caracteristica Read Mode în Word 2016/2013

Modificările în aspect și aspect vor fi vizibile imediat pentru oricine vede noua versiune a Cuvântului. Noul program de procesare de text Microsoft Word 2016/2013 arată mult mai bine decât versiunea mai veche. Deoarece aceasta nu este versiunea finală a editorului de text preferat al Microsoft, ceea ce am putea face în acest moment este să încercăm să ne adaptăm la noile caracteristici incluse. O caracteristică pe care o vom explora astăzi este "Modul de citire" din Microsoft Word.
Modul de citire în Word
Word 2013 într-o oarecare măsură sport o interfață de utilizator Metro cu noi caracteristici. Și o astfel de caracteristică nouă este disponibilitatea unui nou mod de citire. "Modul de citire", sună destul de neobișnuit, nu-i așa? Majoritatea oamenilor recunosc aplicația Office ca editor text sau ca instrument de creare a documentelor, dar nu ca o aplicație de citire. Dar odată ce aceste documente sunt scrise și împărtășite, ele sunt citite. Având în vedere aceste informații, echipa de inginerie Word intenționa să se concentreze asupra creării unei experiențe moderne, revăzute și moderne, pentru noul Cuvânt; unul optimizat pentru momentele în care utilizatorul se concentrează pe consumarea, nu crearea, a conținutului. Caracteristica "Read Mode" are ca scop schimbarea acestui aspect.
Când deschideți orice document Word în modul de citire, veți observa că documentul este transformat într-un document Revista digitală digitală. În același timp, elimină toate barele de instrumente și filele de pe interfață și oferă numai instrumente de citire de bază.
Activați Modul de citire
Dacă doriți să activați sau să comutați la Modul de citire în Word 2013, procedați în felul următor:
Deschideți un document în Word și găsiți și faceți clic pe pictograma "Read Mode" din partea de jos, pentru a activa modul de citire. Pictograma este prezentă chiar sub documentul dvs. Consultați ecranul de mai jos!
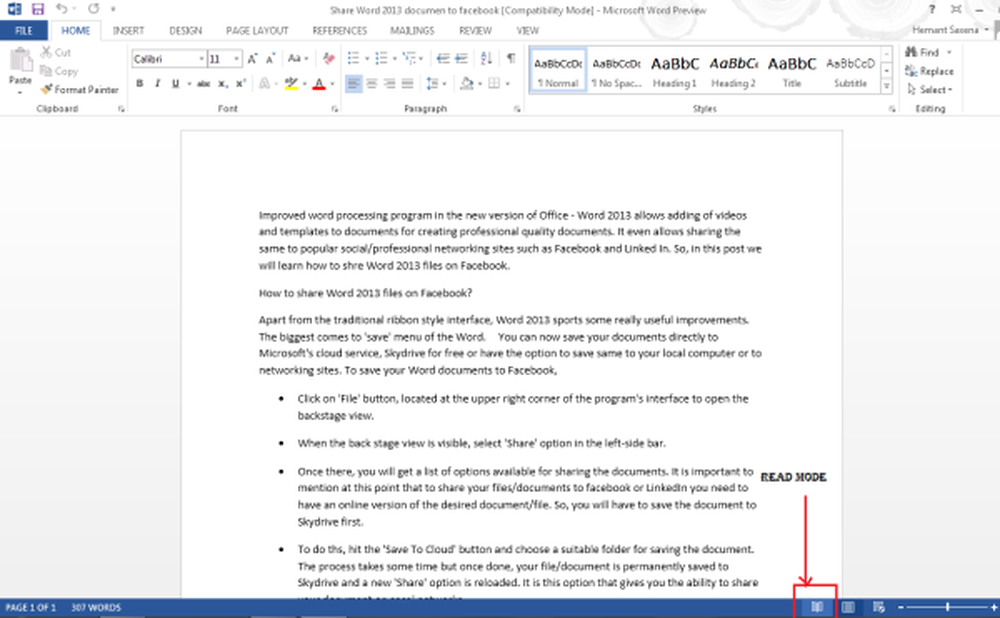
După ce faceți clic pe el, documentul dvs. va fi afișat în aspectul coloanelor. Veți observa săgețile modurilor de citire afișate atât pe partea dreaptă, cât și pe partea stângă. Acest lucru este de a oferi o navigare ușoară.
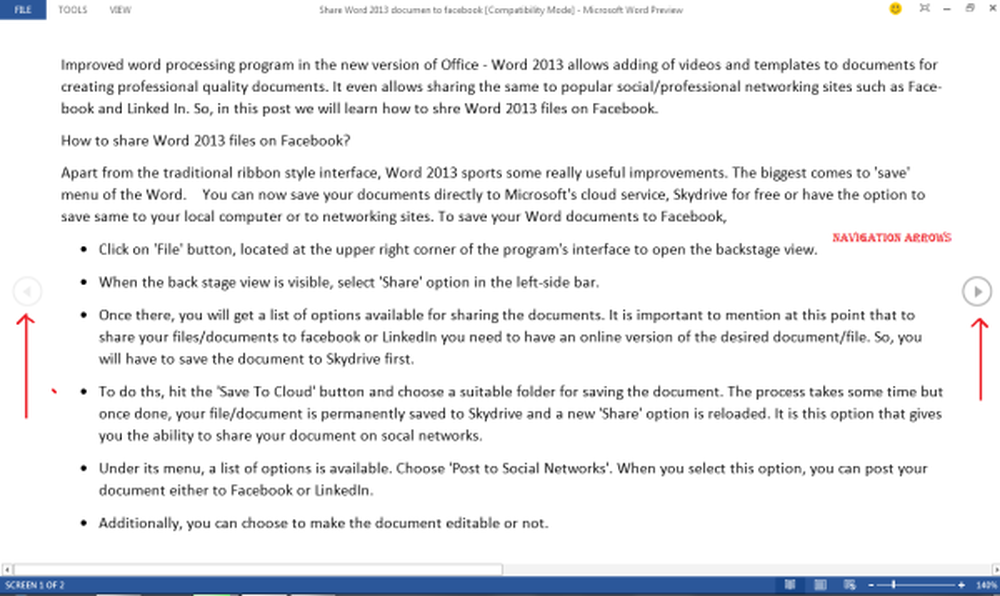
Opțiunea de culoare a modului de citire vă permite să selectați o culoare în care doriți să citiți documentul. Sunt disponibile trei opțiuni (None, Sepia, Inverse)
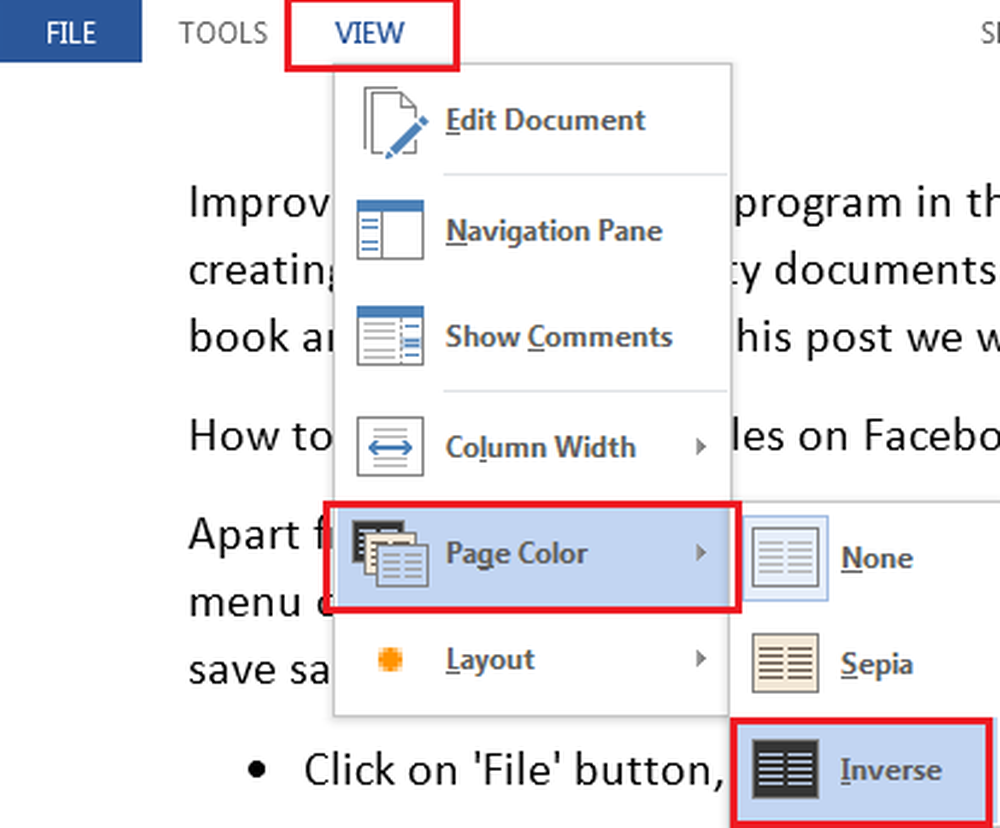
Puteți alege unul pentru a seta culoarea documentului în modul citire.
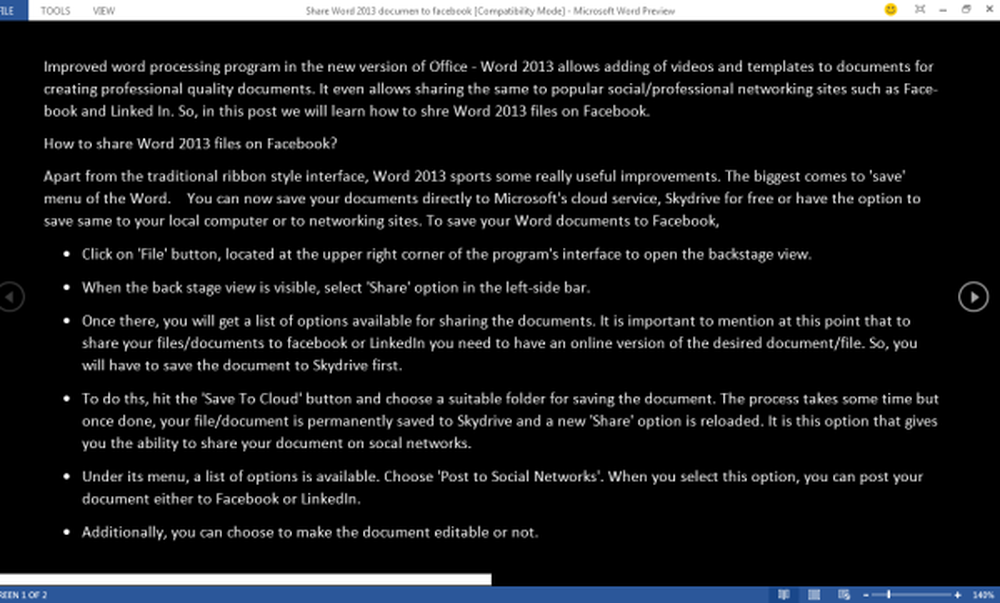
Dacă documentul dvs. conține orice comentariu, acestea pot fi citite și în modul de citire. Pentru a le citi în modul de citire, selectați opțiunea Afișare meniuri din meniul Afișare.

Comentariile pot fi apoi citite alături de document.
Modul de citire readuce documentul la constrângerile dispozitivului pe care îl citiți, asigurându-vă că citirea se simte la fel de confortabilă pe un ecran de 7 "ca un 24" - un set de coloane se potrivesc ecranului care se rotește de la stânga la dreapta. Creează aceste coloane în mod automat pe baza a trei setări configurabile de utilizator: preferința lățimii coloanei, dimensiunea textului și mărimea ferestrei.
Încercați modul de citire din Microsoft Office și spuneți-ne experiența dvs..