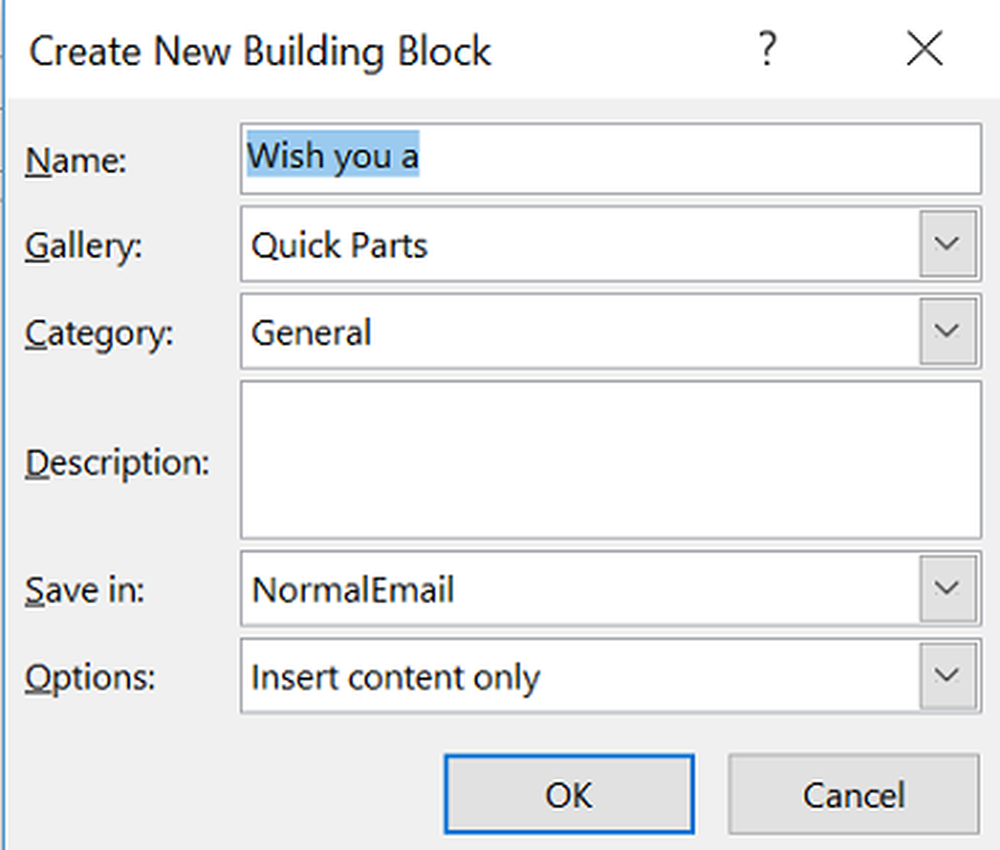Cum se utilizează Vizualizarea cititorului în browserul dvs. desktop

Astăzi, vă vom arăta cum să utilizați vizualizarea cititorului în versiunile desktop de Chrome, Firefox, Vivaldi, Edge și Opera.
Crom
Chrome are o vizualizare încorporată în cititor Distilează pagina, dar este ascuns. Trebuie să o activați personalizând comanda rapidă Chrome.
Poate doriți să faceți o copie a comenzii rapide Chrome înainte de ao schimba. Astfel, puteți să deschideți Chrome fără această opțiune, dacă doriți.
Faceți clic dreapta pe comanda rapidă Chrome pe care doriți să o utilizați pentru a activa funcția Distilează pagina și selectați Proprietăți. Dacă dați clic dreapta pe o comandă rapidă Chrome pe bara de activități, asigurați-vă că Chrome este închis, apoi apăsați Schimb când faceți clic dreapta pe scurtătură.
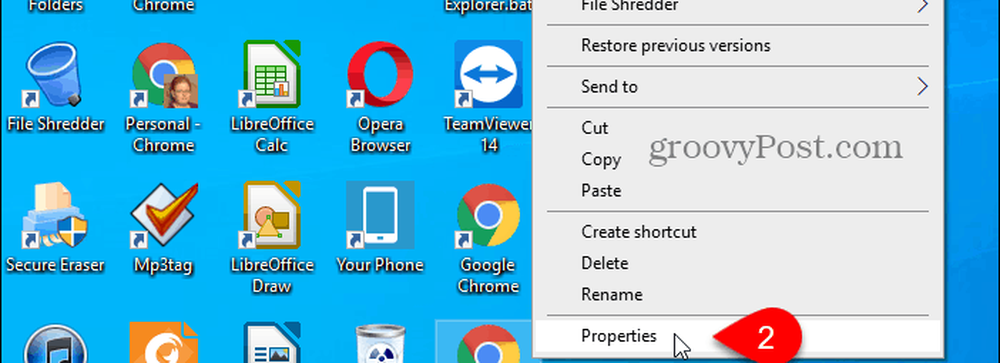
În Ţintă domeniu pe scurtătură fila pe Proprietăți , adăugați următorul text la sfârșitul căii.
-activați-dom-distilator
De exemplu, completă noastră Ţintă este după cum urmează:
"C: \ Program Files (x86) \ Google \ Chrome \ Aplicație \ chrome.exe" -enable-dom-distiller
Clic O.K.
Dacă vedeți o casetă de dialog de confirmare care necesită permisiunea administratorului pentru a schimba setarea, faceți clic pe Continua.
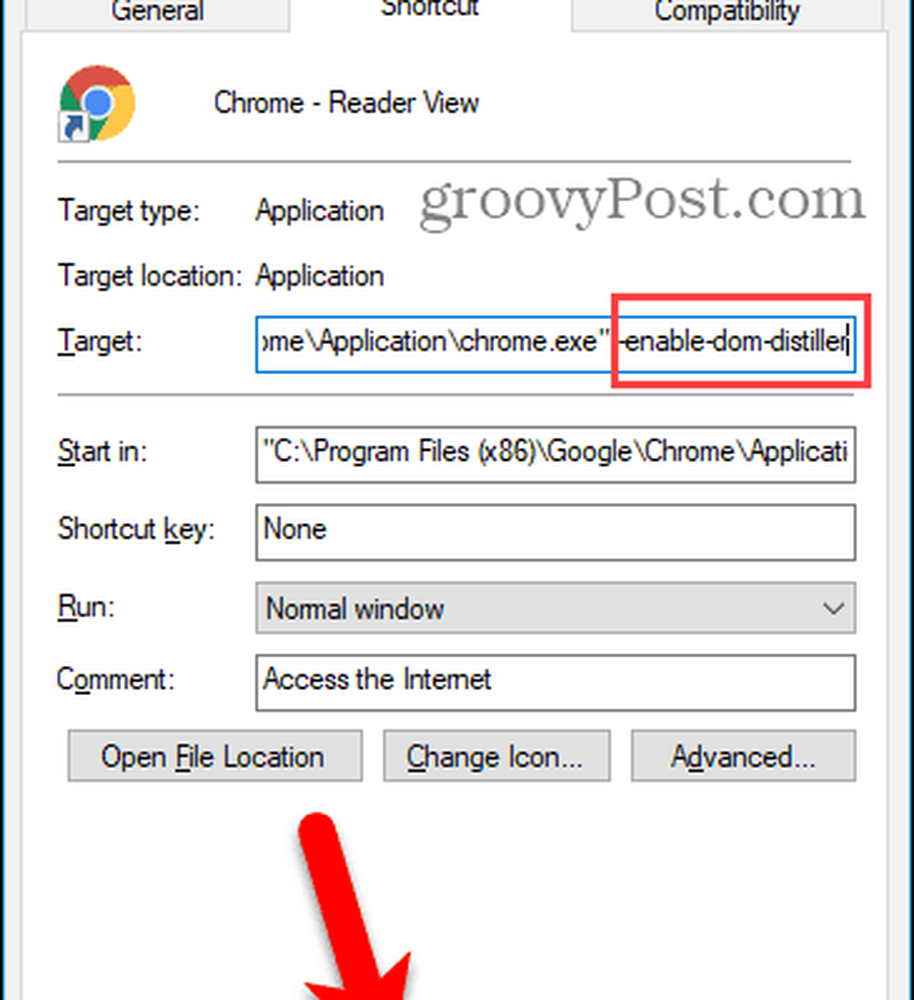
Asigurați-vă că Chrome este complet închis, inclusiv orice proces care rulează în tava de sistem. Dacă vedeți Chrome în bara de sistem, faceți clic dreapta pe pictogramă și selectați Ieșire.
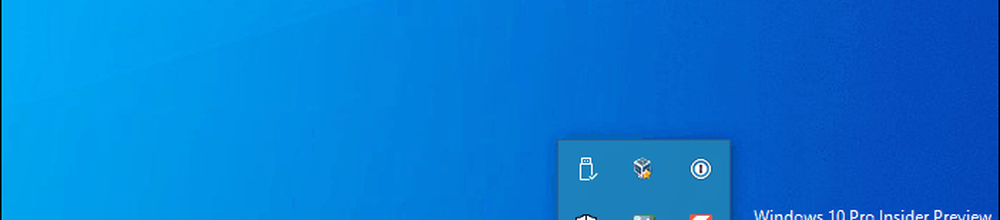
Utilizați comanda rapidă personalizată pentru a deschide Chrome și accesați pagina web pe care doriți să o citiți.
Dați clic pe meniul Chrome (trei puncte verticale) în colțul din dreapta sus al ferestrei și selectați Distilează pagina.
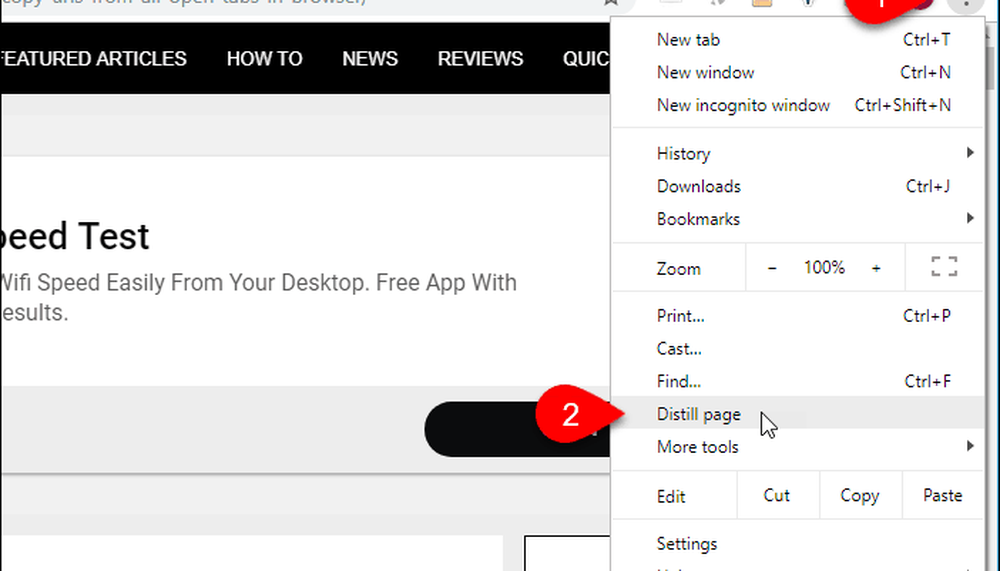
Toate elementele suplimentare de pe pagina, cum ar fi anunțurile, barele laterale, bannerele, videoclipurile și ferestrele de tip pop-up, sunt eliminate, lăsându-vă doar conținutul pe care doriți să-l citiți, inclusiv imaginile și link-urile din articol.
Nu există nicio modalitate de a dezactiva Distilează pagina opțiune. Pentru a vizualiza din nou pagina web normală, faceți clic pe Înapoi buton din partea stângă a barei de adrese. Actualizarea paginii web nu va reveni la vizualizarea normală.
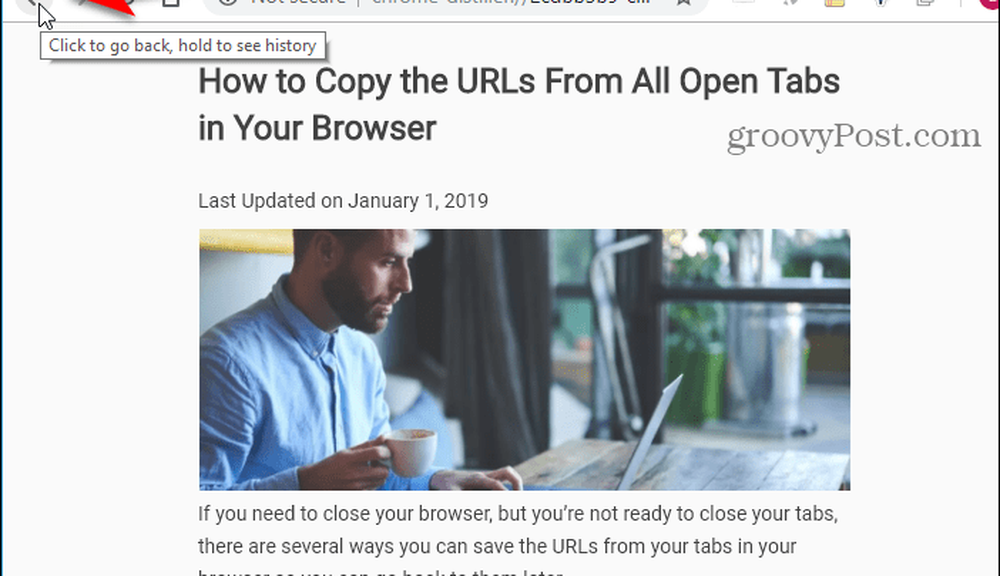
Dacă preferați să nu utilizați o scurtătură separată pentru a obține Reader View în Chrome sau dacă utilizați Chrome pe un Mac sau pe Linux, puteți instala o extensie pentru a obține această funcție. Iată câteva dintre acestea pe care le puteți încerca:
- Vizualizare cititor
- Doar citeste
- DOM Distiller Modul de citire
Firefox
Afișarea cititorului în Firefox este încorporată în bara de adrese;.
Accesați pagina web pe care doriți să o citiți și faceți clic pe Comutați afișarea cititorului pictograma din bara de adrese sau apăsați F9.
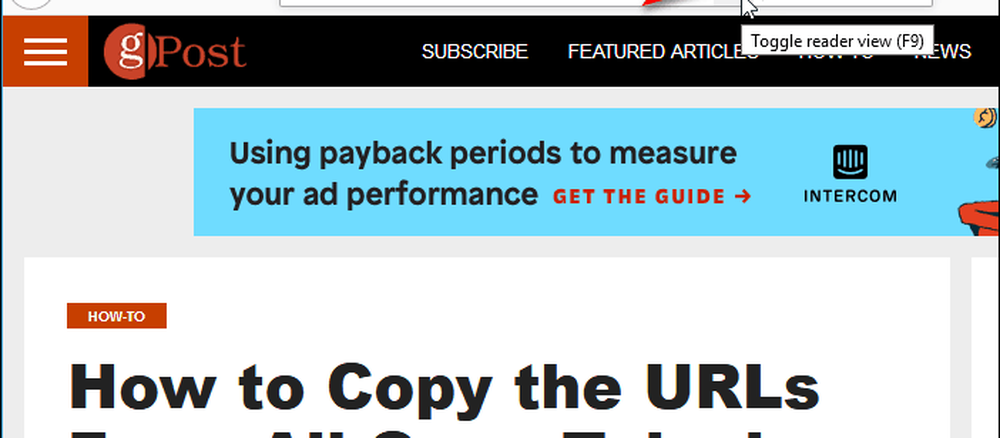
Comutați afișarea cititorului pictograma devine albastră iar Firefox elimină toate elementele suplimentare de pe pagină și centrează textul și imaginile din articol pentru o mai bună lizibilitate.
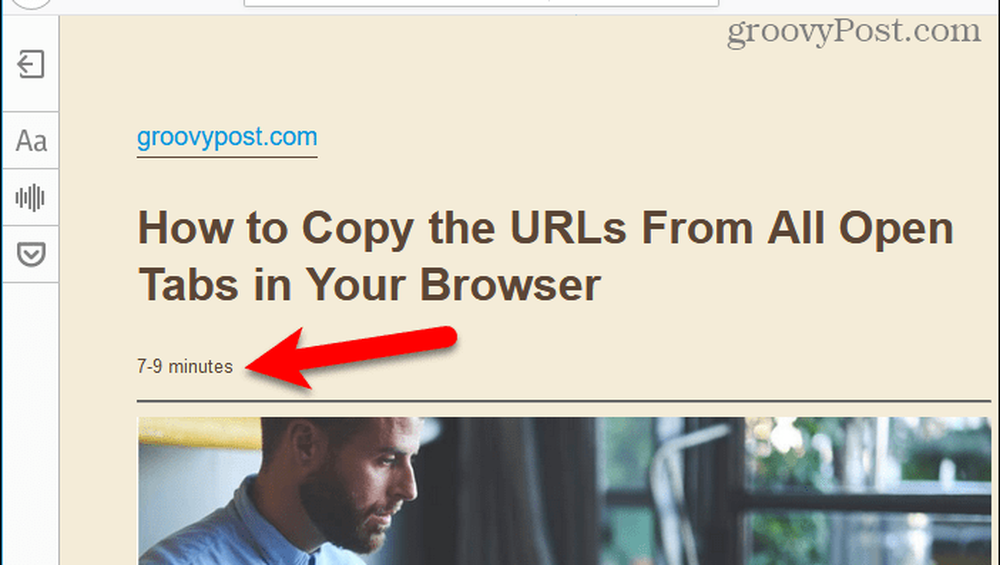
Când vizualizați lectură, în partea stângă a filei se afișează o bară de instrumente. Butonul de sus vă permite să dezactivați vizualizarea citirii. Dând clic pe albastru Comutați vizualizarea pentru citire pictograma va opri și ea.
Butonul cu litere din bara de instrumente pentru vizualizarea lecturii vă permite să reglați stilul fontului, dimensiunea fontului, marginile, spațierea și culoarea de fundal.
Următorul buton permite narațiunea audio, iar butonul din partea de jos salvează pagina în Pocket pentru citirea ulterioară.
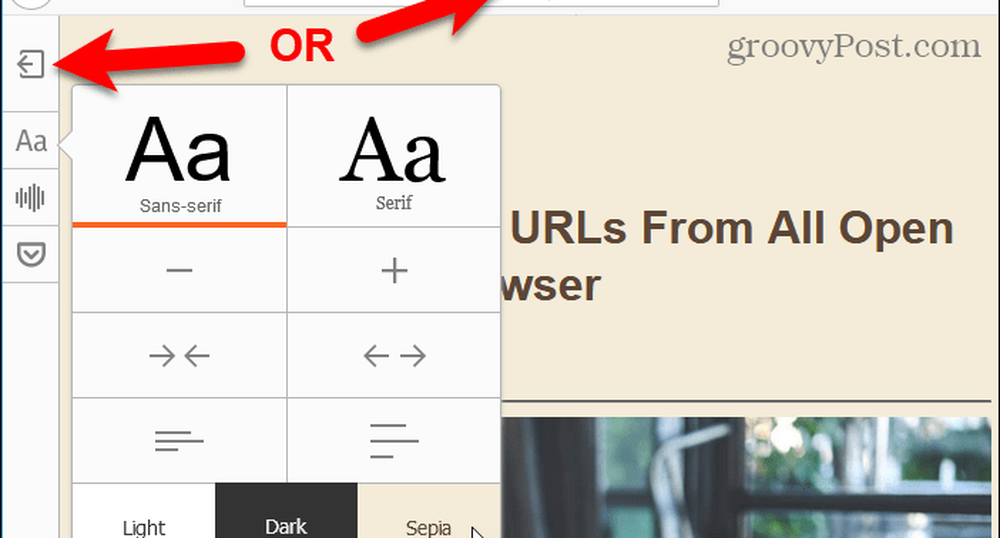
Vivaldi
La fel ca Firefox, Vivaldi include o caracteristică Reader View în bara de adrese.
Accesați pagina web pe care doriți să o citiți și faceți clic pe Vizualizare cititor pictograma din bara de adrese.
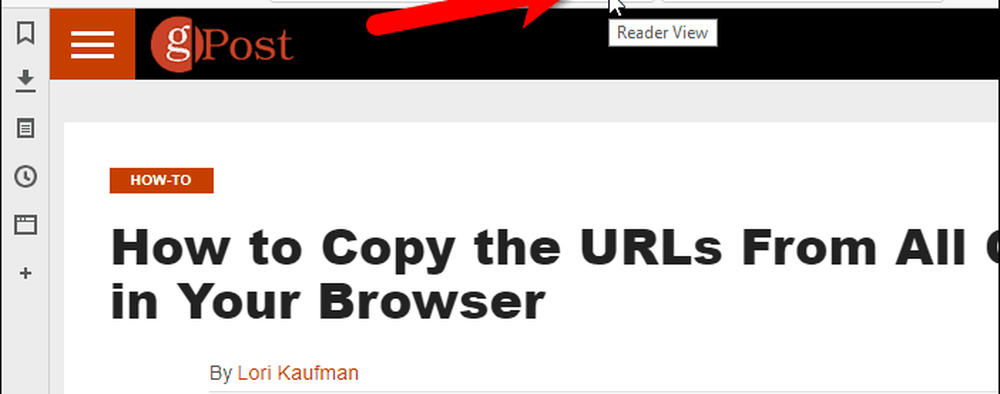
Vizualizare cititor pictograma devine albastră iar Vivaldi elimină toate elementele suplimentare de pe pagină și centrează textul și imaginile din articol pentru o mai bună lizibilitate.
Pentru a dezactiva Reader View, faceți clic pe Vizualizare cititor pictograma din nou.
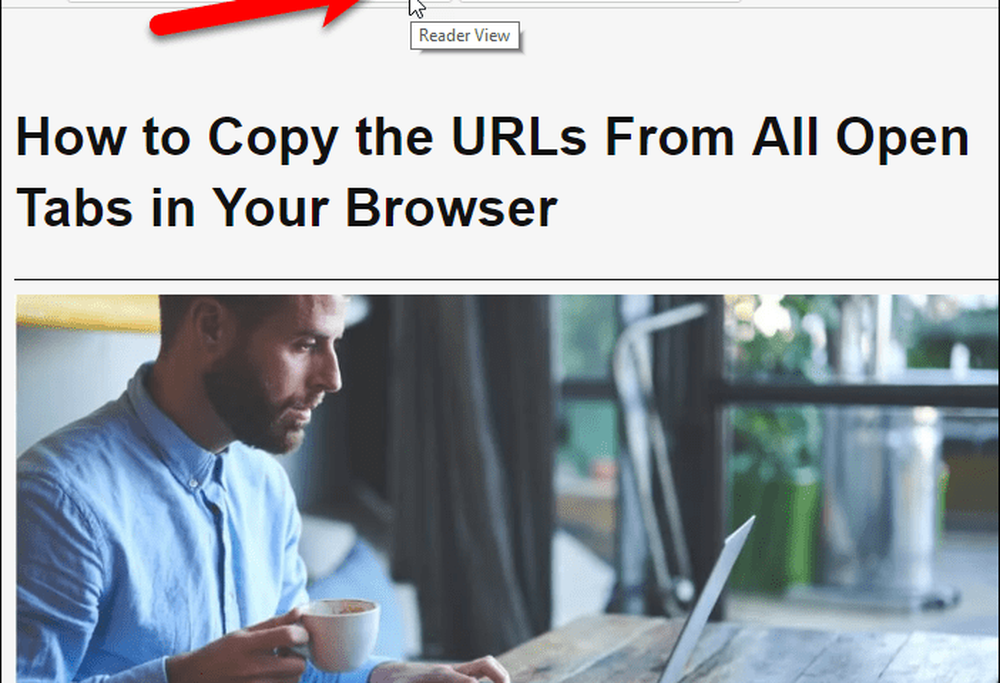
Margine
Edge include, de asemenea, o vedere de citire încorporată pe bara de adrese.
Accesați pagina web pe care doriți să o citiți și faceți clic pe Citirea vederii pictograma din bara de adrese sau apăsați Ctrl + Shift + R.
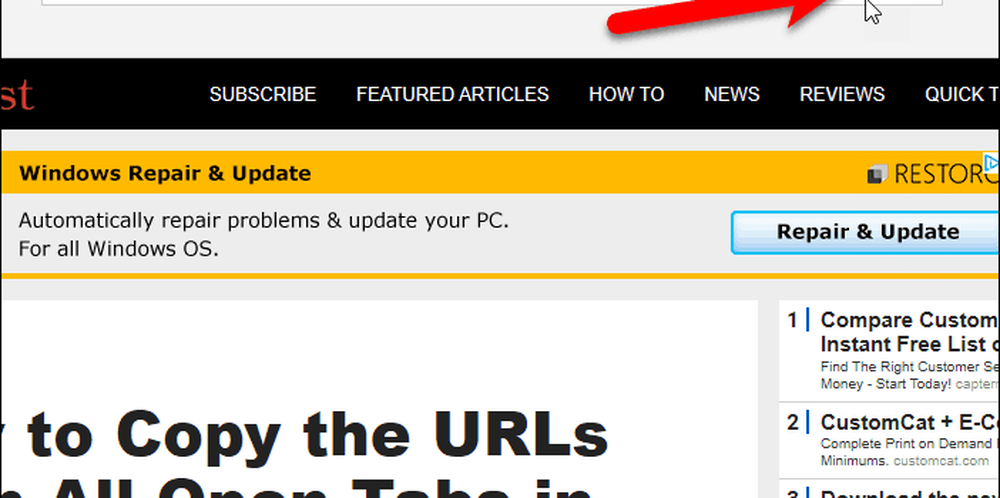
Citirea vederii pictograma devine albastră iar Edge elimină toate elementele suplimentare de pe pagină și centrează textul și imaginile din articol pentru o mai bună lizibilitate.
La fel ca Firefox, Edge adaugă un timp de citire estimat sub titlu. Dar, de asemenea, adaugă o legătură cu articolul.
Dacă fereastra browserului este suficient de largă, veți vedea două pagini una lângă alta. Și când parcurgi cu rotița mouse-ului, paginile se vor transforma ca o carte. De asemenea, puteți utiliza săgețile din fiecare parte a ferestrei pentru a întoarce paginile.
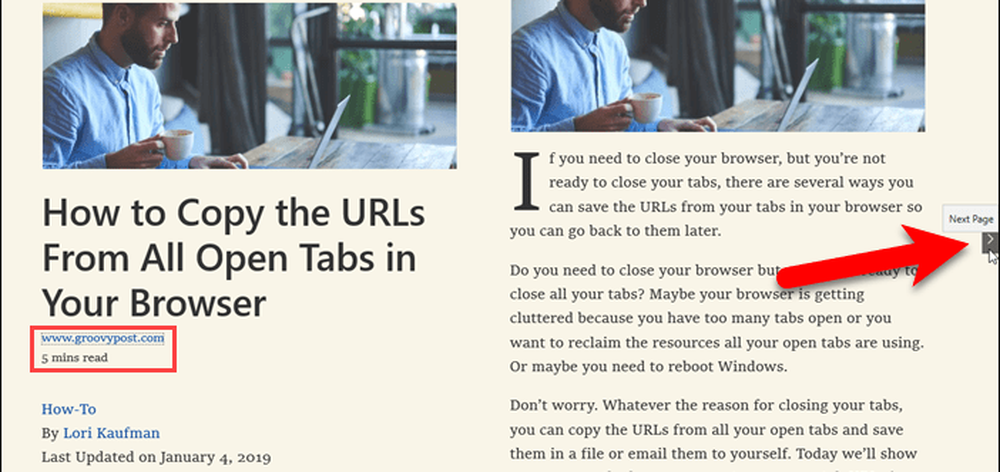
Dacă faceți clic pe oriunde în articol în ecranul de citire, va apărea o bară de instrumente cu opțiuni. Puteți personaliza aspectul vizualizării de citire, schimbând dimensiunea textului și aplicând o temă a paginii.
De asemenea, aveți posibilitatea să citiți cu voce tare textul, să accesați instrumentele de gramatică (care trebuie descărcate), să tipăriți pagina, să intrați în modul ecran complet.
Pentru a dezactiva vizualizarea de citire, faceți clic pe Citirea vederii pictograma din nou.
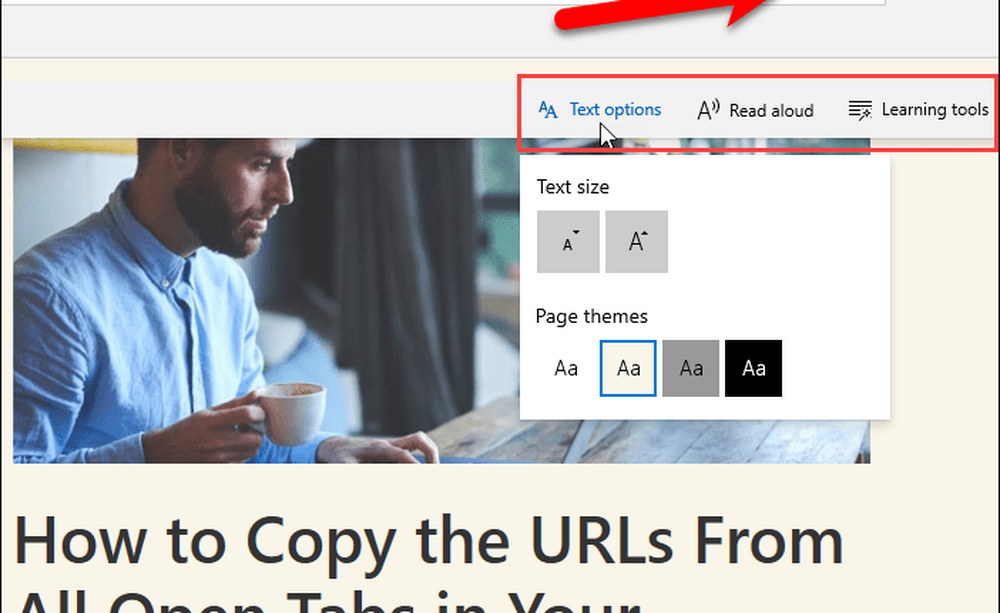
Operă
Opera nu are o vizualizare încorporată în cititoare, dar puteți instala o extensie pentru a adăuga funcția.
Instalați extensia pentru Reader. Se adaugă a Vizualizare cititor pictograma din partea dreaptă a barei de adrese.
Apoi, accesați pagina web pe care doriți să o citiți și faceți clic pe Vizualizare cititor pictograma din bara de adrese.
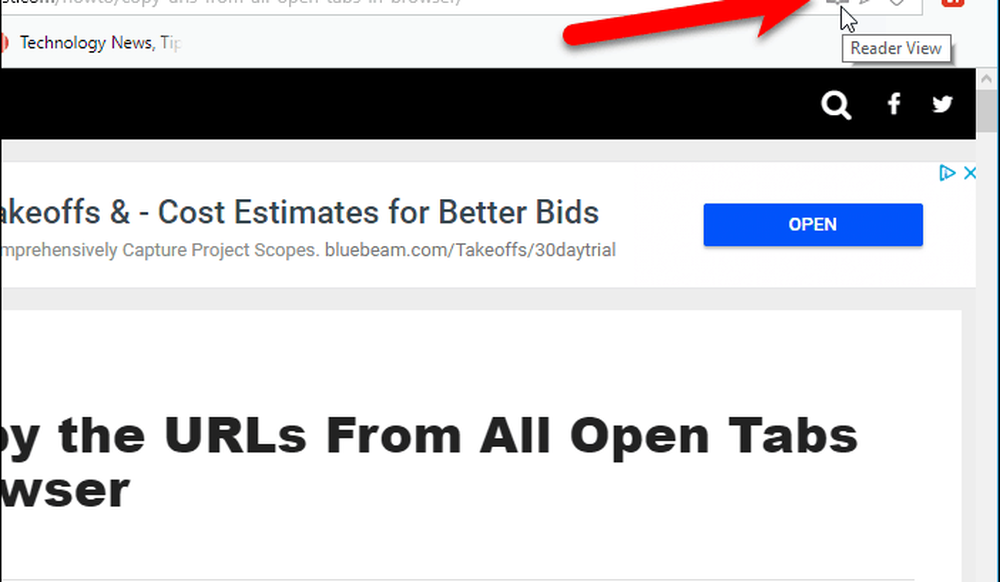
Vizualizare cititor pictograma devine roșie, iar extensia elimină toate elementele suplimentare de pe pagină. Reader View adaugă URL-ul pentru articol ca un link deasupra titlului, iar timpul estimat de citire este afișat sub titlu.
Pentru a dezactiva Reader View, faceți clic pe Vizualizare cititor pictograma din nou.
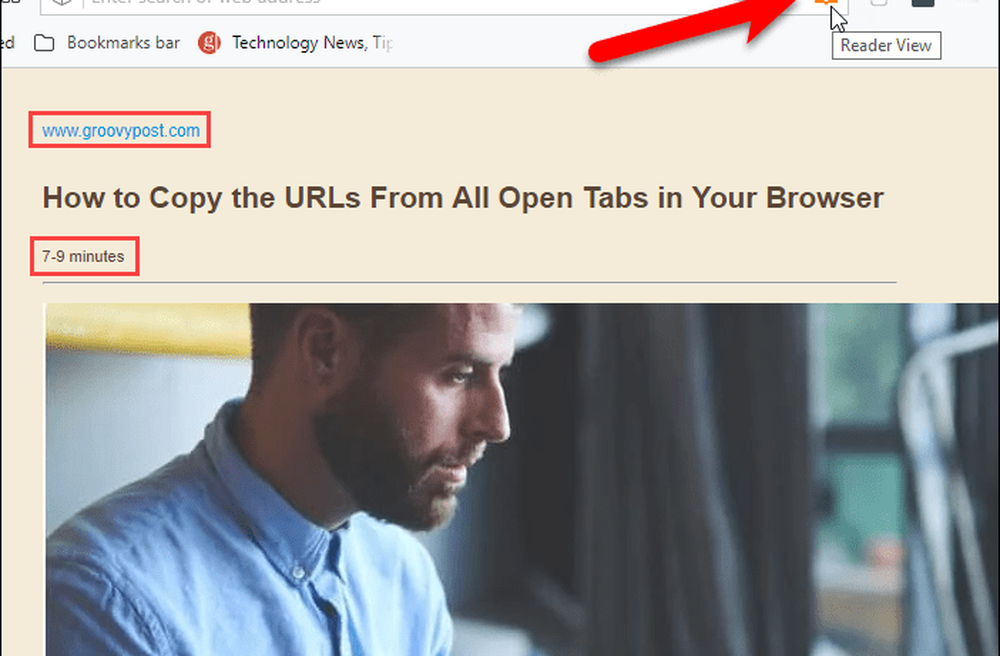
Prima dată când porniți Reader View, în partea de sus a paginii se afișează un mesaj care vă spune că puteți selecta conținutul paginii înainte de a activa vizualizarea Reader. Puteți utiliza această metodă în paginile în care Reader View nu detectează conținutul corect.
Extensia adaugă, de asemenea, o bară de instrumente în partea stângă a filei care oferă o modalitate de a dezactiva vizualizarea Reader, a schimba opțiunile de aspect cum ar fi stilul fontului și dimensiunea și culoarea de fundal, imprimă pagina, salvează pagina și citește pagina cu voce tare.

Vizualizare cititor pe alte dispozitive
Am acoperit, de asemenea, vizualizarea cititorului în Safari pe MacOS și iOS și în Chrome pe Android.
Imagine de curtoazie a imaginii - iStockPhoto.com