Cum se utilizează Remote Desktop în Linux sau MacOS pentru a se conecta la Windows 10

Am acoperit folosind desktopul de la distanță între dispozitive Windows, iOS, Chrome OS și Android și, de asemenea, conectarea la distanță folosind linia de comandă. Acest articol se concentrează pe conectarea la un computer Windows 10 utilizând un computer Linux sau un computer Apple MacOS.
Conectați-vă la un dispozitiv Windows 10 care utilizează Remote Desktop pe MacOS sau Linux
În scopul acestui articol, folosesc Ubuntu Linux, dar instrucțiunile ar trebui să fie la fel de simple în alte distribuții. Înainte de a începe, va trebui să aflați numele mașinii sau adresa IP a computerului. De asemenea, va trebui să activați Desktop la distanță de pe computerul Windows 10. Deci, aveți toate acestea gata și ar trebui să fim bine să mergem.
Conectarea la Windows 10 de pe Linux prin Desktop la distanță
Ubuntu este integrat cu un client desktop la distanță, deci lansați pictograma Lens în doc, apoi căutați clientul "desktop la distanță" și apoi lansați-l.
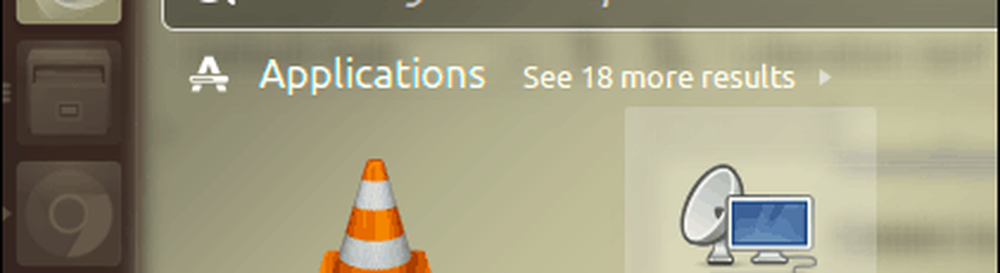
Inițial, sunteți întâmpinat de fereastra Conexiune, care vă permite să gestionați și să modificați conexiunile existente la distanță. Pentru a configura o conexiune nouă, faceți clic pe Nou pe bara de instrumente.
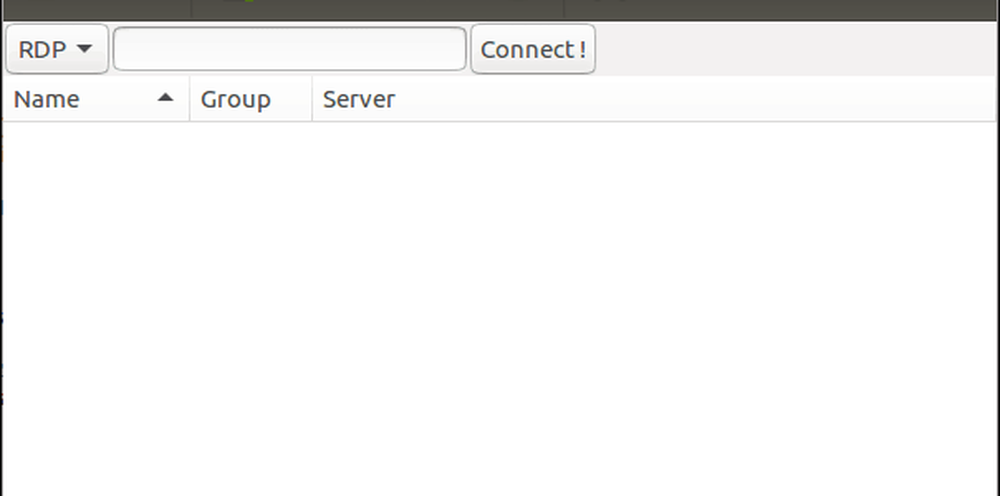
Interfața pare puțin similară aplicației Desktop la distanță Windows. Înainte de a vă putea conecta la clientul dvs. Windows, va trebui să furnizați informații despre conexiune, cum ar fi:
- Nume pentru desktopul la distanță.
- Grup dacă opțiunea este disponibilă
- Protocol - acest lucru este important, asigurați-vă că alegeți RDP - Protocol de la distanță când vă conectați la Windows. Dacă utilizați o mașină cu VNC instalată și configurată, puteți utiliza acea opțiune.
Mai jos sunt câteva file care vă permit să controlați modul în care vă conectați la computerul la distanță. Din moment ce ne vom conecta la desktopul grafic Windows, să ne concentrăm asupra fișei de bază. Continuați să introduceți numele serverului sau adresa IP, numele de utilizator pe mașină și parola. Deoarece o folosesc într-un mediu de acasă, domeniul nu este necesar.
Desktopul la distanță vă permite să setați implicit rezoluția locală sau puteți alege o opțiune personalizată dacă nu aveți nevoie de experiența desktop completă. În funcție de viteza conexiunii, este posibil să fie necesară ajustarea adâncimii de culoare pentru a se potrivi performanței. Există, de asemenea, opțiuni pentru a configura un folder partajat pentru a permite partajarea ușoară a fișierelor, dacă este necesar. Odată ce ați configurat toate aceste informații, puteți să faceți clic pe Conectați.

Desktopul de la distanță va genera un certificat pentru autorizarea accesului mașinii. Faceți clic pe OK.

Acolo îl aveți, acum sunteți conectat la Windows 10 de la distanță din Linux și puteți efectua sarcinile de productivitate obișnuite.
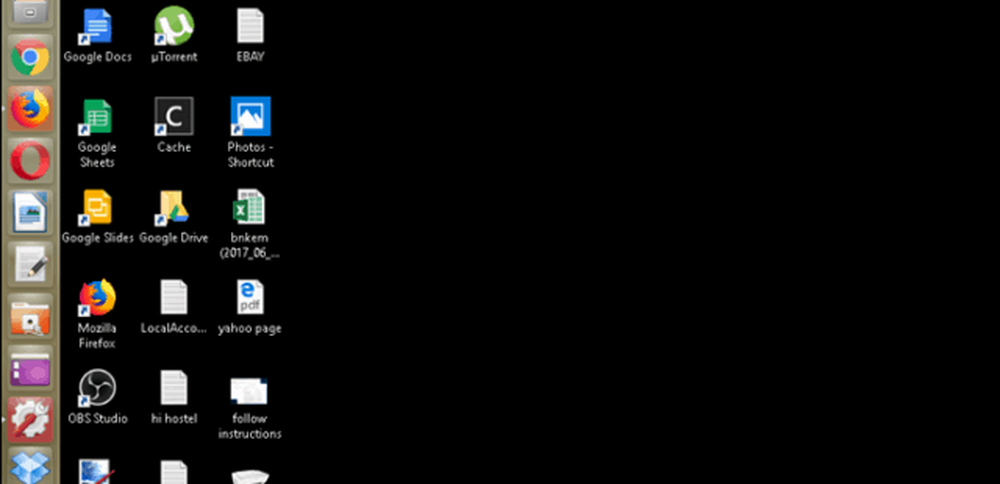
Când sunteți gata să vă deconectați, faceți clic pe pictograma fișierului din bara de comandă.
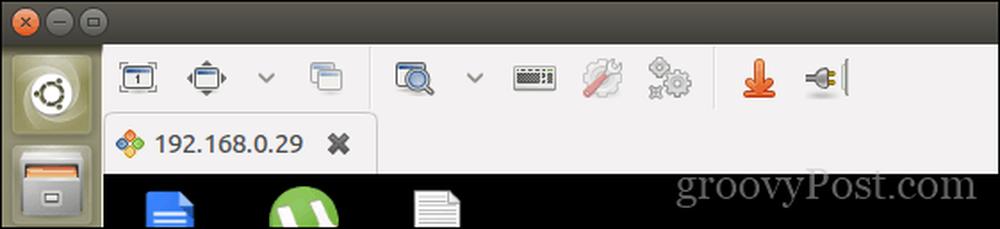
Conectarea la Windows 10 de la MacOS pe Desktop la distanță
Microsoft oferă un client nativ de la distanță pentru MacOS, pe care îl puteți descărca de la App Store. Interfața este de bază, dar ușor de utilizat. Pentru a începe, faceți clic pe Nou pentru a configura o nouă conexiune.
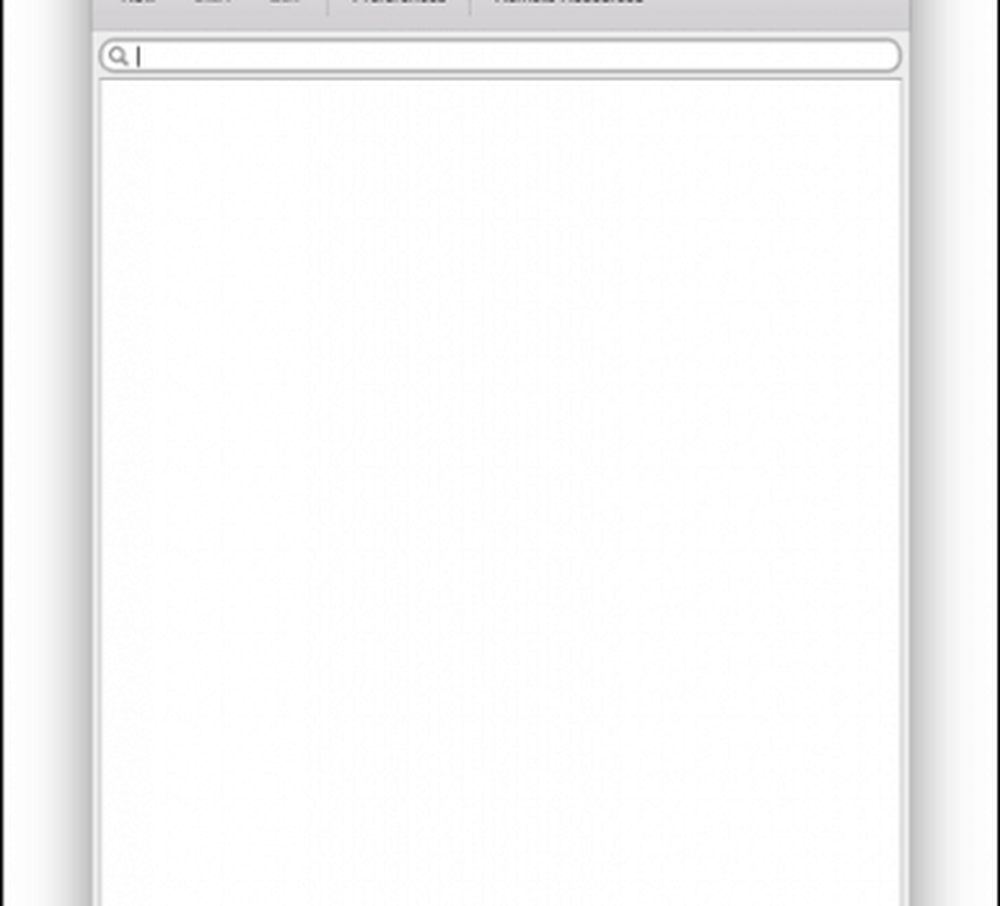
Preferințele sunt similare cu cele găsite pe Linux. Puteți furniza un nume pentru conexiune, numele mașinii sau adresa IP la care vă conectați împreună cu datele de conectare. Puteți ajusta experiențele dvs., cum ar fi potrivirea rezoluției native a calculatorului Mac pe care îl utilizați, selectând adâncimea culorii și dacă doriți să începeți în modul ecran complet sau o fereastră redimensionată. Odată ce ați setat această setare, închideți fereastra pentru a reveni la ecranul principal.
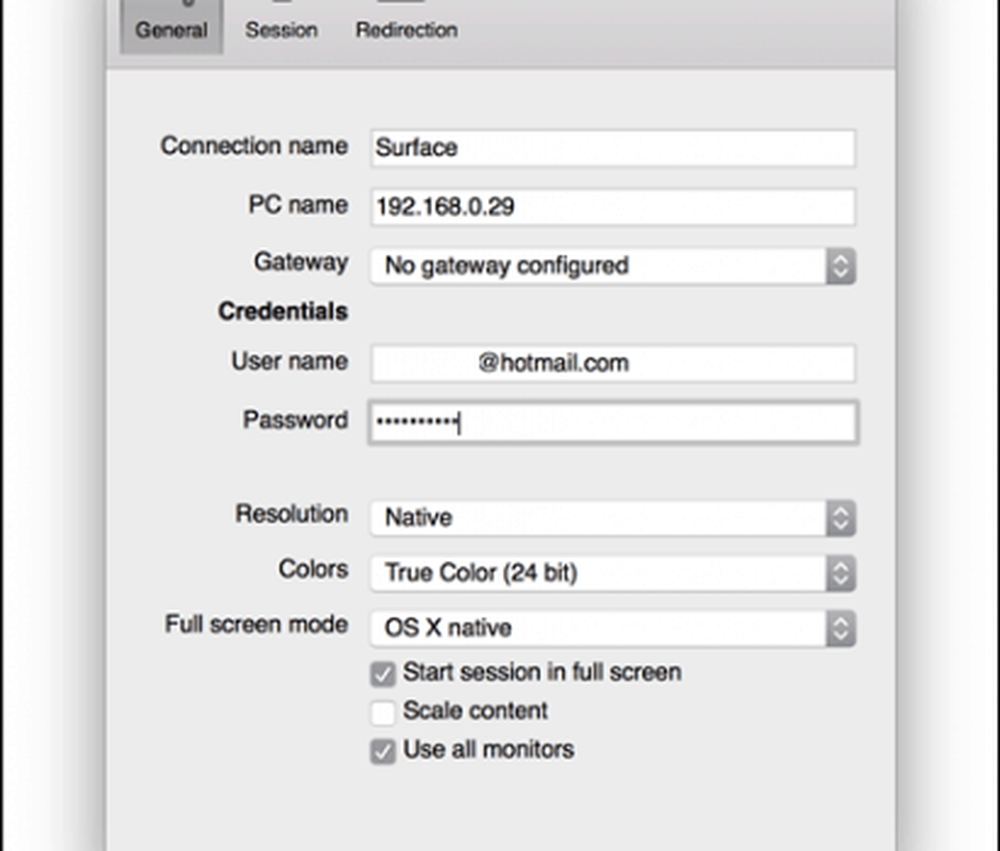
Selectați conexiunea pe care tocmai ați configurat apoi faceți clic pe start.
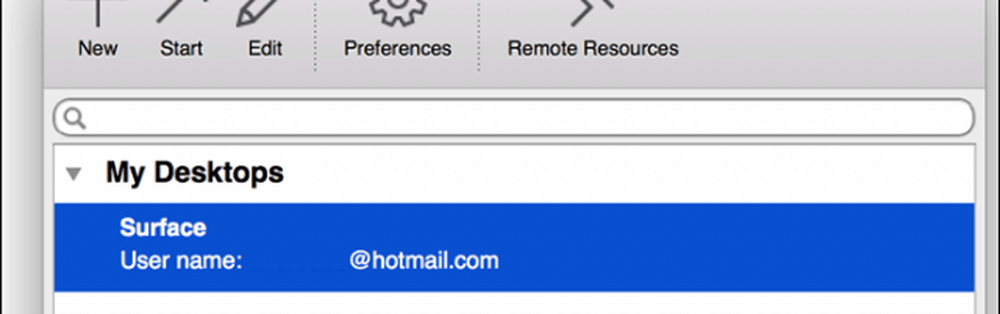
Dacă vi se solicită "Certificatul nu a putut fi verificat înapoi la un certificat rădăcină. Este posibil ca conexiunea dvs. să nu fie sigură, doriți să continuați? "Faceți clic pe Continua.
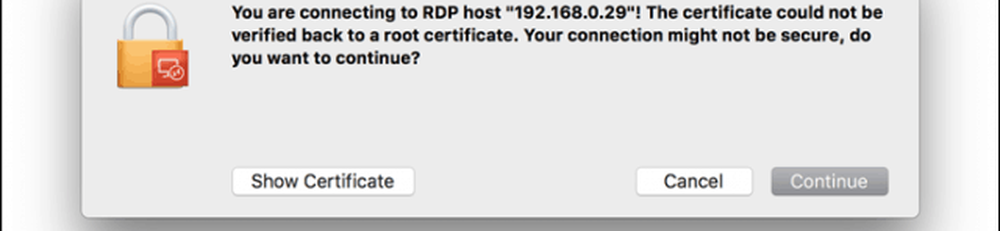
Și asta e totul pentru asta. Acum gestionați desktop-ul Windows 10 de la distanță din MacOS.
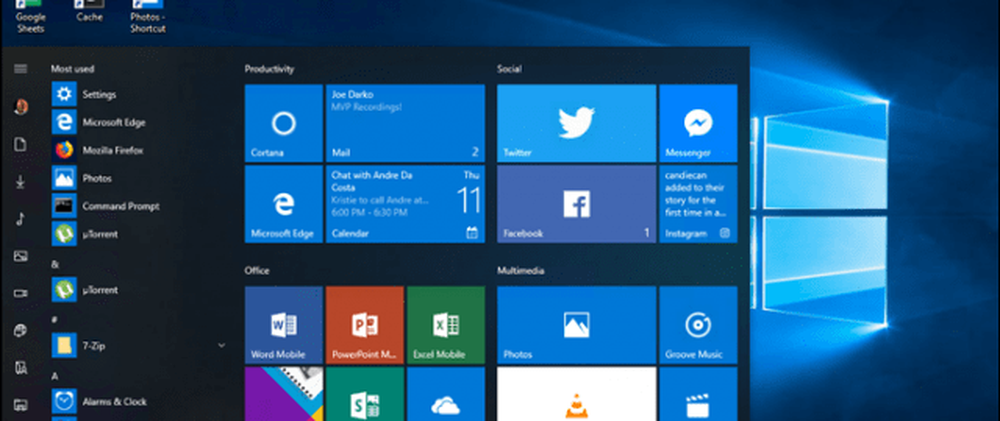
Ca întotdeauna cu totul de pe Mac, este remarcabil mai plăcut și se simte mult mai rapid. Este ca și cum aș fi rulat Windows 10 chiar pe Mac. Indiferent de platforma pe care o preferați sau o utilizați, există mari opțiuni disponibile dacă aveți nevoie să vă conectați ocazional la o mașină Windows și să utilizați anumite aplicații.
Cum folosiți Remote Desktop? Spuneți-ne despre asta în comentariile.




