Cum se utilizează Safari's Reader Vizualizați automat pe iOS și macOS

Puteți activa manual Reader View în Safari pentru iOS și Mac pe orice pagină web care conține un articol. Dar, din Safari 11 în MacOS Sierra și High Sierra și iOS 11 pe iPhone și iPad, activați în mod automat Reader View unde este disponibil pe anumite site-uri web sau pe toate site-urile web. Astăzi vă vom arăta cum.
Utilizați Safari's Reader View automat pe un iPhone sau iPad
Activarea vizualizării automate a cititorului în Safari pe iPhone sau iPad este ușoară. Navigați la site-ul web pe care doriți să activați vizualizarea Cititor automat și deschideți un articol pe site.
Când vizualizați o pagină web cu un articol din Safari, veți vedea pictograma Reader View din partea stângă a barei de adrese, care se afișează numai pe paginile web cu un articol.
Atingând pictograma activează View Reader pentru pagina web curentă. Pentru a activa Reader View pentru toate paginile de articol de pe site-ul curent, apăsați și mențineți apăsată tasta Vizualizare cititor icoană.
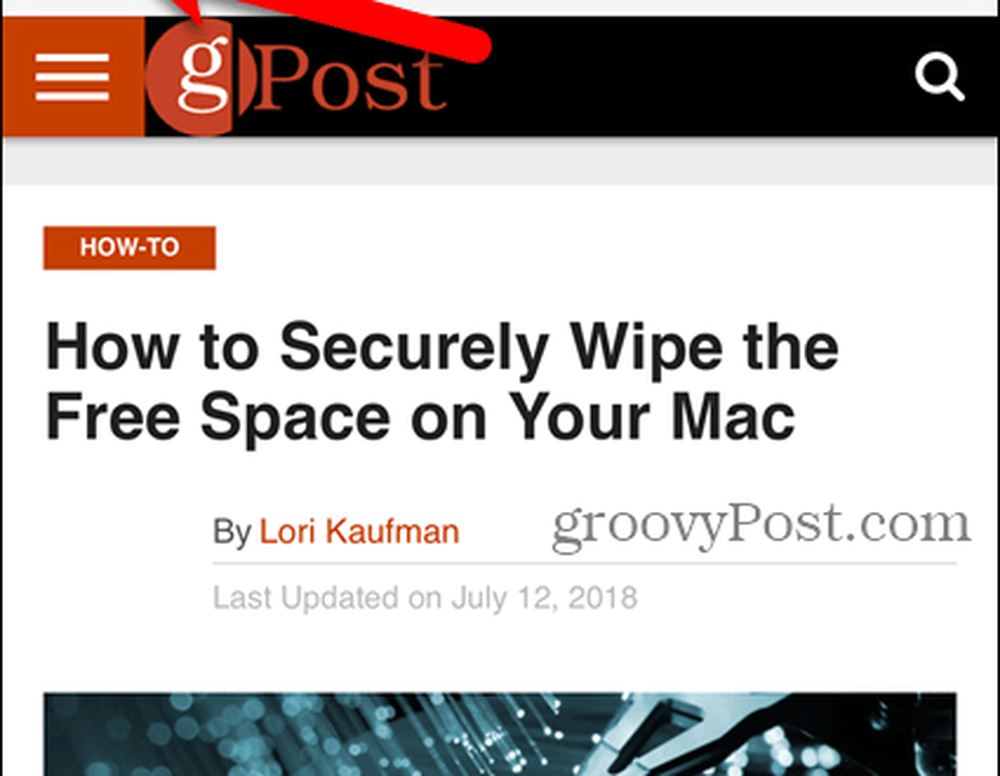
Atingeți Utilizați pe "[Site-ul curent]" pe Afișare automată a cititorului fereastra de dialog pop-up. Acest lucru face ca Safari să deschidă mereu articole pe site-ul curent din Reader View. Paginile Web se deschid doar în Reader View dacă Safari le recunoaște ca articole, astfel că nu toate paginile web se vor transforma în Reader View.
Puteți, de asemenea, să atingeți ușor Vizualizare cititor pentru a vizualiza numai pagina web curentă din Reader View.
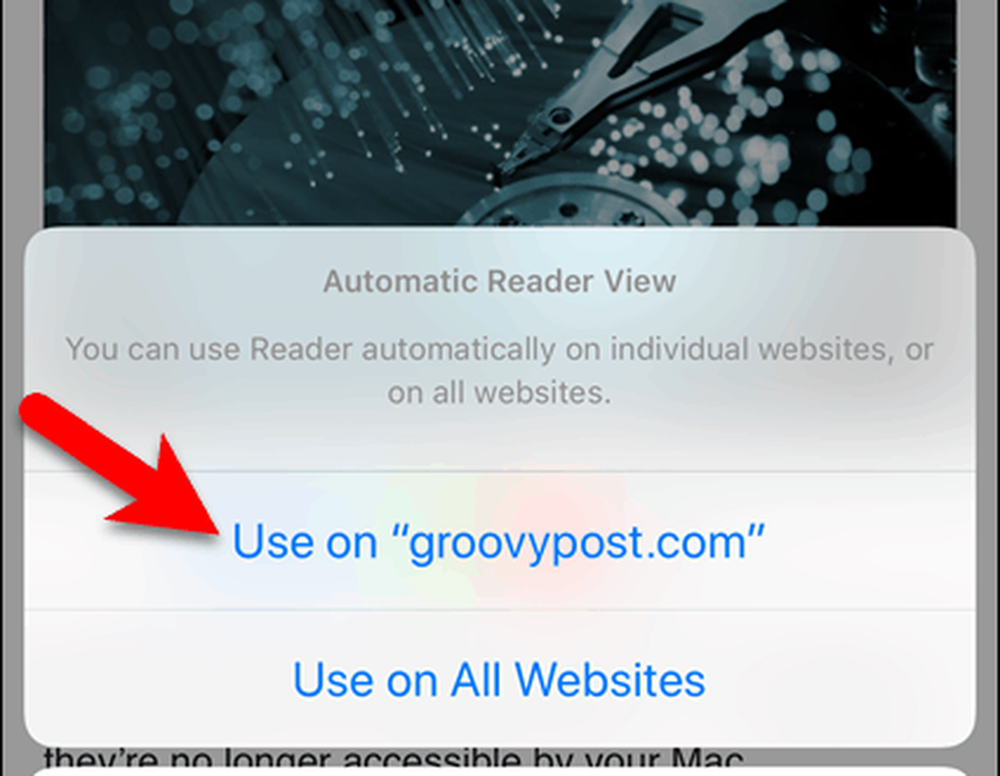
Iată Reader View pe un articol despre groovyPost.com.
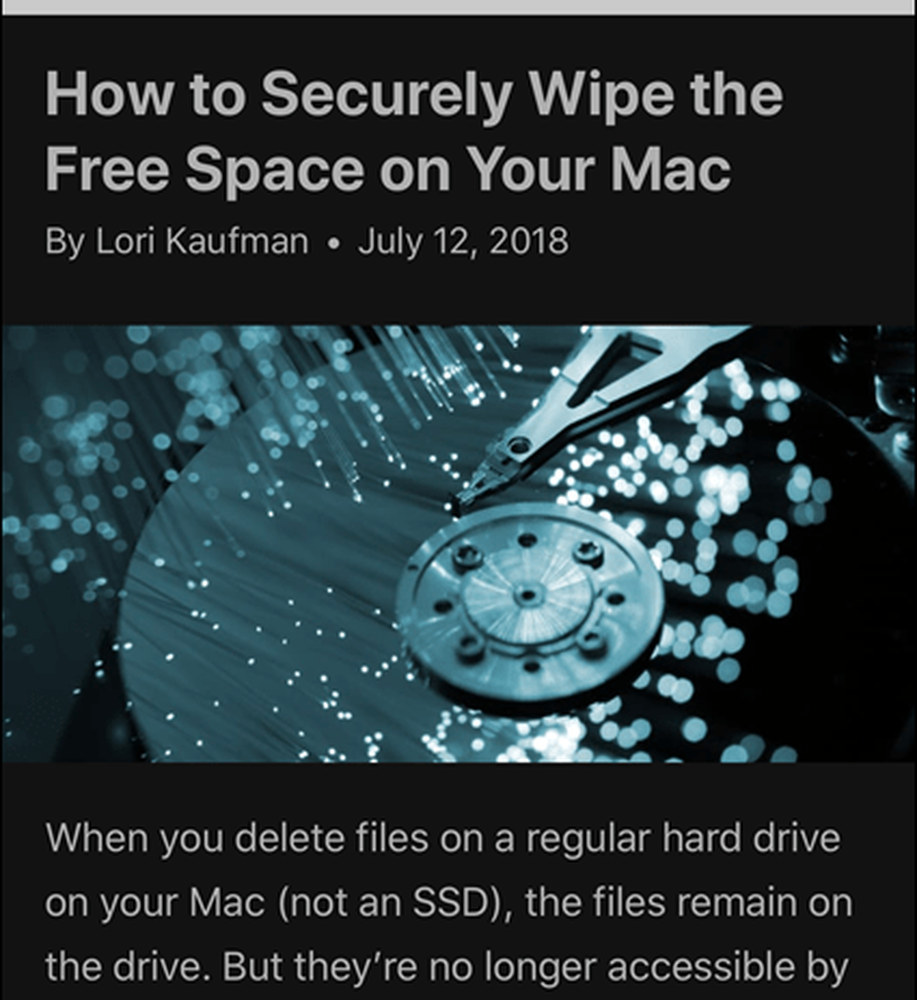
Pentru a modifica aspectul paginii web din Reader View, atingeți pictograma litere din partea dreaptă a barei de adrese. Meniul pop-up oferă trei moduri de a schimba aspectul paginii.
- Pentru a modifica dimensiunea textului, atingeți meniul mai mic "A"În partea de sus a meniului pentru a face textul mai mic. Sau atingeți "A"Pentru a face textul mai mare.
- Pentru a modifica culoarea fundalului pe pagină, atingeți unul dintre cercurile colorate.
- Pentru a schimba fontul pe pagină, atingeți fontul pe care doriți să îl utilizați.
Atingeți din nou pictograma literei sau atingeți din meniu pentru ao închide.
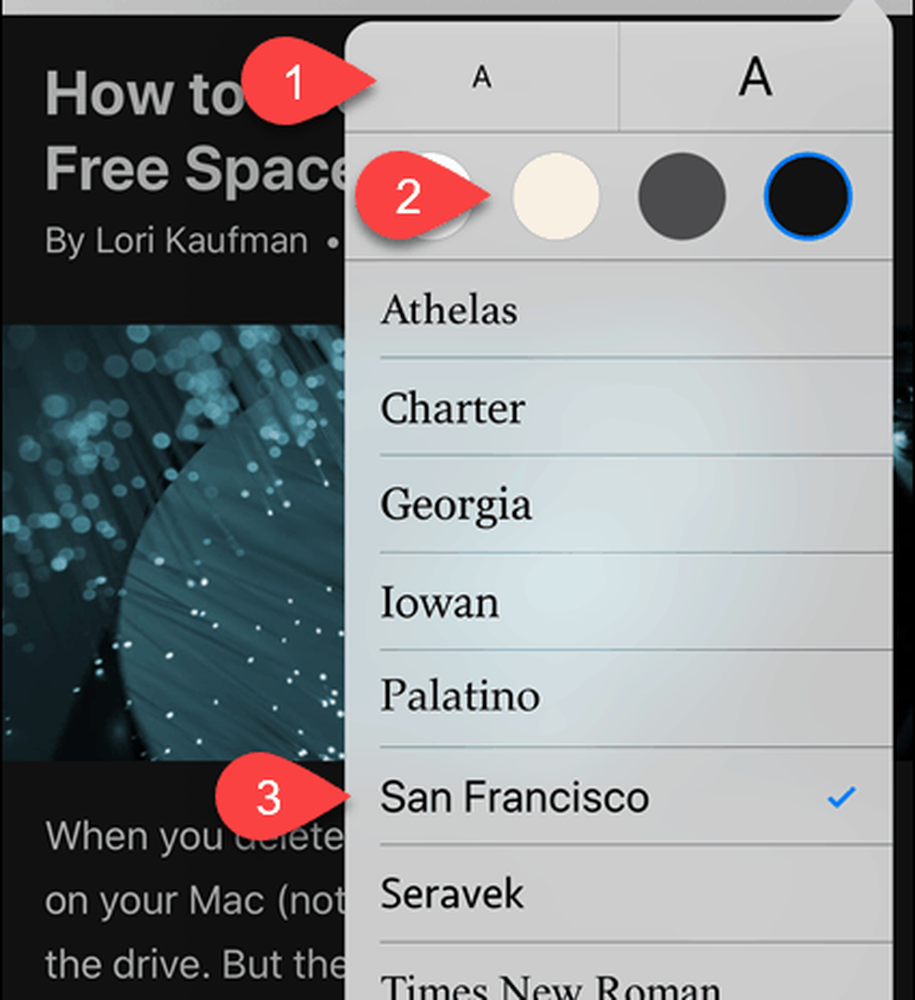
Puteți de asemenea să activați în mod automat Reader View pentru toate site-urile Web.
Apăsați lung tasta Vizualizare cititor și apoi atingeți Utilizați toate site-urile Web.
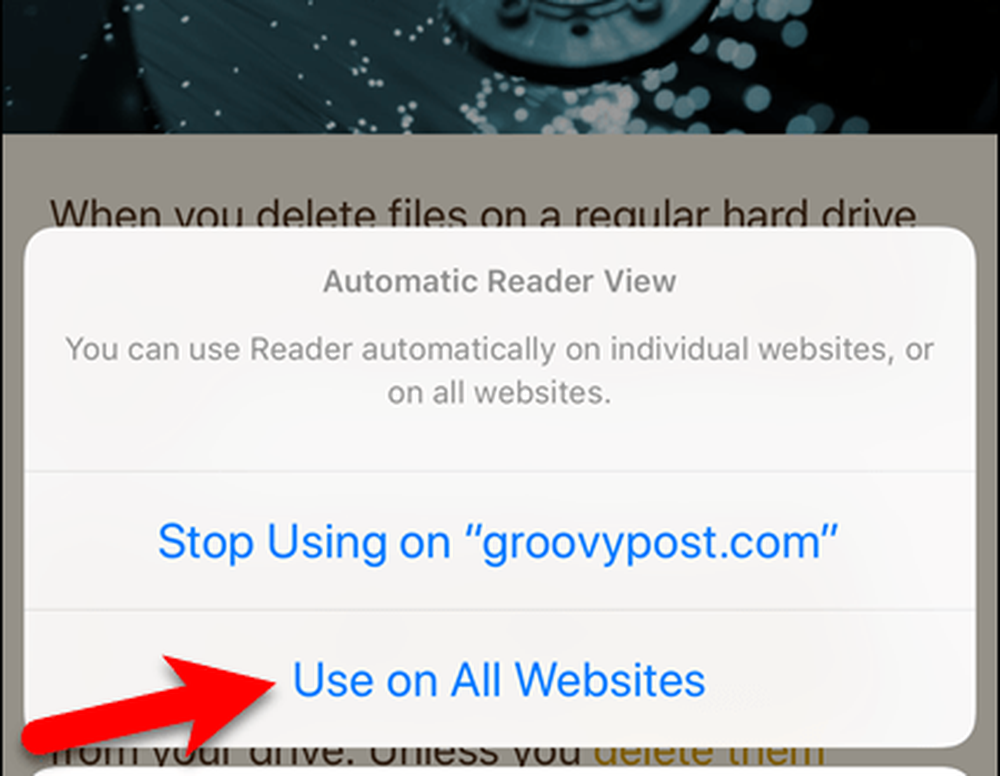
Pentru a reveni la vizualizarea normală doar pe pagina curentă, apăsați pe Vizualizare cititor icon. Dacă doriți să dezactivați Afișare automată a cititorului pe toate paginile de pe site-ul curent, apăsați lung pe Vizualizare cititor pictograma și atingeți Opriți utilizarea pe "[site-ul curent]".
Dacă ați activat Afișare automată a cititorului pentru toate site-urile Web, dar care au încetat să utilizeze Reader View pe site-ul web curent, articolele de pe site-ul curent se vor deschide în mod normal, în timp ce articole din restul paginii se vor deschide automat în Reader View.
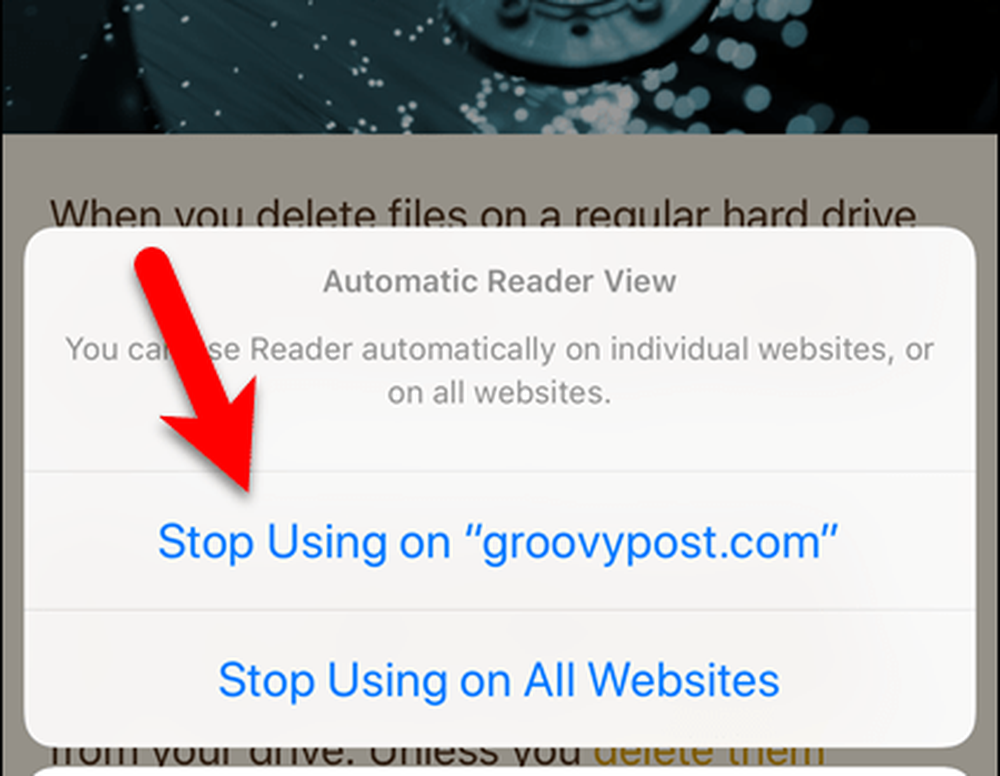
A dezactiva Afișare automată a cititorului pentru toate site-urile web, apăsați lung pe pictograma Reader View și apoi apăsați Opriți utilizarea pe toate site-urile Web.
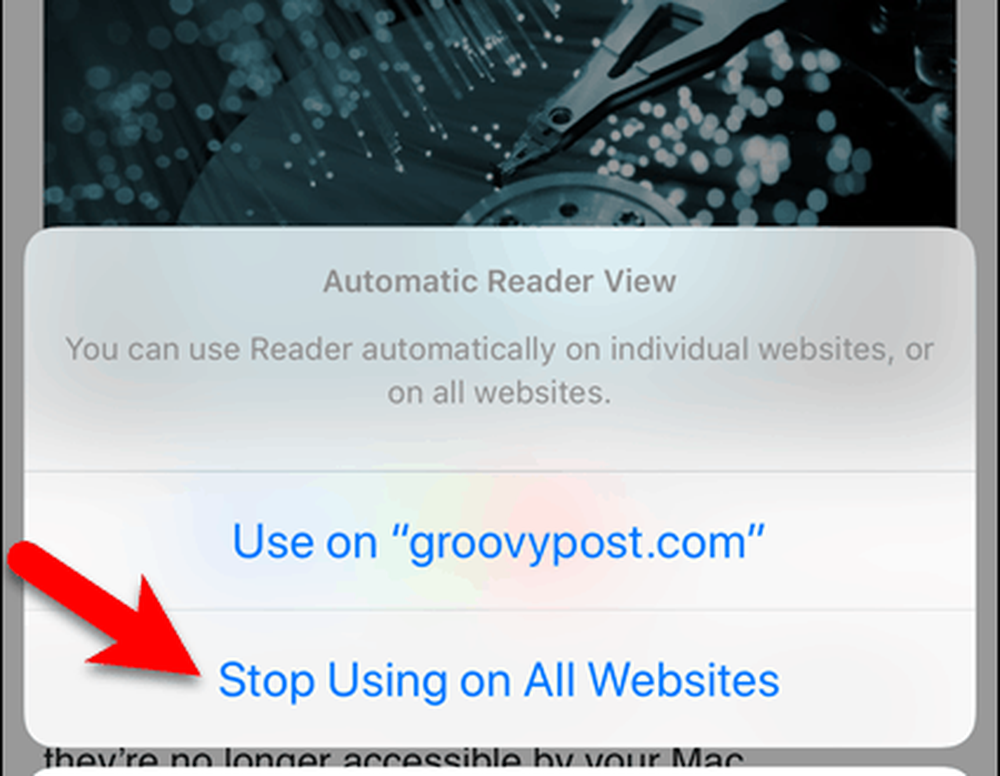
Utilizați Safari's Reader View automat pe un Mac
A folosi Afișare automată a cititorului în Safari pe Mac, navigați la site-ul pe care doriți să citiți articole în Reader View. Apoi, faceți clic pe Vizualizare cititor buton din partea stângă a barei de adrese.
La fel ca în Safari pentru iOS, Vizualizare cititor butonul apare numai pe paginile web cu un articol.
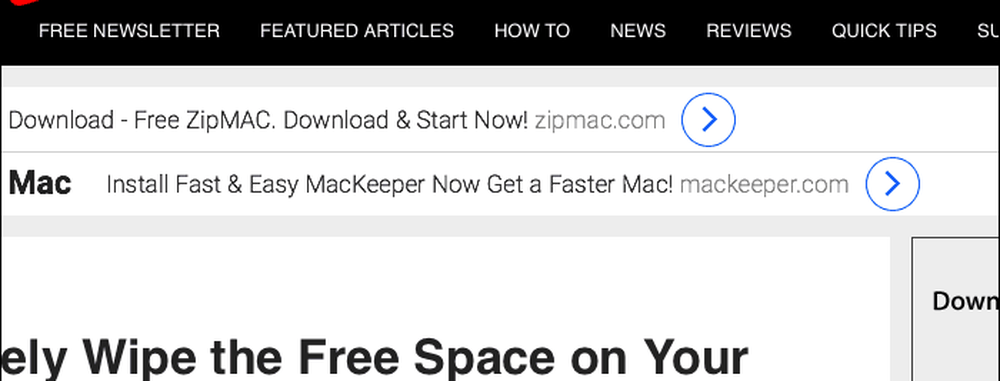
Reader View este activat numai pentru pagina web curentă.
Apasă pe Vizualizare cititor pentru a reveni la vizualizarea normală pentru pagina web curentă.
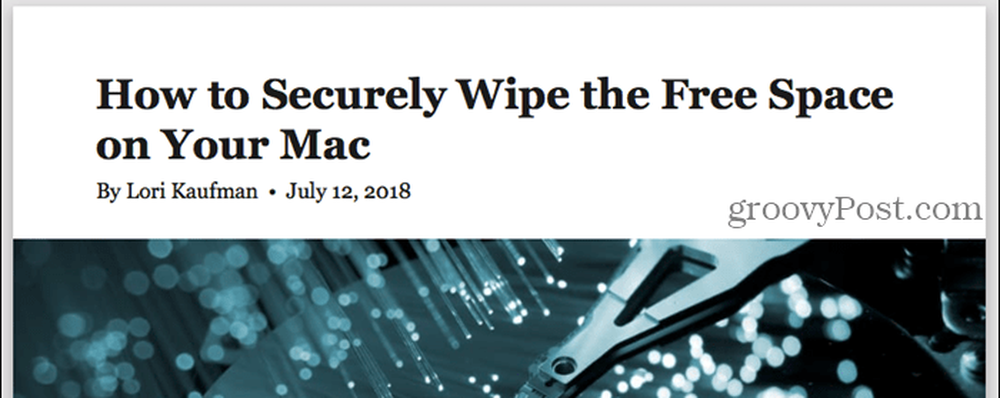
Pentru a activa automat Reader View pentru toate articolele de pe site-ul curent, faceți clic dreapta pe Vizualizare cititor buton.
Apoi, selectați Utilizați cititorul automat pe "[site-ul curent]".
Fiecare articol pe care îl deschideți pe un site Web se va deschide automat în Reader View.
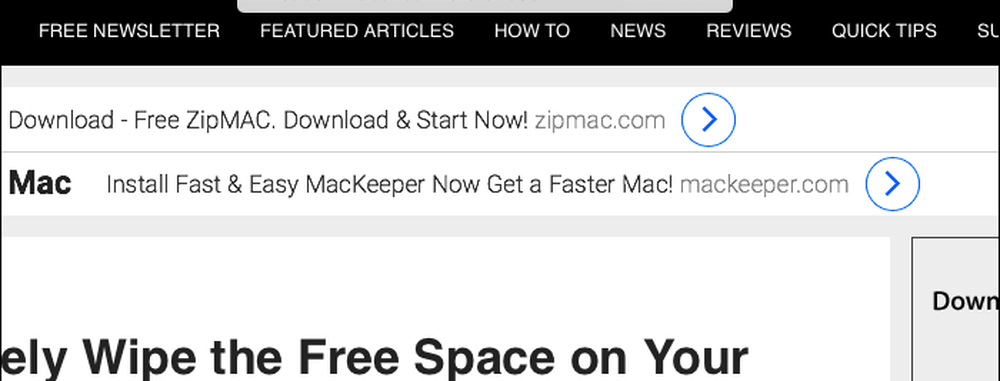
Reader View facilitează citirea articolelor pe site-uri web. Dar experiența poate fi îmbunătățită în continuare. Puteți personaliza aspectul paginii web din Reader View.
Faceți clic pe butonul de litere din partea dreaptă a barei de adrese. Meniul pop-up oferă trei moduri de a schimba aspectul paginii.
- Pentru a modifica dimensiunea textului, faceți clic pe meniul mai mic "A"În partea de sus a meniului pentru a face textul mai mic. Sau faceți clic pe "A"Pentru a face textul mai mare.
- Pentru a schimba culoarea fundalului pe pagină, faceți clic pe unul dintre cercurile colorate.
- Pentru a schimba fontul din pagină, faceți clic pe fontul pe care doriți să îl utilizați.
Faceți clic din nou pe butonul de litera sau faceți clic pe meniu pentru al închide.
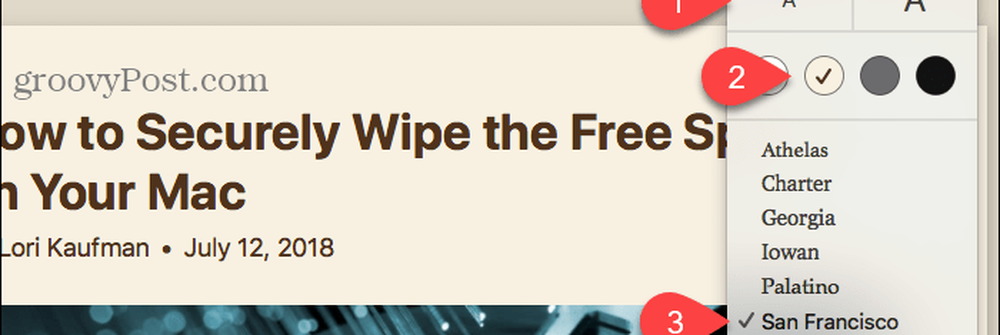
Pentru a opri automat utilizarea Reader View pentru un anumit site web, deschideți acel site web. Nu trebuie să deschideți un articol pe site pentru a face această schimbare.
Apoi, du-te la Safari> Setări pentru acest site web.
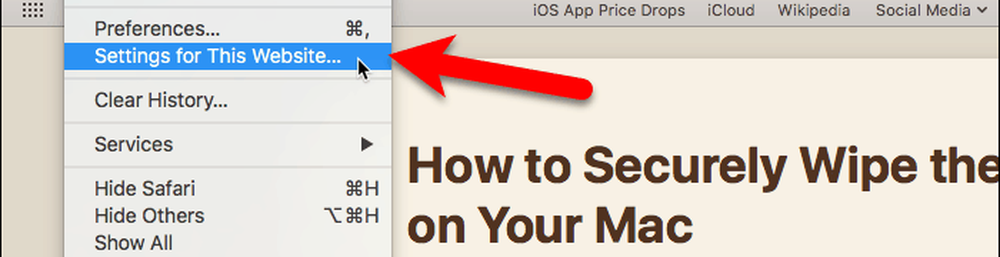
Debifați Utilizați Reader când este disponibil caseta din fereastra de dialog pop-up. Acum, Reader View nu se va activa automat pentru paginile web de pe acest site.
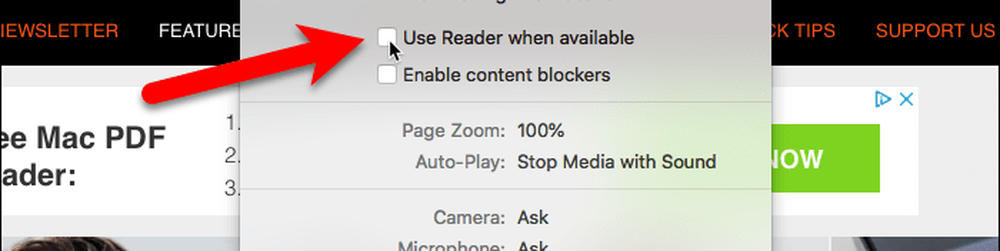
Dacă vă place să utilizați bara de instrumente, puteți adăuga un buton pentru a accesa caseta de dialog pop-up afișată mai sus.
Faceți clic dreapta oriunde în bara de instrumente și selectați Personalizați bara de instrumente.
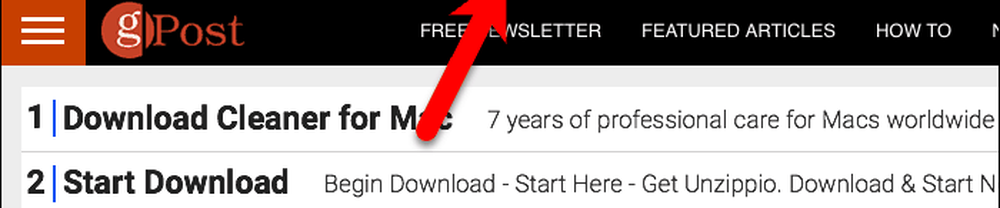
Trageți Preferințe pentru site din caseta de dialog pop-up spre un loc din bara de instrumente.
Apoi apasa Terminat.
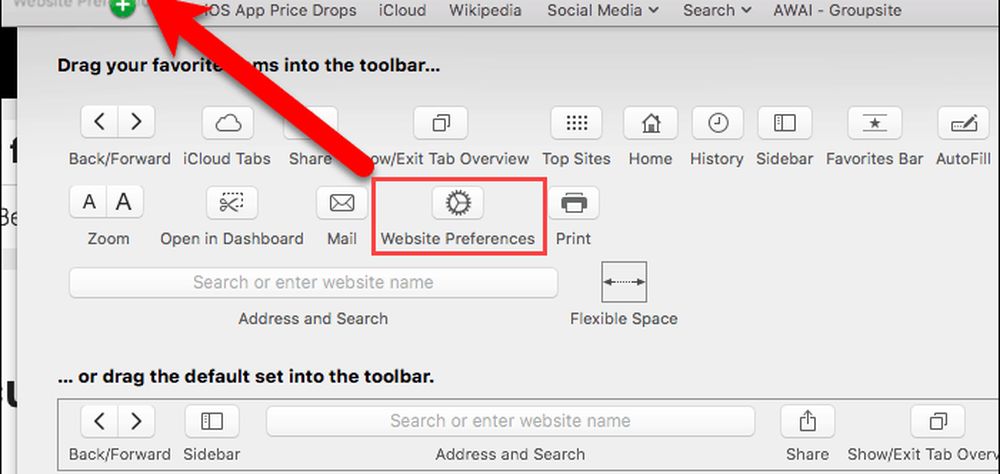
Acum puteți să faceți clic pe butonul Preferințe site din bara de instrumente pentru a activa sau a dezactiva opțiunea Utilizați cititorul atunci când este disponibilă.
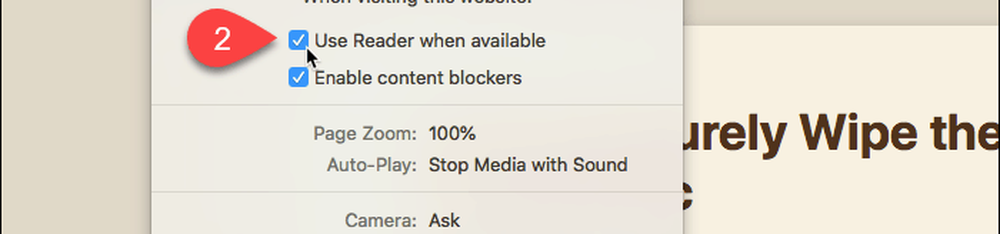
Dacă ați activat Reader View pentru mai multe site-uri web, puteți să o dezactivați (sau să o reactivați) pentru mai multe site-uri simultan, accesând Safari> Preferințe.
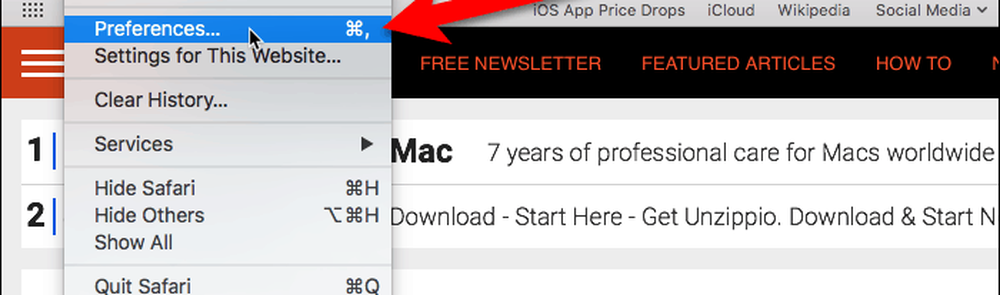
Clic Site-uri în bara de instrumente și asigurați-vă Cititor este selectat în panoul din stânga.
Sub Utilizați automat Reader pe site-urile de mai jos, poți transforma Reader View Pe sau de pe pentru Site-uri deschise în prezent si pentru Site-uri configurate nu este deschisă în prezent.
Dacă doriți să utilizați în mod automat Reader View pentru toate articolele de pe orice site, selectați Pe de la Când vizitați alte site-uri web lista verticală.
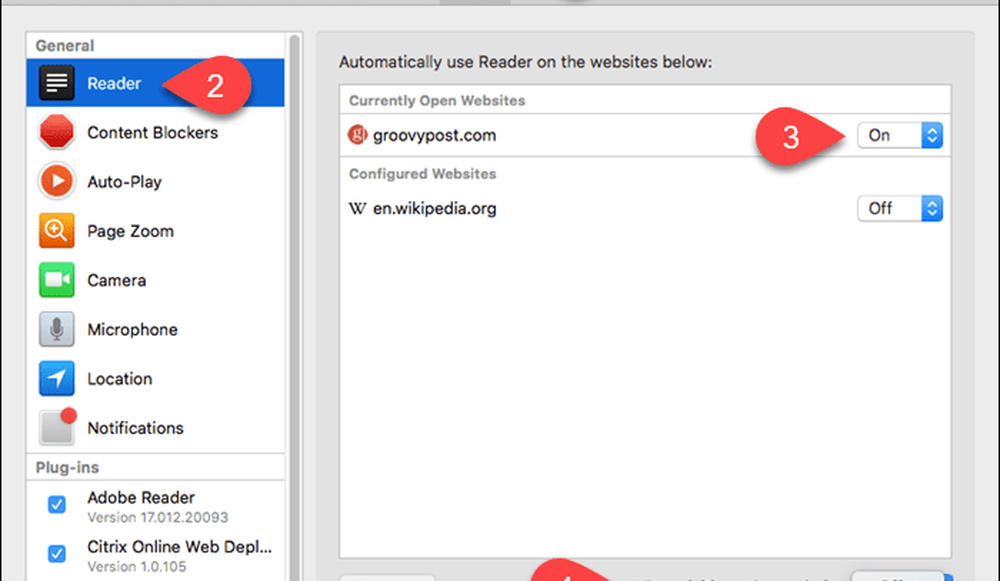
Lăsați Safari să aibă grijă de simplificarea paginilor Web pentru dvs.
Multe site-uri web au atât de multe lucruri suplimentare pe paginile lor web, că este greu să citești un articol fără a fi întrerupt de un anunț, un videoclip sau un dialog pop-up care blochează întreaga pagină, cerându-te să te înscrii la un buletin informativ.
Reader View simplifică paginile web care fac citirea articolelor mai ușoară și mai plăcută. Iar activarea Safari în mod automat, Reader View când este disponibil, face chiar mai simplă.




