Cum se utilizează Resource Monitor în Windows 10

Monitorizarea resurselor este un instrument util în Windows 10/8/7 care ne ajută să găsim cât de mult resurse sunt folosite sau utilizate în timp, printr-o reprezentare grafică. În acest fel, ne ajută să verificăm contoarele de performanță ale unei resurse specifice și să decidem un curs de acțiune pentru a îmbunătăți performanța. Există mai multe moduri prin care puteți lansa Resource Monitor și utilizați aplicația pentru urmărirea datelor de performanță.
Monitorizarea resurselor în Windows 10
Resurse Monitor sau Resmon vă permite să monitorizați cu ușurință utilizarea procesorului, utilizarea memoriei, activitatea pe disc, activitatea din rețea și multe altele. Ca și monitorul de fiabilitate sau Monitorul de performanță, Monitorul de resurse este de asemenea un utilitar util în Windows.
Pentru a lansa Resource Monitor, tastați resmon în Start Search și apăsați Enter. Când lansați prima aplicație, se afișează o filă "Prezentare generală".
Fila Prezentare generală
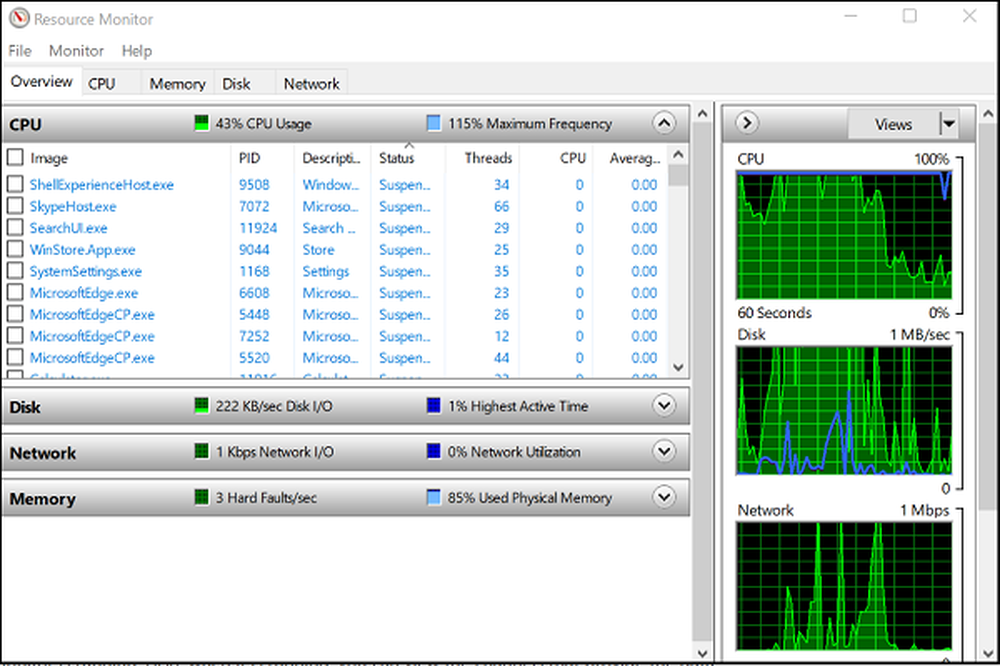
După cum sugerează și numele, fila Prezentare generală afișează informațiile de bază privind utilizarea resurselor de sistem ale celorlalte patru file principale:
- Procesor
- Memorie
- Disc
- Reţea
Puteți să aruncați o privire la graficele de bază pentru fiecare dintre cele patru categorii. Acesta oferă o privire de ansamblu asupra situației curente a sistemului dvs..
După cum puteți vedea, graficul CPU afișează procentul total al capacității CPU utilizate în prezent (curbe verde de-a lungul graficului) cu culoarea albastră indicând frecvența maximă a procesorului. În plus, există un grafic de disc care afișează valoarea totală I / O curentă în verde și cel mai înalt nivel al timpului activ în albastru. Constatări similare legate de graficul de rețea și graficul de memorie sunt de asemenea afișate. Pentru Memorie, defectele Hard pe secundă curente pot fi văzute în verde și procentul de memorie fizică utilizată în albastru.
Dacă doriți să aflați mai multe detalii despre o anumită filă, selectați fila asociată.
Procesor
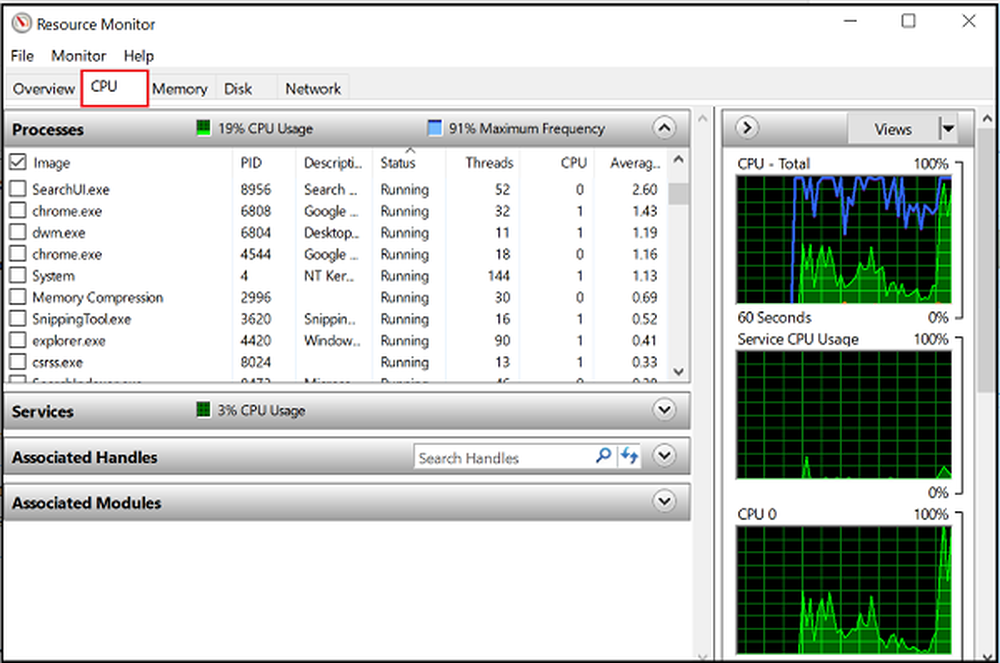
Memorie tab
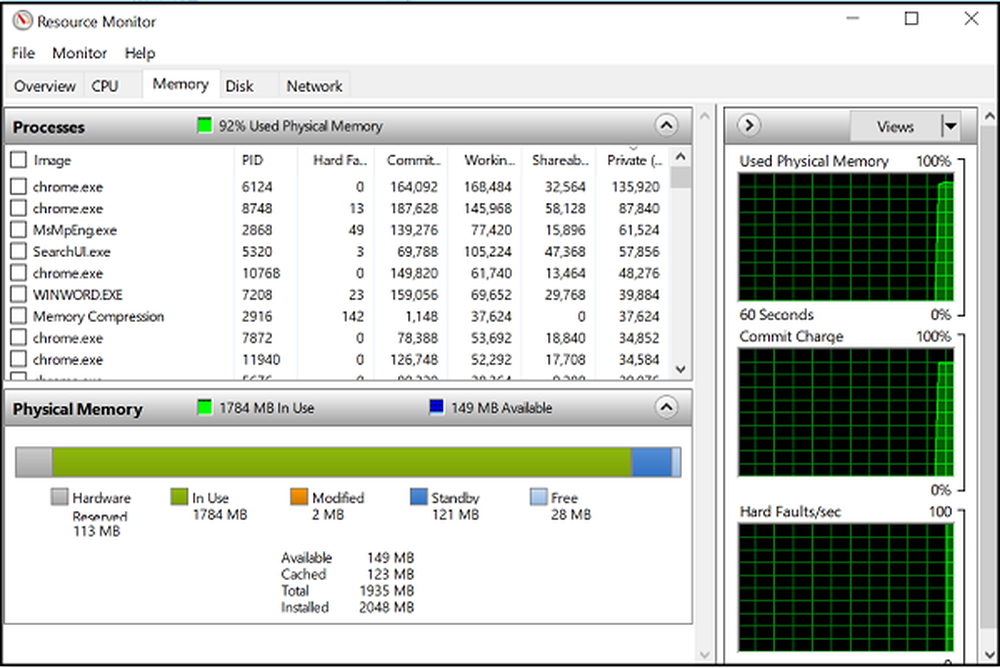
Fila de memorie afișează memoria consumată de fiecare dintre procesele în execuție, împreună cu graficele din partea dreaptă. Acest lucru ne oferă o imagine rapidă asupra memoriei fizice. Se poate vedea cu ușurință memoria fizică totală și ceea ce este folosit în mod activ, împreună cu afișarea a ceea ce este rezervat hardware-ului. Hardware rezervat reprezintă adresele memoriei fizice care au fost rezervate de hardware și nu sunt disponibile pentru utilizarea Windows.
Fila Disk
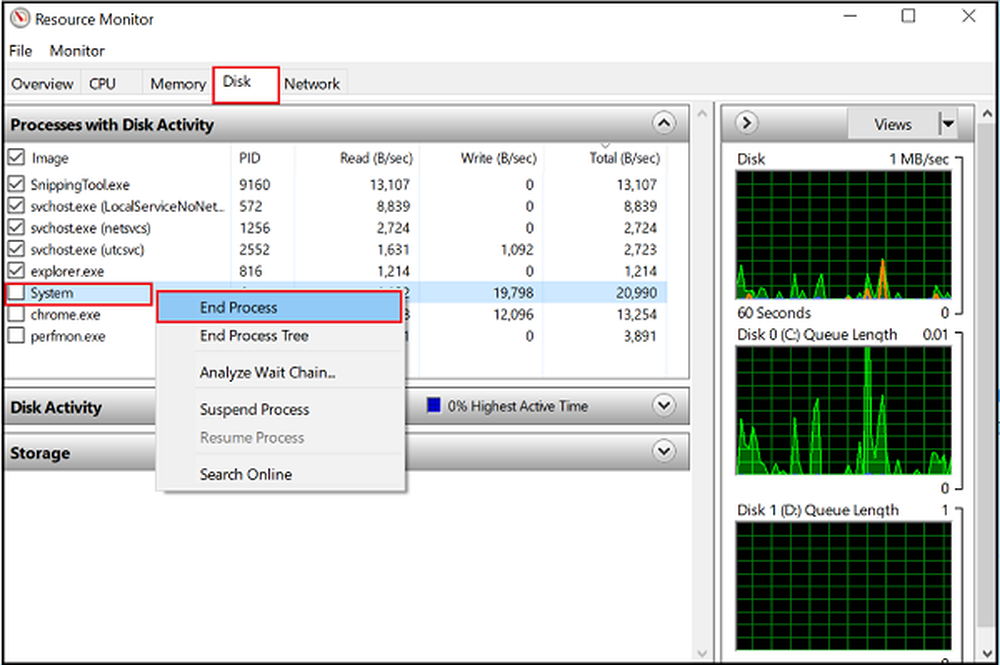
În fila "Disk" veți găsi acele procese care sunt implicate într-o anumită activitate a discului. În acel moment, puteți găsi un proces implicat într-o mulțime de activități Read-Write. Faceți clic cu butonul din dreapta pe orice proces vă va oferi opțiunea de a termina procesul, închideți întregul arbore al procesului etc..
Fila de rețea
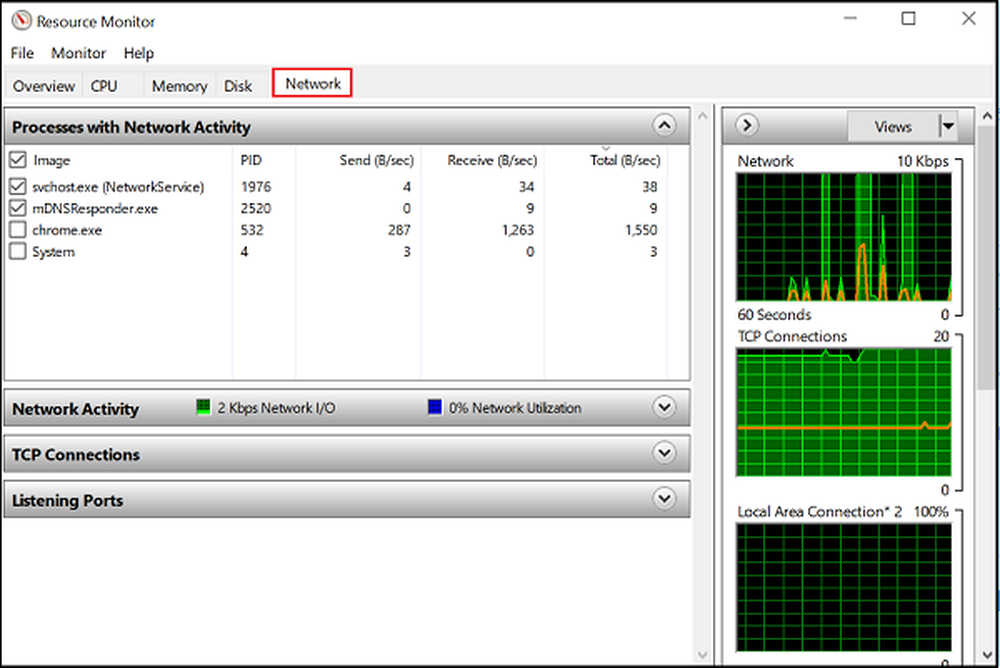
În fila Network (Rețea), puteți afla ce programe accesează rețeaua și la care este conectată adresa IP. Acest lucru ajută la reducerea problemei dacă descoperiți activitate neobișnuit de mare în rețea.
Astfel, monitorul de resurse oferă multe avantaje față de instrumentele individuale anterioare, cum ar fi Monitorul de sistem, jurnalele de performanță și alertele de performanță și Server Performance Advisor într-un mod care combină funcționalitatea acestor instrumente într-o singură interfață. În plus, oferă o viziune mult mai aprofundată asupra activității sistemului și a utilizării resurselor decât instrumentele anterioare precum Task Manager.
Vedeți acest post dacă Monitorul de resurse nu funcționează.



