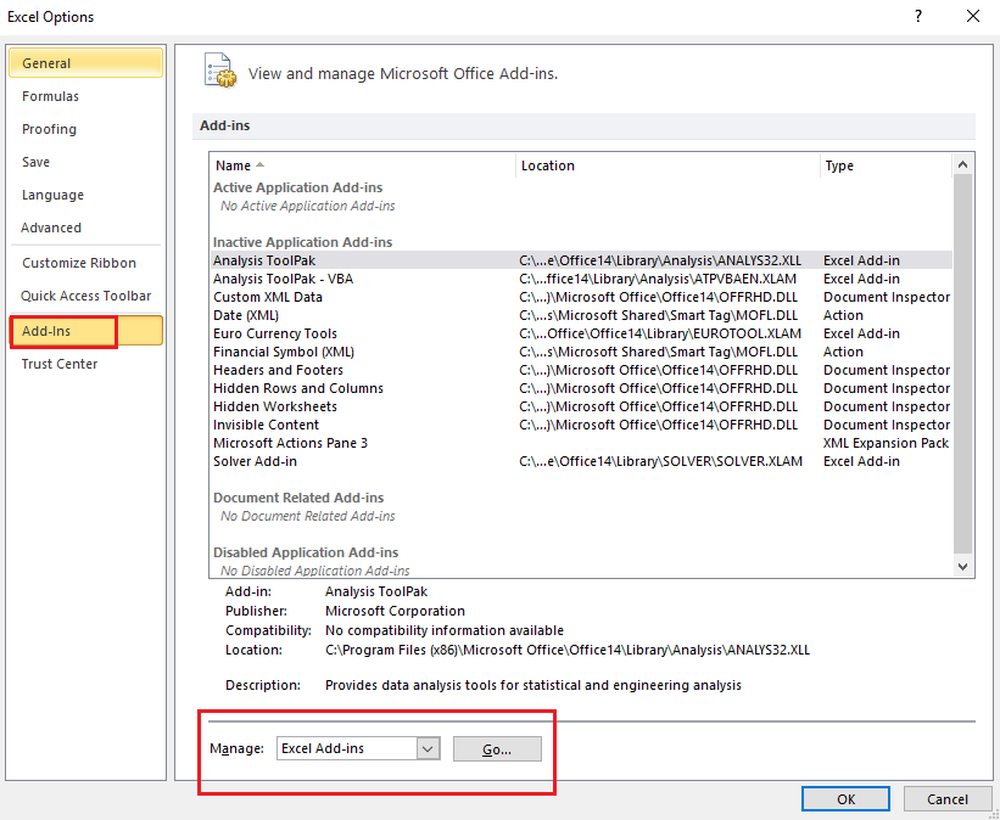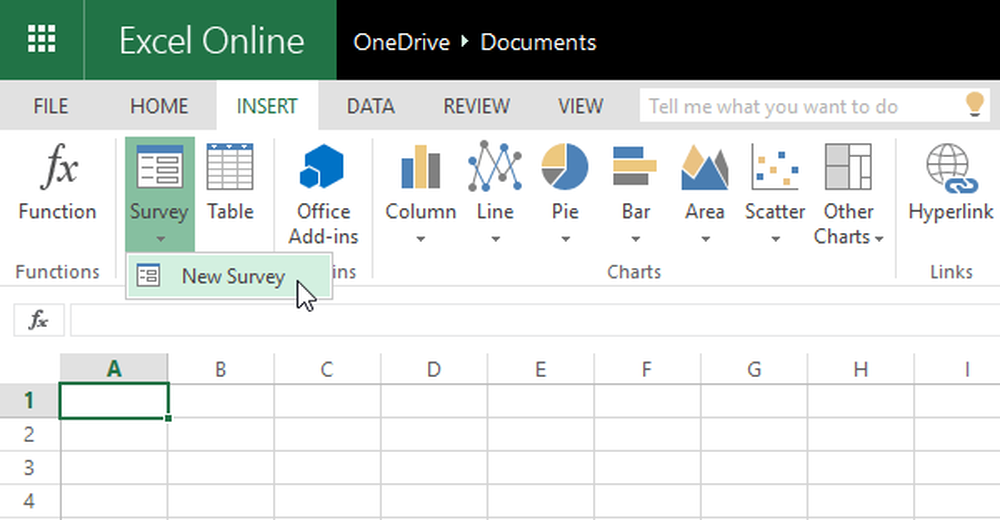Microsoft Excel timp de economisire trucuri pentru rapid de lucru

excela foaia de calcul este aplicația premieră folosită de mai multe industrii pentru a schița planurile de afaceri, a crea rapoarte financiare, a produce rapoarte bugetare etc. Cu alte cuvinte, foile de calcul Excel sunt folosite pentru a vă sistematiza viața profesională. În timp ce Excel este un instrument puternic de calcul tabelar, se poate ajunge vreodată la lucru, stăpânirea Excel poate fi consumatoare de timp și probabil că va necesita o anumită răbdare pentru a lucra cu foile de calcul Excel.
Gestionarea și calcularea datelor în format Excel cu formule avansate necesită abilitățile tale prin analiza financiară și este mult mai critică decât ne imaginăm. Unele locuri de muncă au pași monotoni care vor necesita repetarea unor sarcini inutile de peste și peste din nou, ceea ce va pierde timpul.
Am luat deja o privire asupra trucurilor Excel pentru a economisi timp Astăzi vom împărți mai multe astfel de trucuri.
Chestiunile Microsoft Excel de economisire a timpului
Este important ca abilitățile dvs. Excel să vă atingeți la nivelul următor pentru a vă asigura că metodele de utilizare a foilor de calcul scot în evidență eficiența maximă. Excel are multe caracteristici integrate care vă permit să vă faceți munca mai rapidă. Puteți stăpâni câteva sfaturi și trucuri pentru pașii cei mai frecvent utilizați în Excel pentru a vă îmbunătăți eficiența în timp ce lucrați cu Excel și pentru a vă salva timpul prețios. În acest articol, subliniem câteva sfaturi pe care le puteți include în fluxul zilnic de lucru, care vă poate elibera de sarcini repetitive și vă poate ajuta să economisiți timpul în timp ce utilizați Excel.
1. Utilizați Completare automată
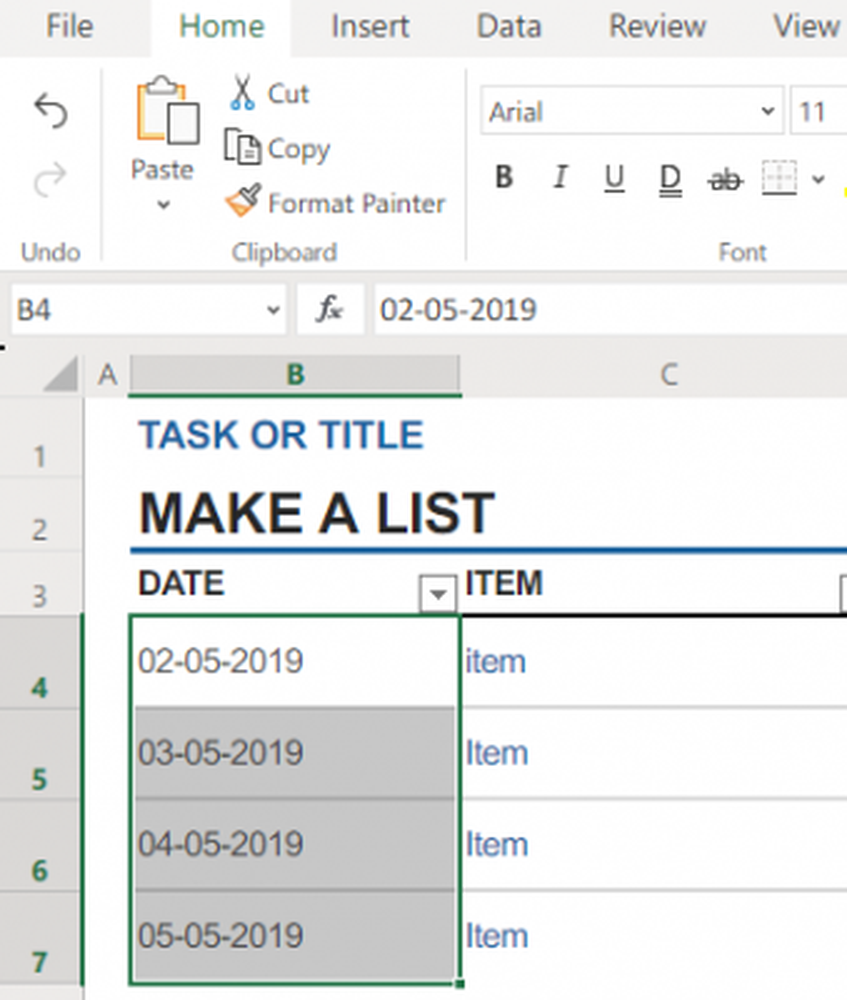
Auto Fill este o caracteristică foarte utilă care va umple automat o serie de celule bazate pe modelul celulelor anterioare. Să presupunem că doriți să introduceți o coloană cu nume de o lună, pur și simplu introduceți Jan. Selectați celula și trageți-o în jos. Completarea automată umple în mod magic nume de luni bazate pe modelul precedent.
2. Utilizați Flash Fill
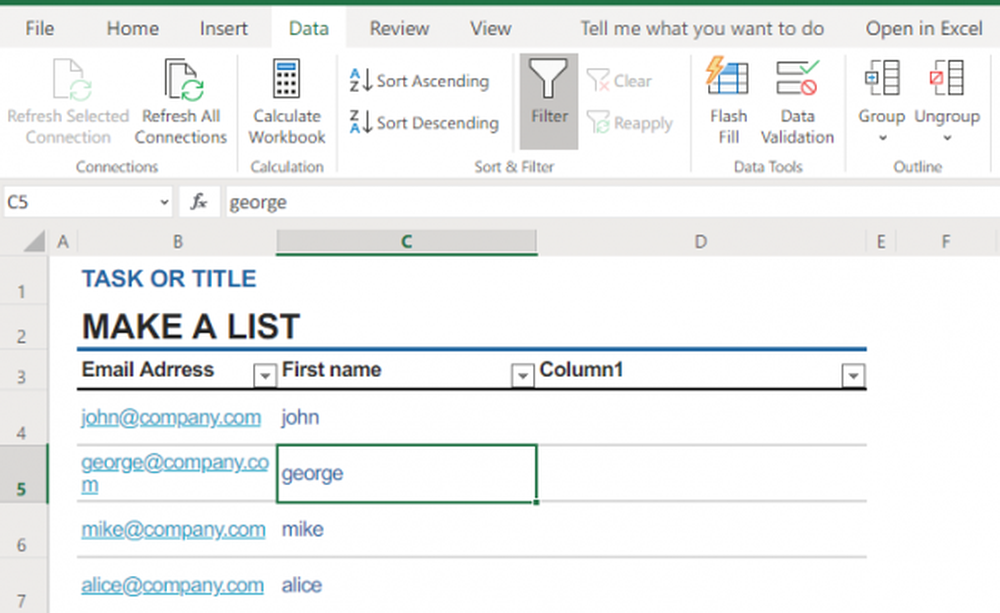
Flash Fill combină și extrage automat datele pe baza modelului de date introdus în prima coloană. De exemplu, dacă prima dvs. coloană are abc / 123 / xyz și doriți să extrageți valoarea 123 în coloana a doua. Introduceți pur și simplu datele din prima celulă. Prin a doua celulă, Excel va cunoaște modelul și va afișa ceea ce doriți să pară prin simpla folosire a funcției Flash Fill în grupul Data Tools.
În același mod, puteți bloca umplerea pentru a combina datele ... De exemplu, dacă aveți adrese de e-mail în prima coloană, puteți utiliza funcția Flash fill pentru a crea prima coloană introducând modelul și numele de e-mail corect în coloana a doua . Cu cuvinte simple, dacă doriți să extrageți sau să combinați datele, pur și simplu faceți clic pe Flash Completați sesiunea Instrumente de date tastând modelul cum doriți să fie afișate.
3. Utilizați tasta F4 pentru a automatiza sarcina repetitivă
Tasta F4 este cea mai populară comandă rapidă de la tastatură utilizată, care vă va economisi timpul în timp ce efectuați o muncă repetată. Dacă repetați aceiași pași de mai multe ori, puteți automatiza sarcinile repetitive utilizând tasta F4. F4 repetă pur și simplu ultima ta acțiune sau comandă. În plus, puteți utiliza tasta F4. Pentru a închide registrul de lucru și fereastra Excel. Apăsați ctrl + F4 pentru a închide registrul de lucru și utilizați Alt + F4 pentru a închide Excel.
4. Utilizați comanda rapidă de la tastatură Ctrl
Există multe comenzi rapide de la tastatură care oferă modalitățile cele mai eficiente și mai rapide de a finaliza o activitate repetitivă.
- Ctrl + Shift + săgeată în jos - selectează toate datele din coloana de sub celulă.
- Ctrl + Shift + săgeată în sus- selectează toate datele din coloana de deasupra celulei.
- Ctrl + Shift + săgeată dreapta- selectează toate datele la dreapta în rând
- Ctrl + Shift + săgeată stânga- selectează toate datele din stânga în rând
- Ctrl + Shift + Sfârșit - sare cursorul în celula din dreapta jos care conține o dată într-o foaie de lucru și selectează vreodată celula cu date între prima celulă pe care doriți să o selectați și cea mai mică celulă dreaptă cu date.
Pentru a afla mai multe despre comenzile rapide CTRL de la tastatură, verificați lista de pe office.com.
5. Adăugați o notă pentru a explica formulele și funcțiile utilizând funcția N ()
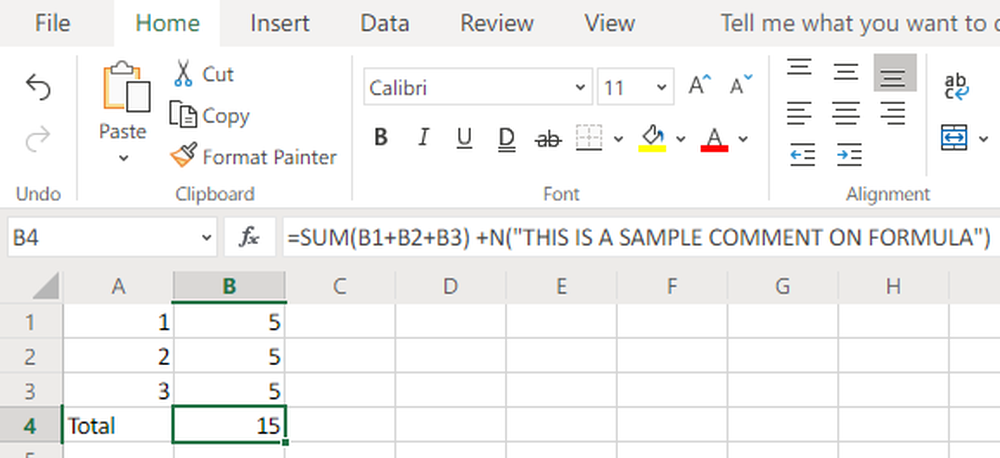
Puteți adnota celula cu note explicative care vă vor ajuta să vă amintiți și să explicați funcții și formule complexe altor utilizatori de foi de calcul. Pentru a include comentariile formularelor complexe pur și simplu adăugați + N ("comentariile dvs.") la sfârșitul formulei. De exemplu, o celulă cu formula = sumă (B1: B2: B3) + N ("nota cu formula") afișează atât comentariile, cât și formulele când faceți clic pe respectiva celulă.
6. Utilizați specialități Paste pentru calcule rapide

Puteți efectua calcule rapide, cum ar fi adăugarea, scăderea, multiplicarea sau divizarea în foaia de calcul, utilizând funcția Paste Special în loc să utilizați formule. Această caracteristică este ușor de folosit și este extrem de utilă pentru calculele mici pentru a vă face munca mai rapidă. De exemplu, dacă aveți o coloană cu o listă de numere pe care doriți să o împărțiți cu 100. Introduceți 100 într-o celulă și copiați-o. Selectați lista numărului pe care doriți să îl împărțiți cu 100 și faceți clic pe Paste special. În această casetă de dialog, selectați opțiunea Divide. Această metodă va împărți instantaneu toate numerele selectate cu 100.
Ce trucuri folosiți cel mai frecvent pentru a economisi timp în timp ce lucrați în Excel? Faceți parte la comentariile de mai jos.
Citiți acum: Sfaturi și trucuri Microsoft Excel avansate.