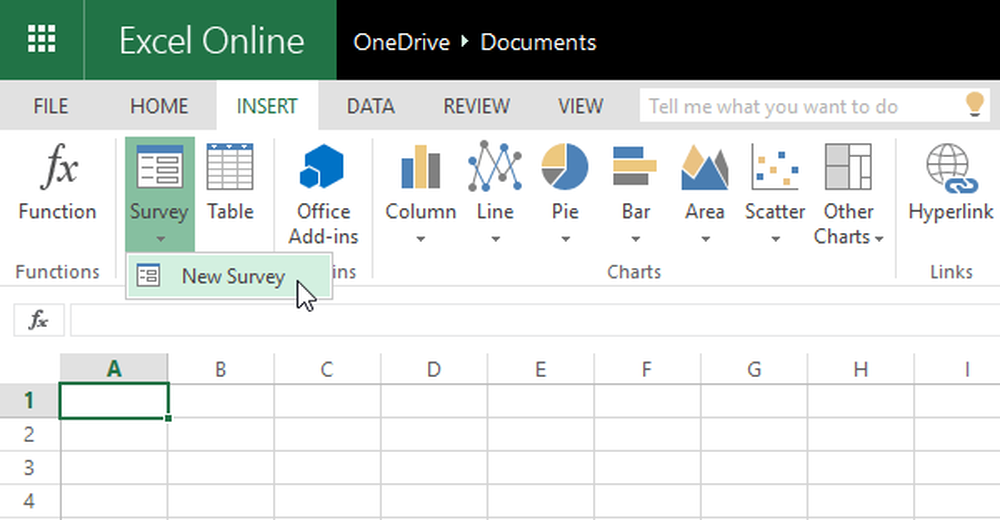Sfaturi Microsoft Excel pentru a economisi timp și de a lucra mai repede

Microsoft Excel este un instrument excelent care face munca ta plictisitoare într-un mod ușor. Fie că s-ar putea repeta sarcini sau gestiona datele într-un mod curat, Excel o face bine. Există multe caracteristici Excel pe care majoritatea dintre noi nu le știm. Știind aceste sfaturi și caracteristici ascunse ne ajută să finalizăm munca mai repede și să economisim mult timp. Astăzi, vă voi spune câteva Sfaturi pentru Excel pentru a economisi timp și pentru a termina munca mai repede, pe computerul Windows.
Sfaturi Excel pentru a economisi timp
S-ar putea să ne confruntăm cu mici probleme cum ar fi crearea de linii multiple într-o singură celulă sau imprimarea mai multor foi de lucru pe o singură hârtie. Urmăm diferite tehnici pentru a face acest lucru, ceea ce ar putea să nu fie la fel de eficient pe cât am putea dori să fie. Acest articol vă va anunța cum să faceți astfel de activități cu ușurință pentru a vă salva timpul astfel încât să vă puteți finaliza munca într-un mod mai rapid.
1. Linii multiple într-o celulă
În timpul umplerii fișei Excel, uneori avem nevoie de o mulțime de informații într-o singură celulă. De exemplu, dacă doriți să scrieți adresa într-o celulă, atunci trebuie să fie pe mai multe linii dintr-o celulă. Apoi, dacă apăsați tasta "Enter"“ butonul de control, se mută în celula următoare, dar asta nu este ceea ce vrem. presa Alt + Introducere pentru a muta cursorul pe linia următoare a aceleiași celule. Acesta ar fi salvatorul pentru a avea mai multe linii într-o singură celulă.
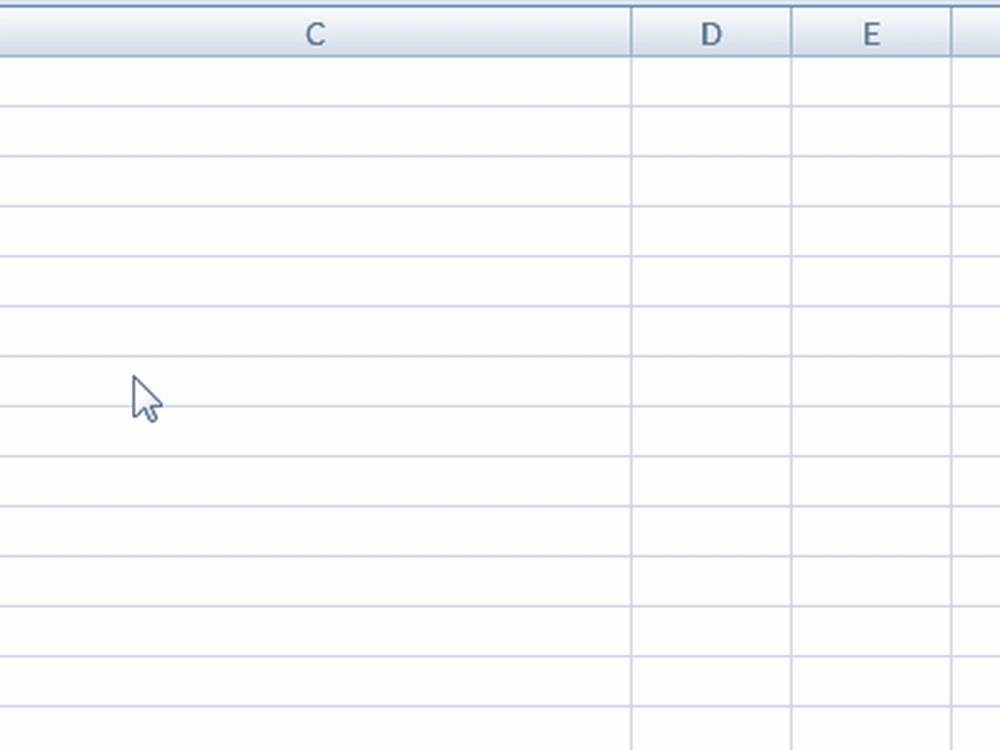
2. Adăugați rapid valorile celulelor
Dacă doriți să adăugați valori sau valoarea medie a mai multor valori de celule, atunci nu este nevoie să utilizați formula. Pentru a face aceste lucruri de bază, selectați celula, apăsați pe "Ctrl"Și selectați celulele pe care le doriți. Pe bara de stare care se află în partea de jos a foii de calcul Excel, puteți găsi valorile Sum, Mediu și alte valori calculate. Dacă doriți să vedeți alte valori, faceți clic dreapta pe bara de stare și selectați valoarea pe care doriți să o vedeți.
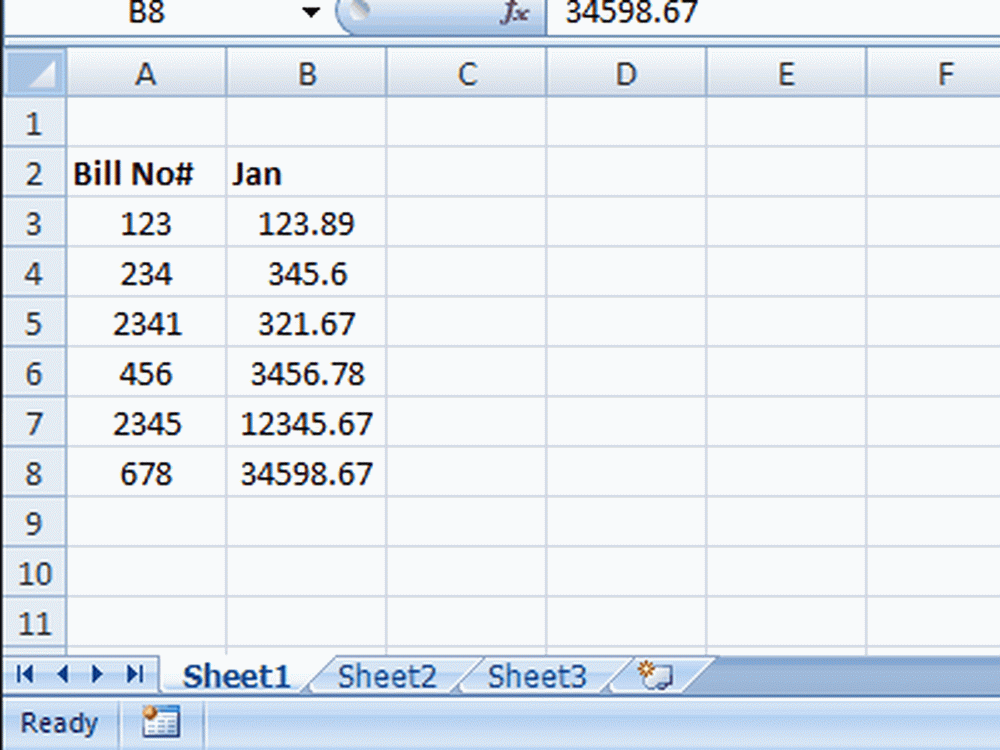
Puteți adăuga valori precum Suma minimă, Maximă, Număr numeric (celulele selectate care conțin valorile numerice) și multe altele asemănătoare.
3. Creați șabloane de diagramă pentru reutilizare
Crearea aceluiași tip de diagramă, din nou și din nou, este o lucrare repetitivă. De exemplu, dacă doriți să creați o diagramă pentru datele de vânzări din întreaga lună, este mai bine să creați șablonul de diagramă și să utilizați același șablon de fiecare dată când doriți să utilizați graficul. Pentru a crea și reutiliza șablonul de diagramă, urmați acești pași.
- Selectați datele solicitate și introduceți graficul într-un mod regulat.
- Formați-l după cum doriți. Adăugați sau eliminați linii de rețea, etichete de date, linii de trend și tot ceea ce doriți.
- După ce ați format diagrama după cum doriți, selectați diagrama și faceți clic pe "Salvați ca șablon" din fila Design.
- Acum, salvați graficul cu extensia ".ctrx". Locația implicită pentru salvarea șablonului de diagramă este C: \ Users \ Username \ AppData \ Roaming \ Microsoft \ Templates \ Grafice și salvați șablonul de diagramă chiar în această locație. Dacă este necesar, puteți alege chiar destinația.
- Acum, pentru reutilizarea șablonului de diagramă, selectați cele mai recente date și treceți la "inserați", în secțiunea "Diagrame", mergeți pentru "Other Charts " și "Toate tipurile de grafice ". Clic Template-uri și selectați șablonul dorit. Aceasta creează o diagramă pentru cele mai recente date selectate.
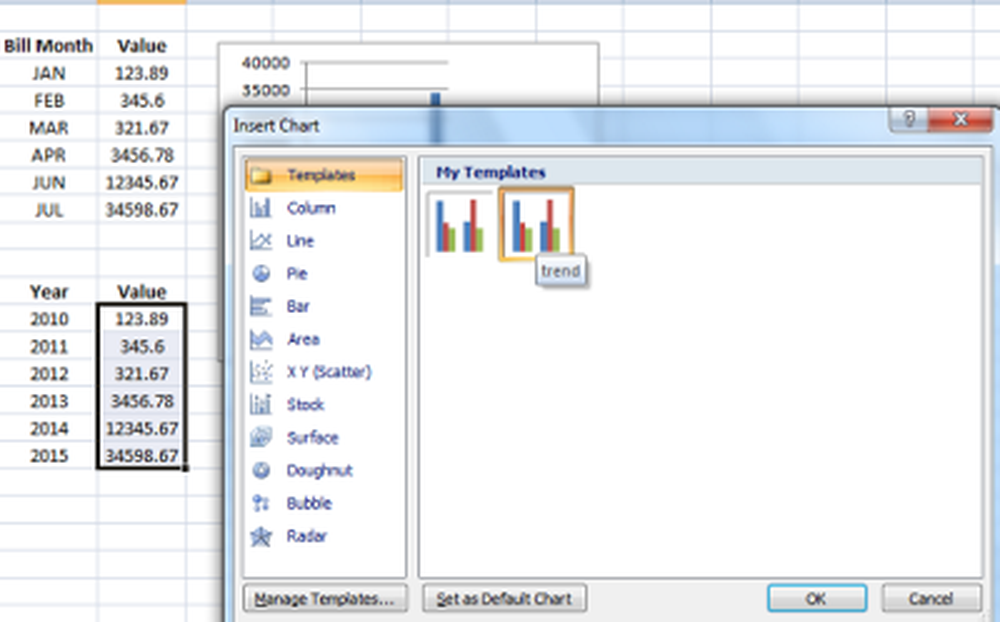
Folosind șablonul de diagramă, economisiți o mulțime de timp și nu este nevoie să creați graficul după cum doriți de la început.
4. Creați o diagramă din diferite valori ale celulei
Putem crea o diagramă din valorile celulelor care nu sunt adiacente. După cum știm deja, putem selecta valorile prezente în diferite celule prin menținerea Ctrl , apoi selectați în același mod valori care nu sunt celulele adiacente și apoi introduceți diagrama. De exemplu, dacă aveți rubrici în prima coloană și valori din coloana a patra, țineți apăsată tasta Ctrl și selectați prima coloană și a patra coloană, apoi introduceți diagrama.
5. Utilizați numele în formule pentru a înțelege cu ușurință
A avea un nume este întotdeauna ușor de recunoscut. În același mod, a avea un nume pentru o anumită celulă sau o gamă de date și pentru ao folosi în formule este ușor de înțeles formula bine. De exemplu, Comisia * B5 este ușor de înțeles decât C2 * B5. Pentru a face acest lucru, selectați celula sau intervalul de date și faceți clic pe fila "Formule" Definiți numele. Vă cere să introduceți numele și să verificați celulele de referință înainte de a introduce numele și faceți clic pe "Ok".
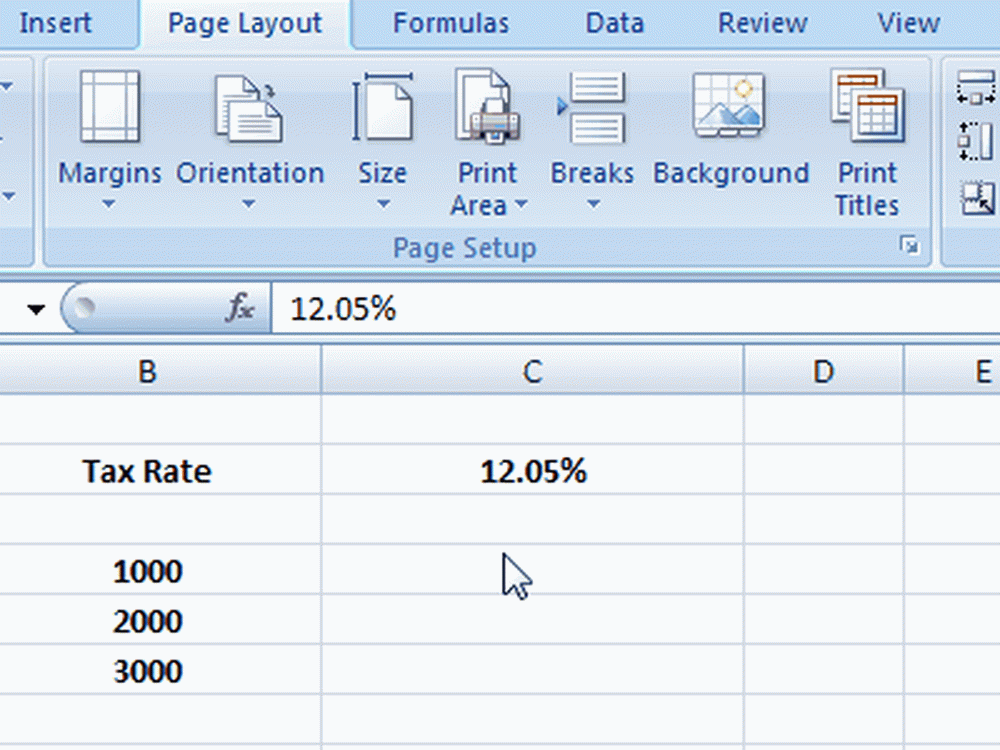
Spun că am creat numele "Commission" selectând o anumită celulă, atunci când o folosesc Comisia * B5, se referă la valoarea celulei numită Comisie.
Citit: Faceți cea mai bună utilizare a casetei de nume în Excel.
Notă: Numele trebuie să înceapă cu un caracter și poate începe de asemenea cu o subliniere. Nu ar trebui să înceapă cu un număr și nu ar trebui să aibă spații.
Toate denumirile create pot fi văzute din caseta Nume. Dați clic pe săgeata drop-down din caseta Nume și se afișează lista cu numele create. Selectați numele și vă va lua acea regiune sau zonă specifică din foaia de lucru.
Acestea sunt câteva dintre sfaturile Microsoft Excel pentru economie de timp și vă ajută să vă finalizați sarcinile cu ușurință și rapid. Dacă aveți ceva de adăugat, vă rugăm să ne împărtășiți prin comentarii.
Mai multe trucuri Excel de economisire a timpului, sfaturi avansate Excel și câteva sfaturi Excel Online aici.