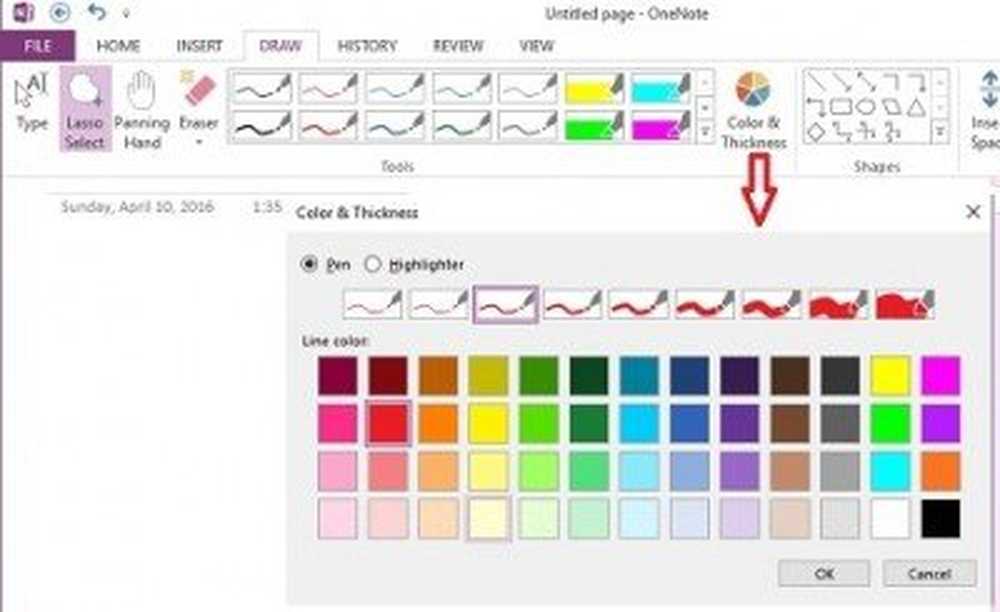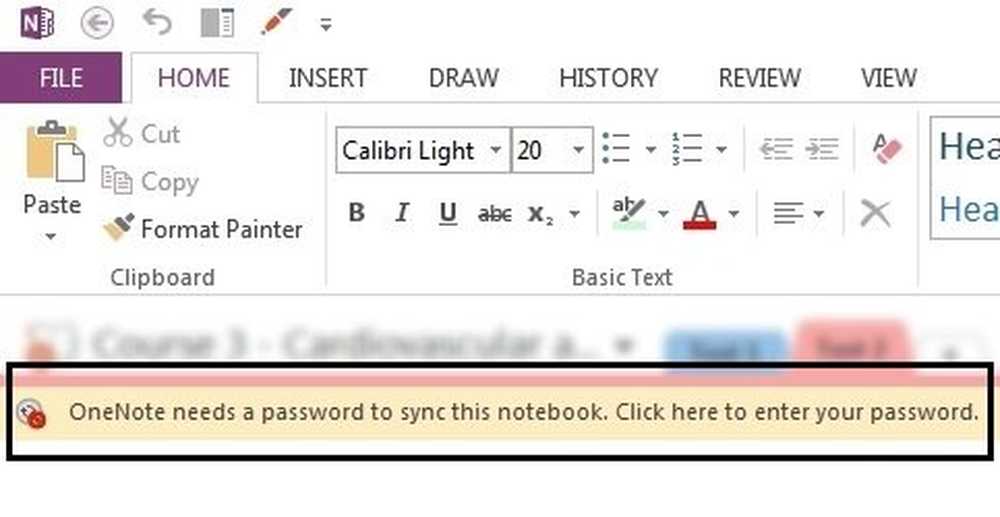OneNote Productivitate Sfaturi pentru a vă ajuta să obțineți cele mai bune din ea
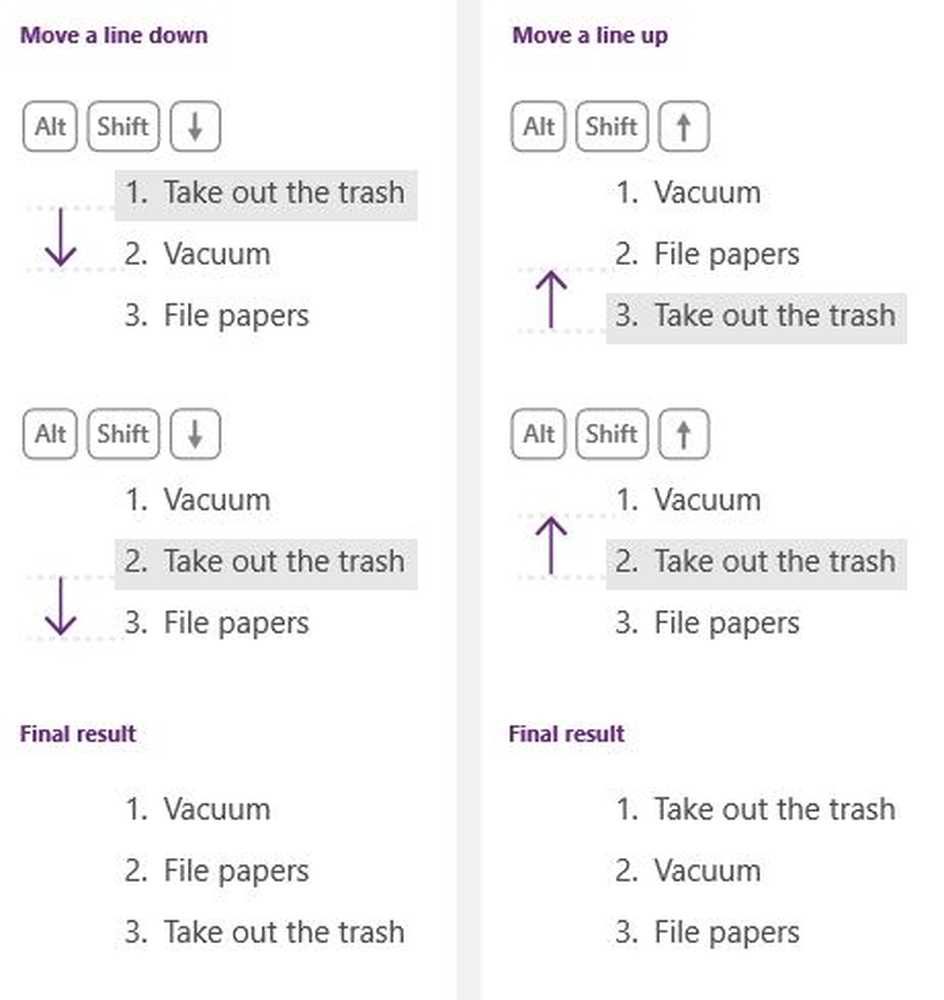
O nota este un software de calculator de la Microsoft, care permite utilizatorilor să împărtășească notele scrise și scrise de mână, desene, comentarii audio și decupaje ecran. În plus, este un notebook digital în care utilizatorii pot partaja datele cu alți utilizatori OneNote printr-o rețea. Am acoperit deja unele elemente de bază Tutoriale OneNote si ceva Sfaturi și trucuri OneNote. În acest post, vom învăța despre câteva Sfaturi de productivitate OneNote care vă va ajuta să vă măriți eficiența în timp ce utilizați OneNote.
Sfaturi de productivitate OneNote
Comenzi rapide în OneNote
După cum știm că OneNote are de gând să facă rapid notițe, deci cum să vă deschideți rapid contul OneNote cu o scurtătură.
- Apăsați Win + R și tastați OneNote în caseta de comandă. Acesta va deschide notebook-ul OneNote în timp real.
- Pentru a crea o pagină nouă, apăsați Ctrl + N.
- Ctrl + R duce cursorul la extrema dreaptă și Ctrl + L o duce spre extrema din stânga.
- Windows + S este o scurtătură de a face Screen Clipping.
- Ctrl + Enter adaugă un rând nou în tabel.
- Ctrl + 1 face o listă de activități
- Ctrl + 2 stele un element din lista dvs.
- Ctrl + M deschide un alt fereastră OneNote.
- Ctrl + Alt + 1/2/3 creează titluri.
Adăugați un design la pagina dvs.
Click pe Introduce > și selectați Șabloane de pagină. Panoul din partea dreaptă a Notebook-ului vă va afișa o listă de șabloane de pagină disponibile în diferite categorii. Selectați pe cel dorit. Puteți seta orice șablon ca șablon implicit sau puteți personaliza, de asemenea, o pagină cu design și culori proprii și setați-o ca un șablon. 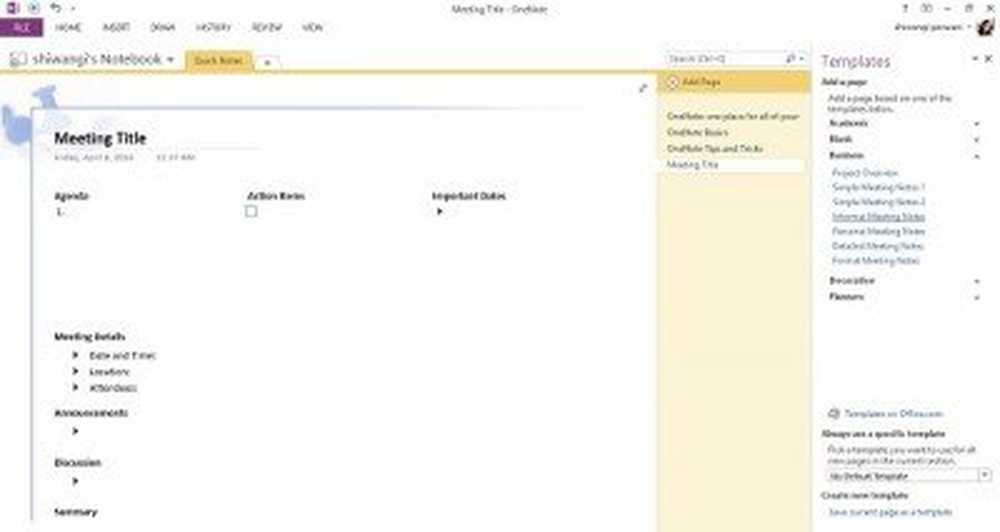
Puteți da o pagină complet personalizată paginii dvs. Adăugați o culoare a paginii și câteva linii de regulare pentru ao face mai curată și mai organizată.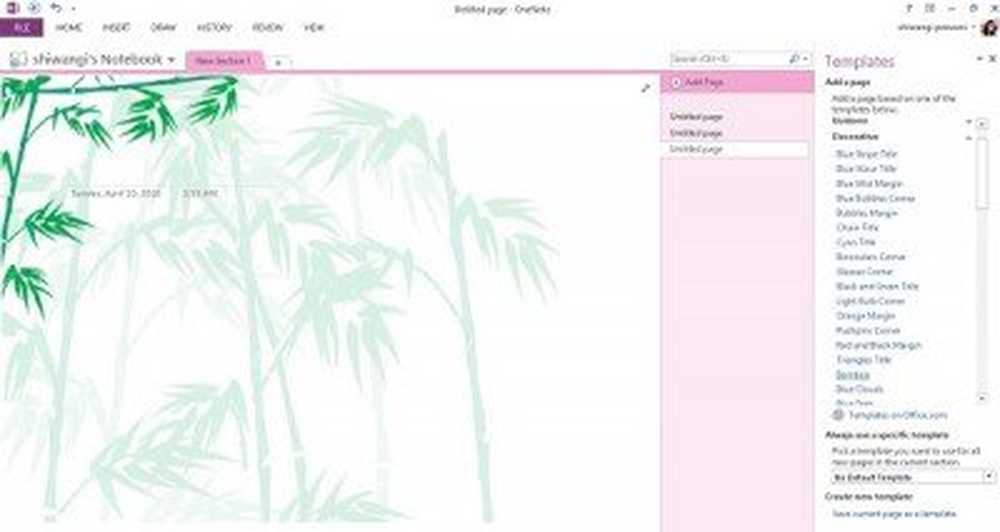
Obțineți o senzație de Notebook reale cu linii de reguli
Adăugați câteva linii de reguli și culori pe pagina dvs. OneNote și obțineți un sentiment de notebook și pagini reale. Click pe Vedere > Selectați Pagina Colsau pentru a schimba culoarea paginii sau pentru a selecta Regula Line pentru a adăuga linii la pagina dvs. De asemenea, puteți selecta culoarea liniilor de regula în pagina dvs. Dacă doriți ca toate paginile să aibă liniile de reguli, faceți clic pe Creați întotdeauna pagini cu linii de reguli. 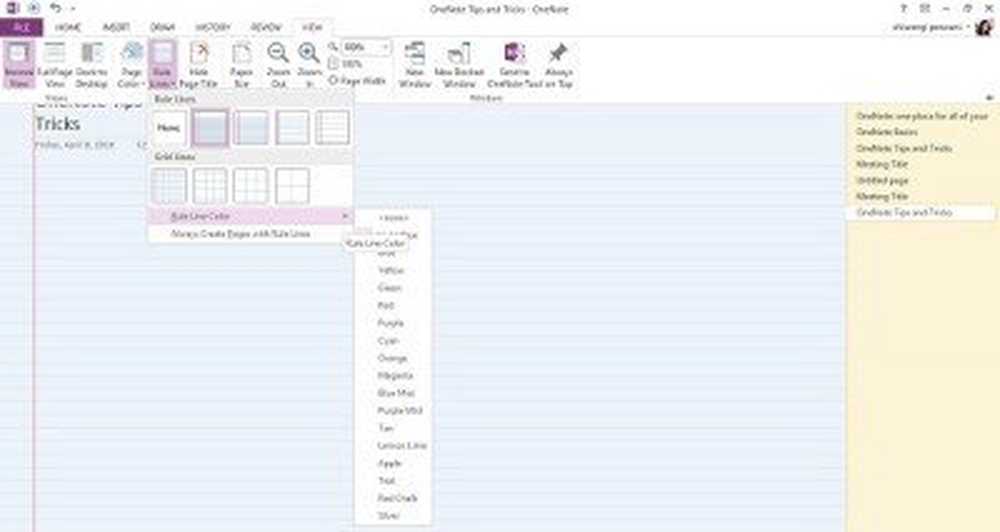
Indreptarea, depășirea și rearanjarea notelor
Nu este nevoie să țineți mouse-ul pentru indentare, depășire sau rearanjare a notelor. Butoanele Alt + Shift plus Arrow vă vor ajuta să faceți lucrurile mai repede.
- crestarea- Alt+Schimb+?
- Outdenting- Alt + Shift + ?
- Pentru a muta textul în jos- Alt + Shift + ?
- Pentru a muta textul în sus- Alt + Shift + ?
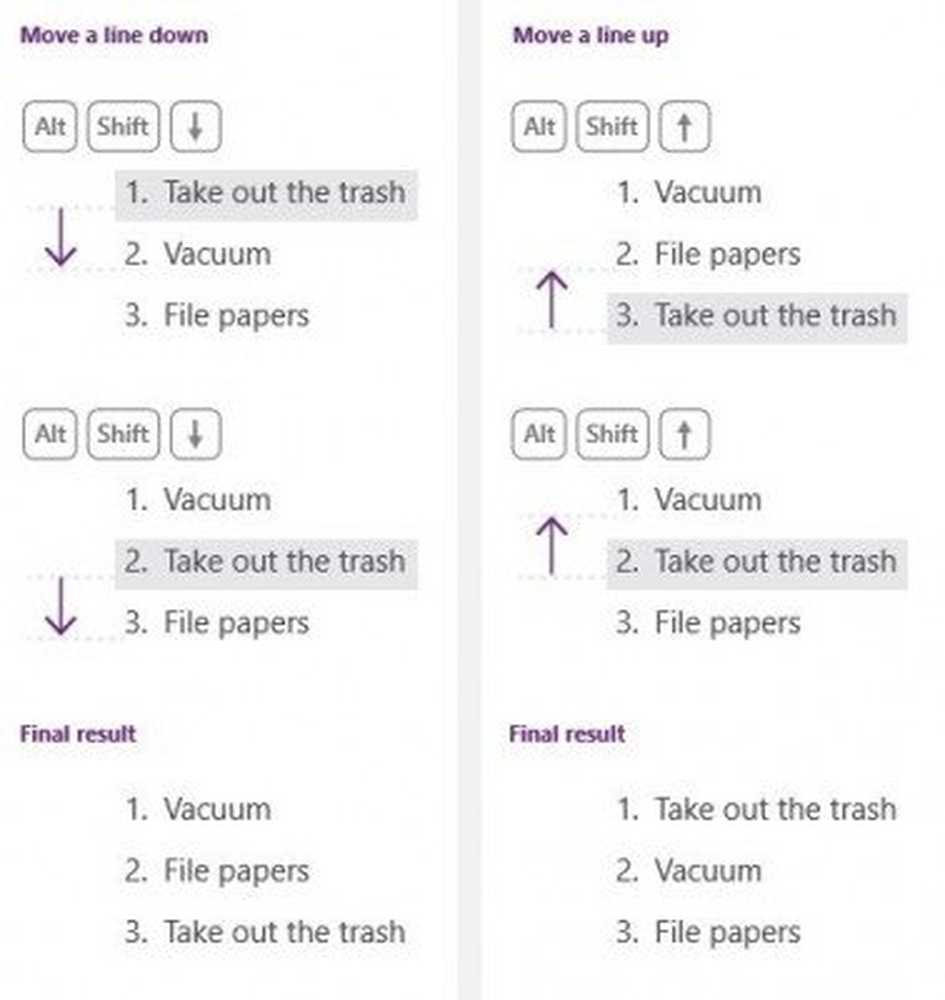
Clasificați și prioritizați notele importante cu etichete
Faceți clic pe linia de text pe care doriți să o etichetați> selectați eticheta potrivită din meniul derulant și ați terminat. De asemenea, puteți aplica mai multe etichete într-o notă.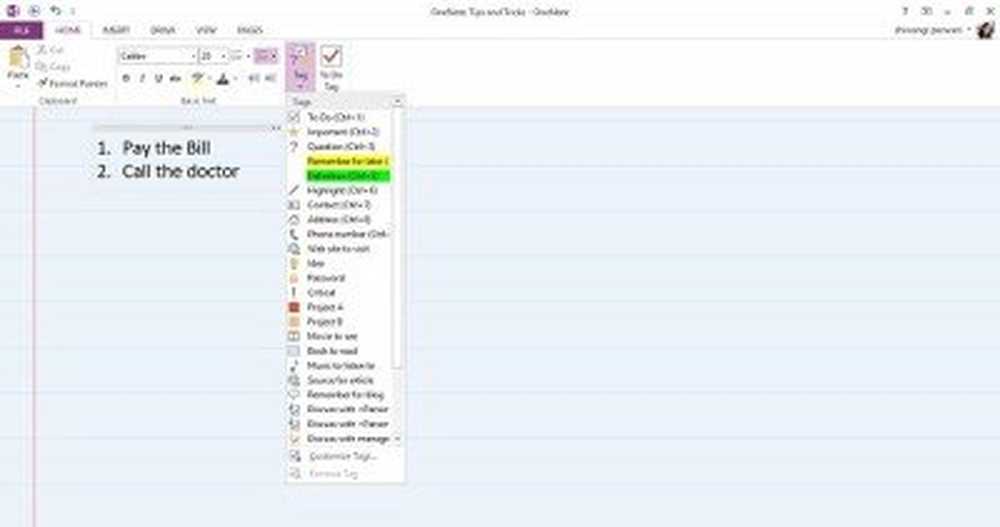 Pentru a vă verifica etichetele, puteți să creați un rezumat al etichetelor pentru a găsi și urma rapid note importante.
Pentru a vă verifica etichetele, puteți să creați un rezumat al etichetelor pentru a găsi și urma rapid note importante.
Pe panglică, faceți clic pe Acasă fila> Faceți clic pe Găsiți etichete button> În panoul Sumar tag-uri, faceți clic pe orice etichetă pe care doriți să o urmați.
Decupare ecran
Utilizați această scurtătură ușoară pentru a crea decupaje pe ecran și spuneți OneNote unde doriți să le trimiteți.Win + Shift + S comanda rapidă deschide instrumentul de tăiere a ecranului. Selectați zona pe care doriți să o capturați și salvați tăierea oriunde doriți.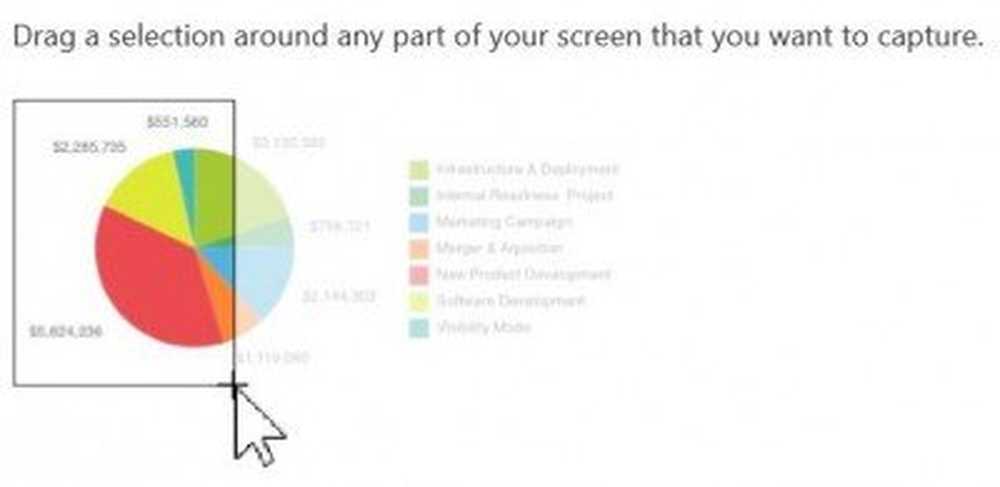
Înregistrați note audio
Dacă nu aveți chef de tastare, puteți înregistra notele audio chiar pe pagina dvs. OneNote. Click pe Introduce > și selectați Înregistrează audio. Fișierul audio va fi salvat în mod automat pe pagina dvs. OneNote. Apăsați butonul Stop pentru a opri înregistrarea audio. Puteți înregistra, de fapt, toate minutele întâlnirii dvs. pentru referință mai târziu. 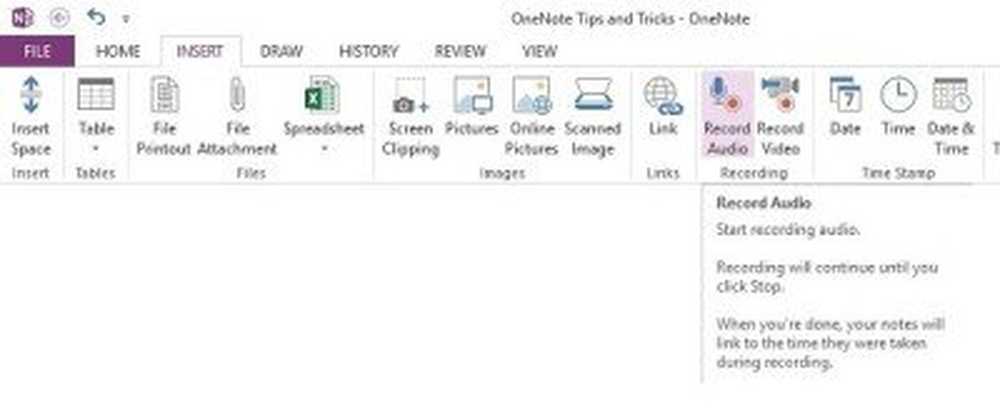
Căutarea de note vocale este dezactivată în mod prestabilit. Pentru a activa căutarea de înregistrări audio, accesați fila> Opțiuni> Selectați categoria Audio și video și faceți clic pe caseta de selectare și aprobați caseta de dialog dorită Activați Căutarea de note acum găsește cuvinte în clipuri audio și video.
Trimiteți prin e-mail notele / paginile dvs.
Poate fi pagina dvs. de text, o imagine, o notă audio sau o notă video, puteți să o trimiteți oricui direct din contul dvs. OneNote. Faceți clic pe fila Pagina principală și selectați fila E-mail Pagină. Destinatarul va primi pagina ca atașament de e-mail.
Adăugați linkuri către paginile dvs.
Puteți să vă conectați una dintre paginile dvs. una cu cealaltă. Doar tastați numele paginii și introduceți [[și]] la începutul și la sfârșitul numelui, OneNote va crea automat linkul. Un clic și puteți ateriza pe oricare dintre paginile dvs. Asigurați-vă că introduceți numele corect al paginii pe care doriți să o conectați. Dacă introduceți un titlu pentru o pagină care nu există, OneNote creează o pagină nouă, necompletată la care se va face legătura. Linia de subliniere a liniei va apărea punctată până când adăugați note către pagina nouă.
"Dacă introduceți un titlu pentru o pagină care nu există, OneNote creează o pagină nouă, necompletată la care se va face legătura. Linia de subliniere a liniei va apărea punctată până când adăugați note la noua pagină ".
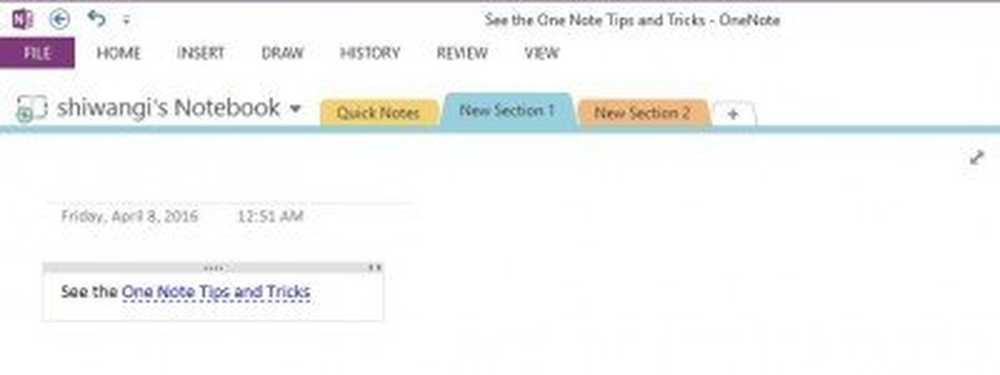
Desenează-ți ideile
Faceți clic pe fila Draw pe panglică și veți obține toate opțiunile de culoare, grosimea creionului, radieră, forme și multe altele. Doar trageți ideile și salvați-le pe paginile dvs. OneNote.
Copiați textul dintr-o imagine
Știți că OneNote vă permite să copiați textul din orice imagine? Da, acum puteți extrage orice text din orice imagine folosind tehnologia Optical Character Recognition (Recunoașterea caracterelor optice) a OneNote. Doar introduceți imaginea în pagină, faceți clic dreapta pe imagine și selectați "Copiați textul din imagine"și va fi copiat în clipboard. Puteți să le lipiți oriunde doriți.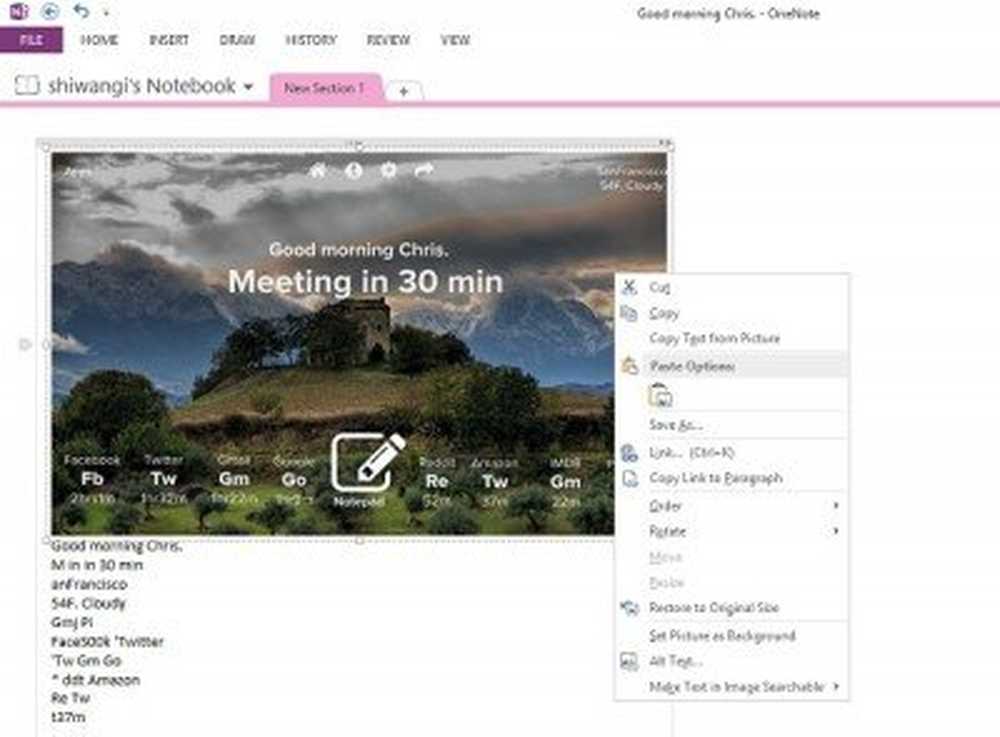
Alte caracteristici ale OneNote care vă ajută în productivitate
- Creați imediat o listă de activități.
- Utilizați extensia Chrome OneNote Web Clipper pentru a face note în timpul navigării
- Puteți glisa și fixa orice document, imagine sau video direct pe pagina dvs. OneNote.
- Când copiați ceva de pe web și îl lipiți pe pagina dvs., OneNote adaugă automat linkul sursă.
- Când deschideți OneNote, se deschide și a Nouă notă rapidă care vă permite să adăugați o notă nouă fără a deschide cu adevărat OneNote.
- Puteți face orice fel de calcule chiar pe pagina dvs. OneNote. Doar tastați orice ecuație și apăsați bara de spațiu pentru a obține răspunsul.
- Puteți crea o protecție prin parolă pentru oricare dintre paginile dvs. Doar faceți clic dreapta pe Secțiune și selectați Parolă Protejați această secțiune.
- Aveți posibilitatea să încorporați cu ușurință o foaie de excelență în OneNote. Click pe Inserați> Tabel> Foaie de calcul Excel Excel.
- Cerneală pentru matematică fila sub A desena fila se potrivește cu scrisul dvs. de mână și convertește ecuațiile dvs. scrise de mână.
- Puteți integra OneNote în Microsoft OneDrive și puteți obține 7 GB de stocare în cloud pentru a vă stoca toate notele.
- OneNote este o aplicație cross-platform și, prin urmare, puteți să o luați oriunde te duci. Există o aplicație gratuită OneNote disponibilă pentru telefonul dvs., pentru suprafață, iPad, precum și pentru browserul dvs. web.
- Distribuirea pe OneNote este foarte ușoară. Clic Fişier > Acțiune > Obțineți o legătură de distribuire și împărtășiți-l cu oricine doriți. Poți să-l citești doar pentru a fi editabil.
- Ajutorul online OneNote este disponibil gratuit.