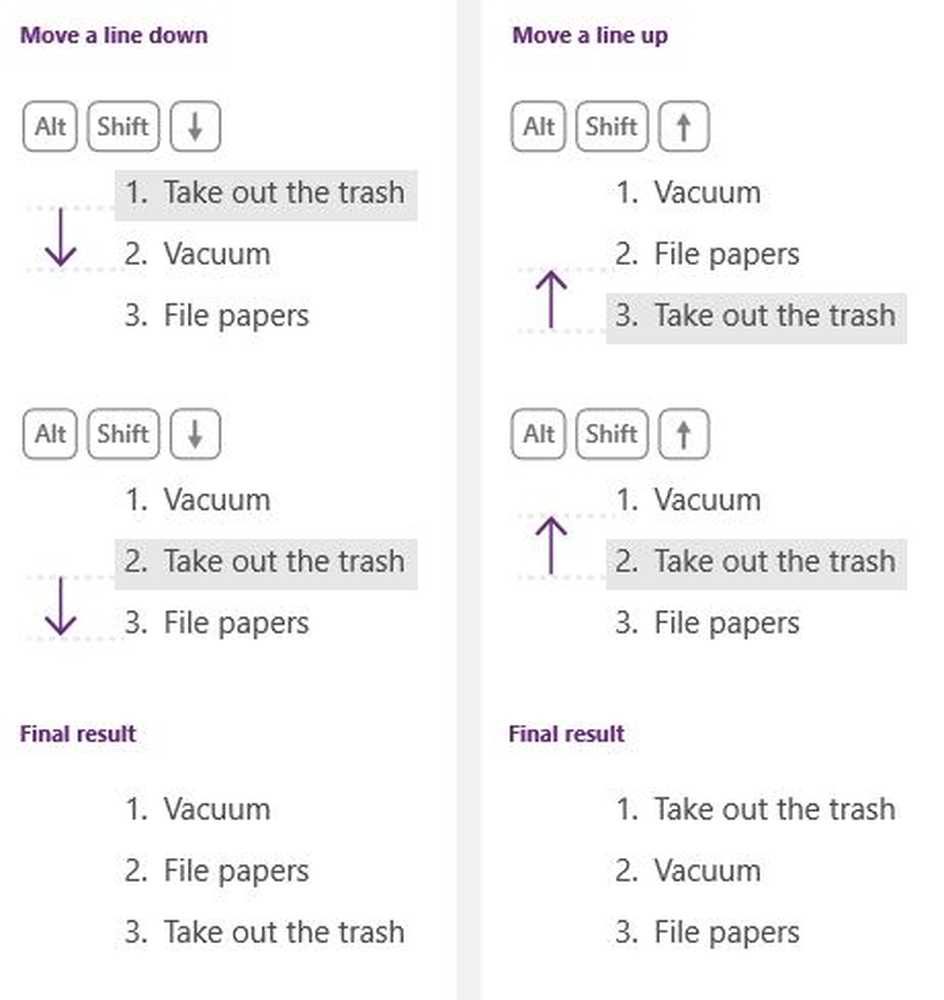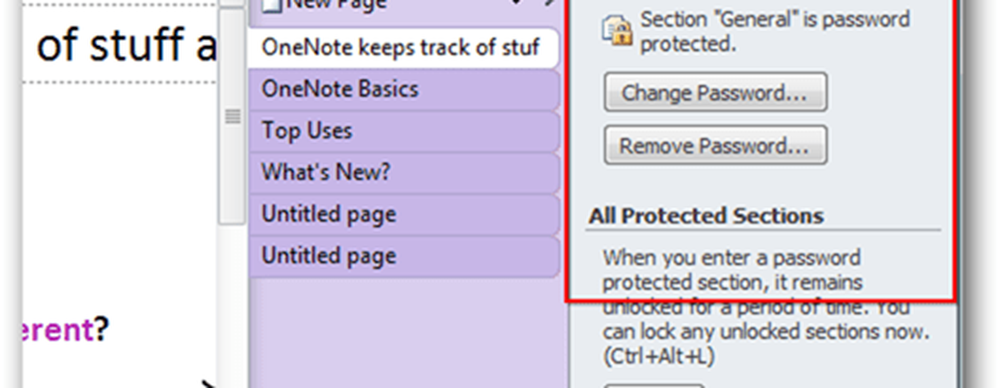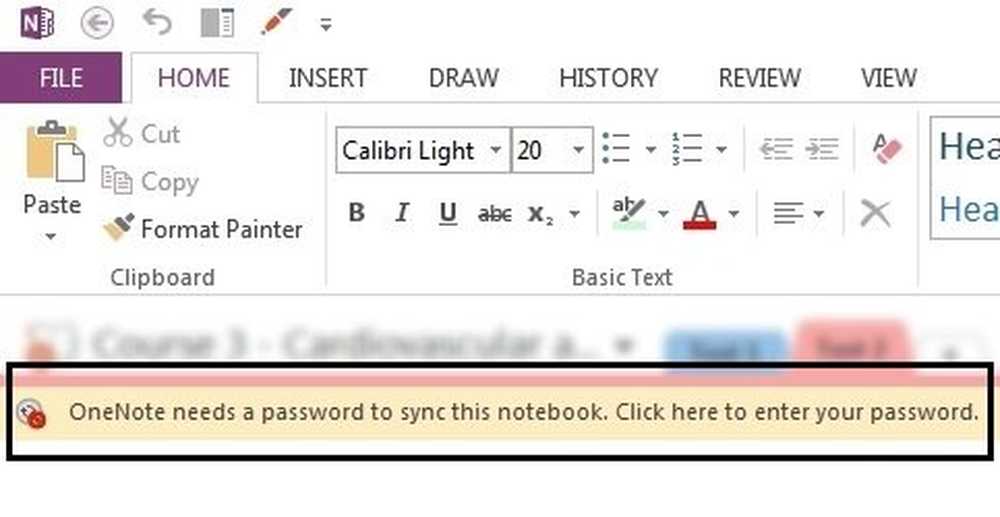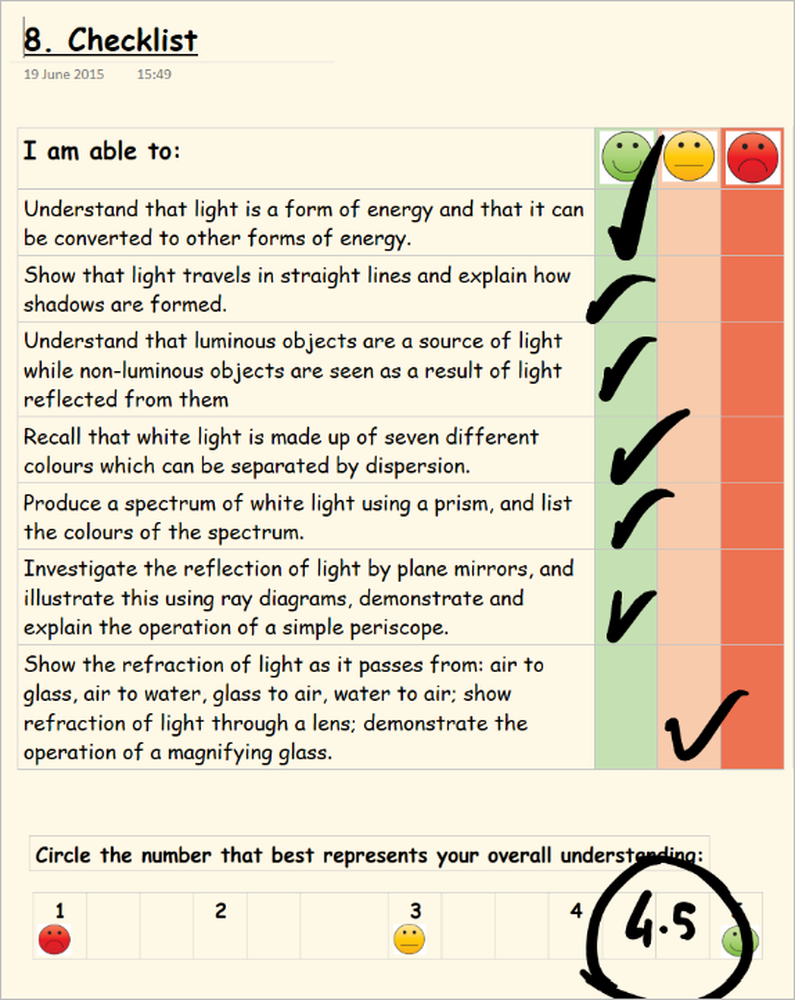Caracteristici OneNote pe care nu le folosiți, dar trebuie să le utilizați!

Microsoft OneNote este un instrument excelent pentru colectarea de informații și colaborarea cu alți utilizatori online. Deși multe versiuni ale OneNote sunt disponibile pe piață, aplicația OneDrive for Windows 10 este puțin diferită. O diferență majoră este că aplicația OneDrive for Windows 10 este actualizată în mod regulat cu funcții noi interesante.
Caracteristici OneNote
Am deja acoperit câteva tutoriale de bază pentru OneNote, acum să acoperim unele dintre cele mai recente funcții OneNote pe care doriți să le cunoașteți!
OneNote restructurat 
OneNote și-a îmbunătățit capacitatea de a organiza separat paginile, notebook-urile și secțiunile din partea laterală a aplicației. Acest lucru este afișat în imagine.
Mai ușor de gestionat conflictele de pagină
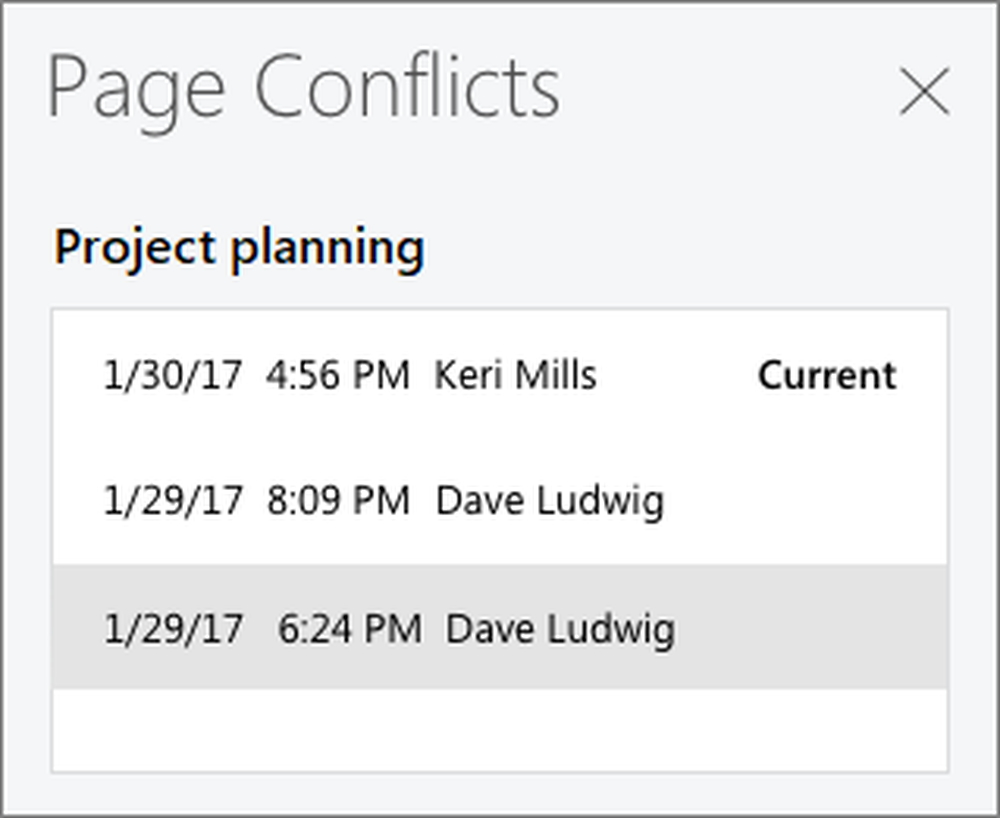
O regulă generală care conține conflicte de pagini atunci când mai mulți utilizatori editează un Notebook este că orice modificare se face mai târziu este salvată. Cu toate acestea, OneNote vă permite să examinați toate aceste modificări și să le restabiliți dacă este necesar. Ele sunt aranjate în funcție de dată.
Personalizați-vă pixurile 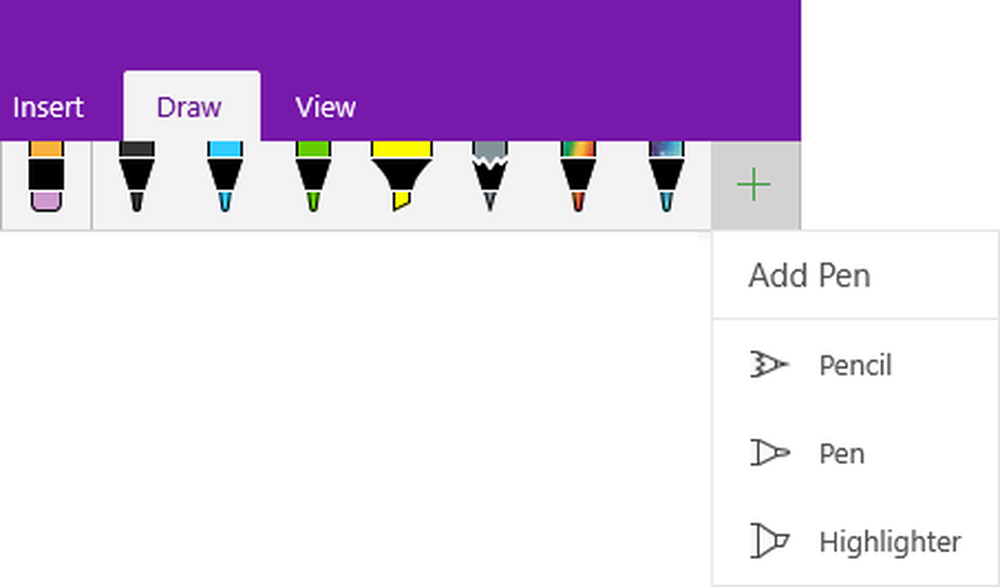
Aceasta este o caracteristică suplimentară pe A desena în OneNote. Acesta vă permite să personalizați tipul și culoarea stilourilor, creionelor și marcatorilor. Doar faceți clic pe simbolul "+" care se află lângă stilouri și selectați elementul pe care doriți să-l personalizați.
Immersive Reader
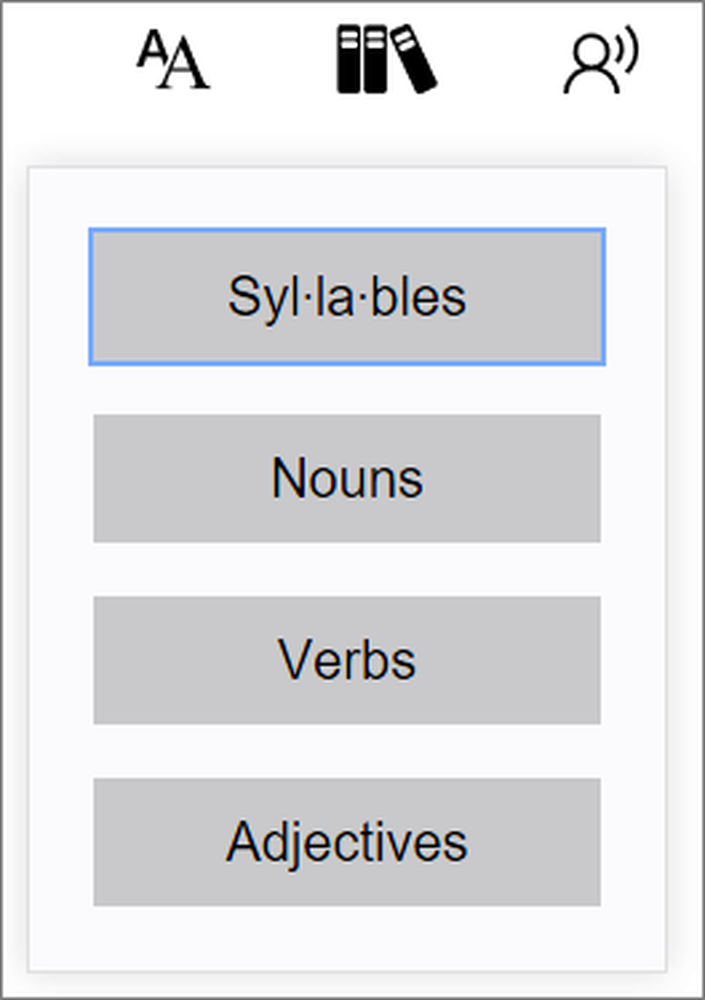
Opțiunea de cititor imersiv este adăugată la Vedere pe OneNote. Dispune de opțiuni prin care cititorul poate citi textul. Recunoașterea vocii recunoaște sunetul și evidențiază fiecare cuvânt în timp ce îl pronunți. Diferă între silabe, substantive, verbe și adjective.
Multitasking-ul sa făcut ușor
Ai putea alege Fereastră nouă în Vedere sau apăsați CTRL + M. Se deschide o filă nouă într-o vedere mai mică. Puteți lucra simultan la ambele. În timp ce creați ferestre noi a fost întotdeauna o opțiune, noua caracteristică vă permite să creați un sub-fereastră împreună cu o fereastră existentă.
Vizualizări de pagină
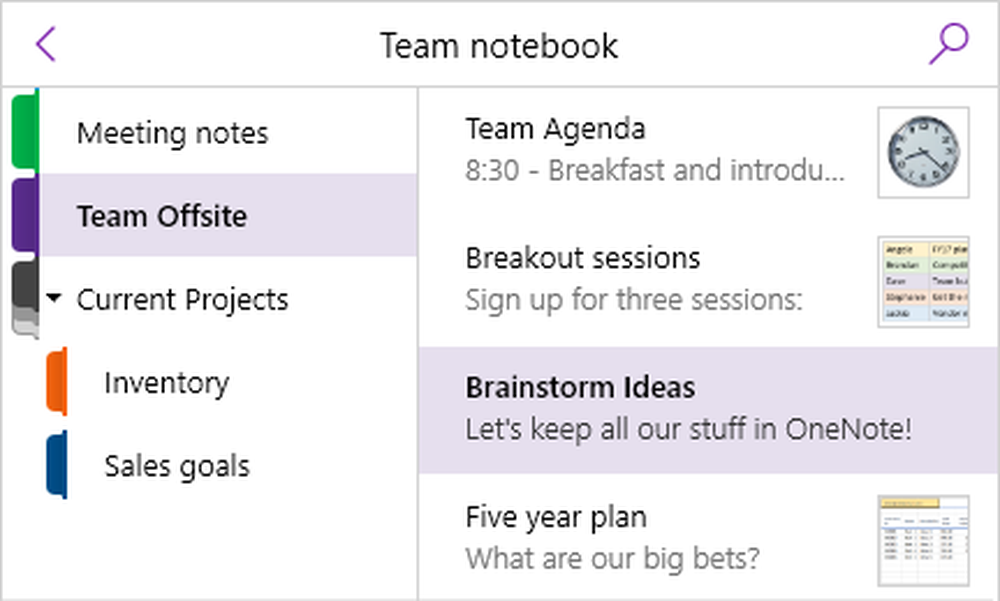
Această opțiune permite utilizatorilor să verifice primele câteva modificări de pe o pagină. Este dezactivat în mod implicit. Pentru a activa această funcție, faceți clic pe Panouri de navigație pe Vedere meniu și apoi selectați Afișați Pvârstă previzualizări.
Faceți subpagini
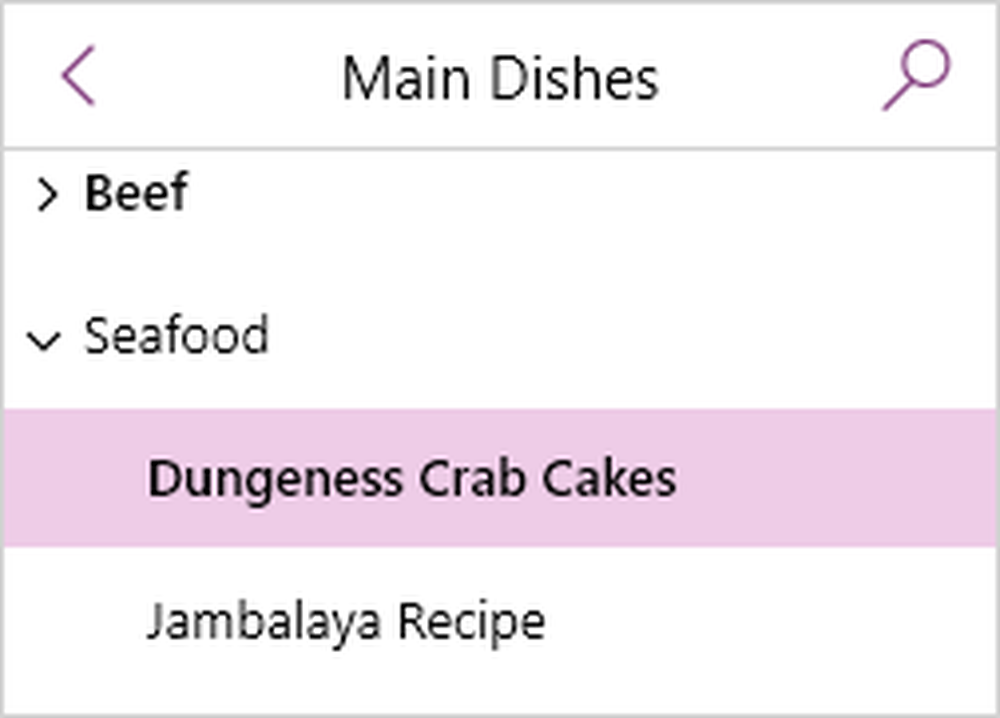
Dacă faceți multitasking cu Notebook-uri, este dificil să se ocupe de prea multe file. Efectuarea de subpagini ar face lucrurile ușor. Pentru aceasta, puteți selecta paginile, dați clic dreapta pe paginile selectate și selectați opțiunea Faceți subpagină. Lista subpaginilor poate fi extinsă sau comprimată folosind săgeata de indicare înainte din partea stângă.
'Spunemie 'caracteristică
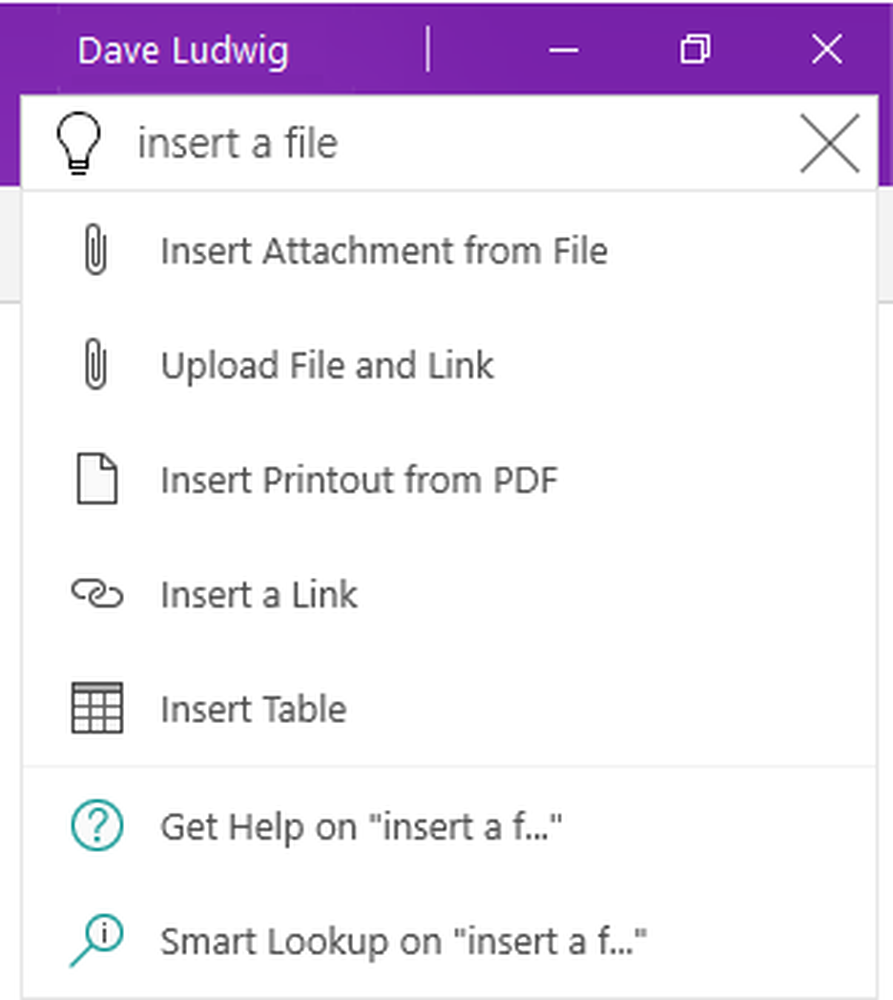
Spune-mi caracteristica poate fi accesată fie prin apăsarea butonului din dreapta sus a ecranului, fie prin apăsarea tastelor ALT + Q. În timp ce pare similar cu Ajutor caracteristică, este diferită și mai avansată. Aceasta face ca învățarea OneNote să fie mai ușoară.
Recăutător pe OneNote
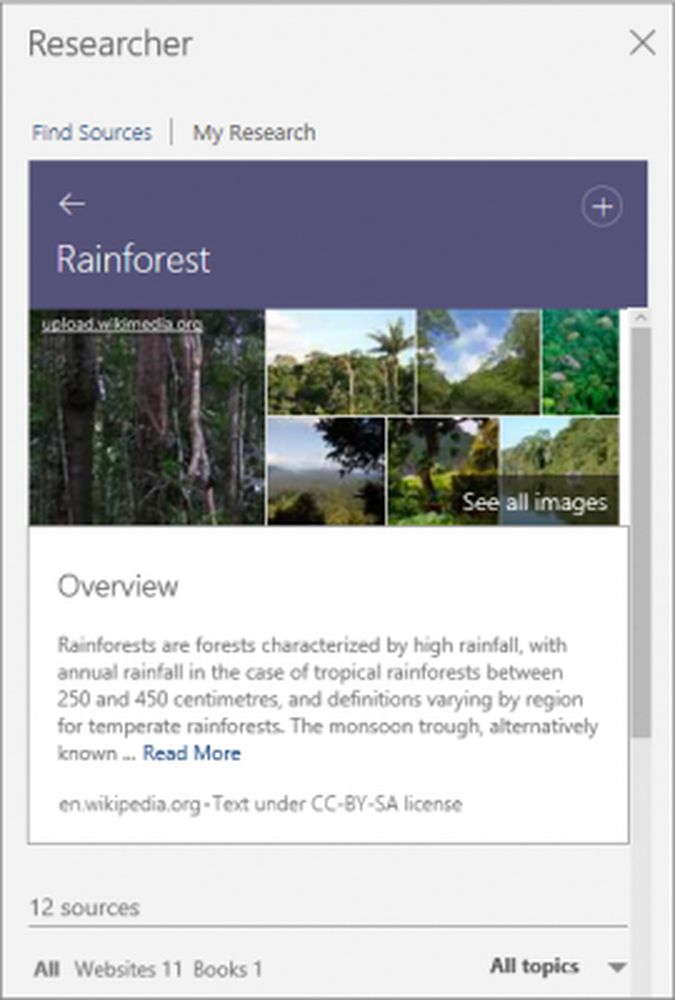
Verificați ce sa modificat într-un document
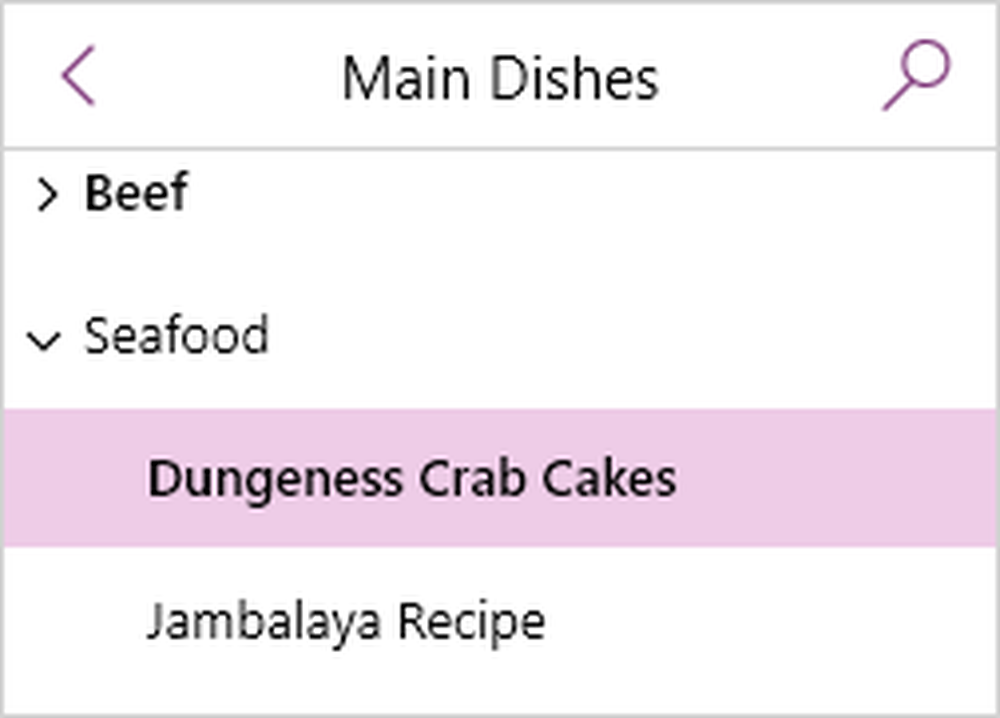
În noile versiuni ale OneNote, aplicația evidențiază modificările care au fost făcute. Acest lucru este adus la cunoștința oricărei persoane care poate modifica ulterior nota.
Dă-ți un pseudonim în agenda ta
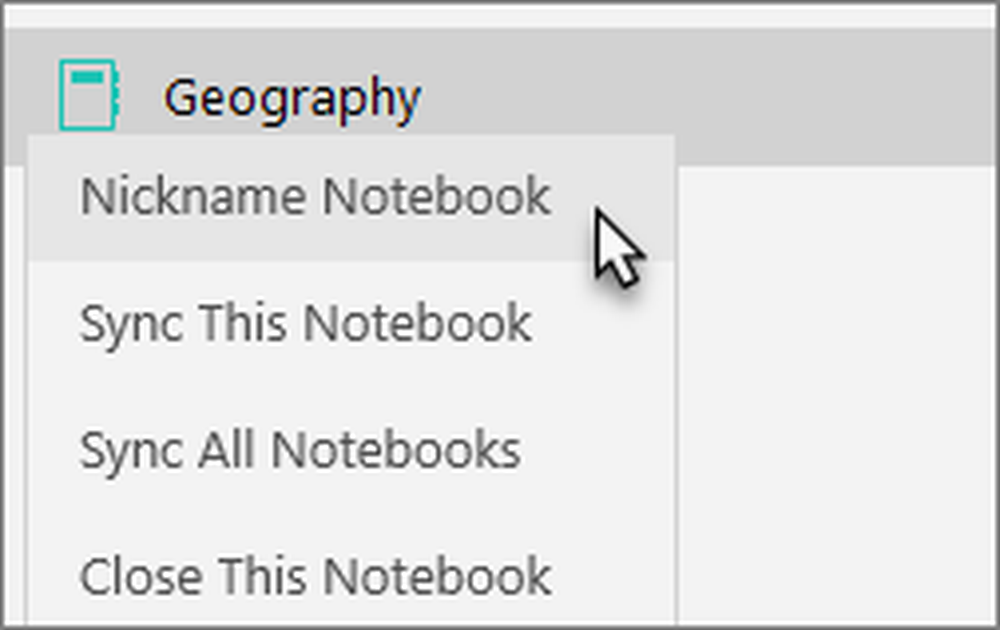
Aveți posibilitatea să dați un nume Nick în notebook-ul dvs. făcând clic dreapta pe nume atunci când este deschis și alegeți Pseudonim Notebook. Acest lucru facilitează găsirea notebook-ului. Nu modifică numele Notebookului, ci adaugă o poreclă la rezultatele căutării.
Oferiți farurilor diferite diferite culori 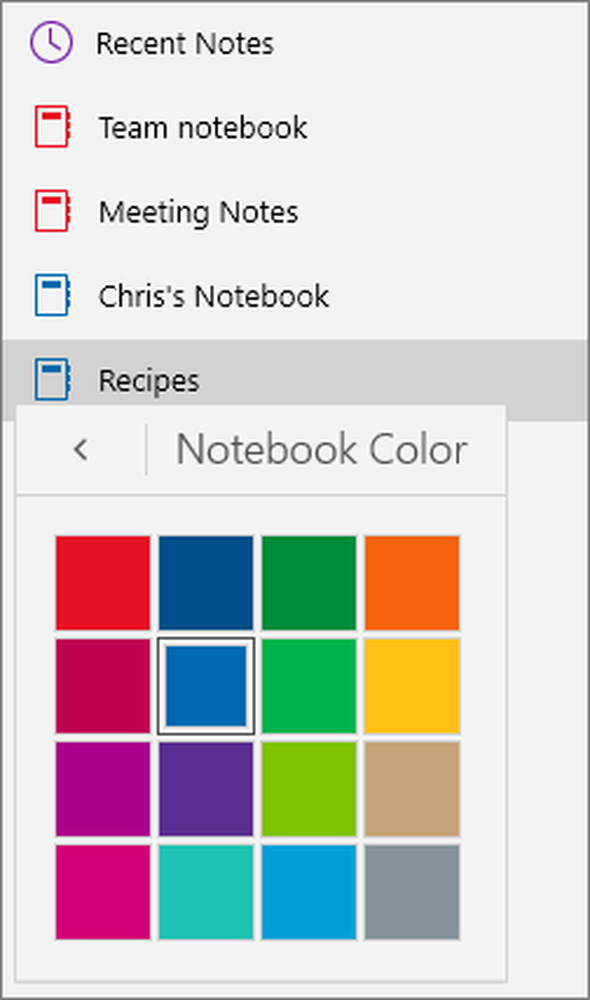
În timp ce Pseudonimul este o modalitate bună de clasificare a Notebook-urilor, o opțiune mai bună ar fi clasificarea diferitelor tipuri de Notebook cu culori diferite. Doar faceți clic dreapta pe Notebook, selectați culoarea Notebook și alegeți culoarea preferată.
O opțiune de căutare mai inteligentă
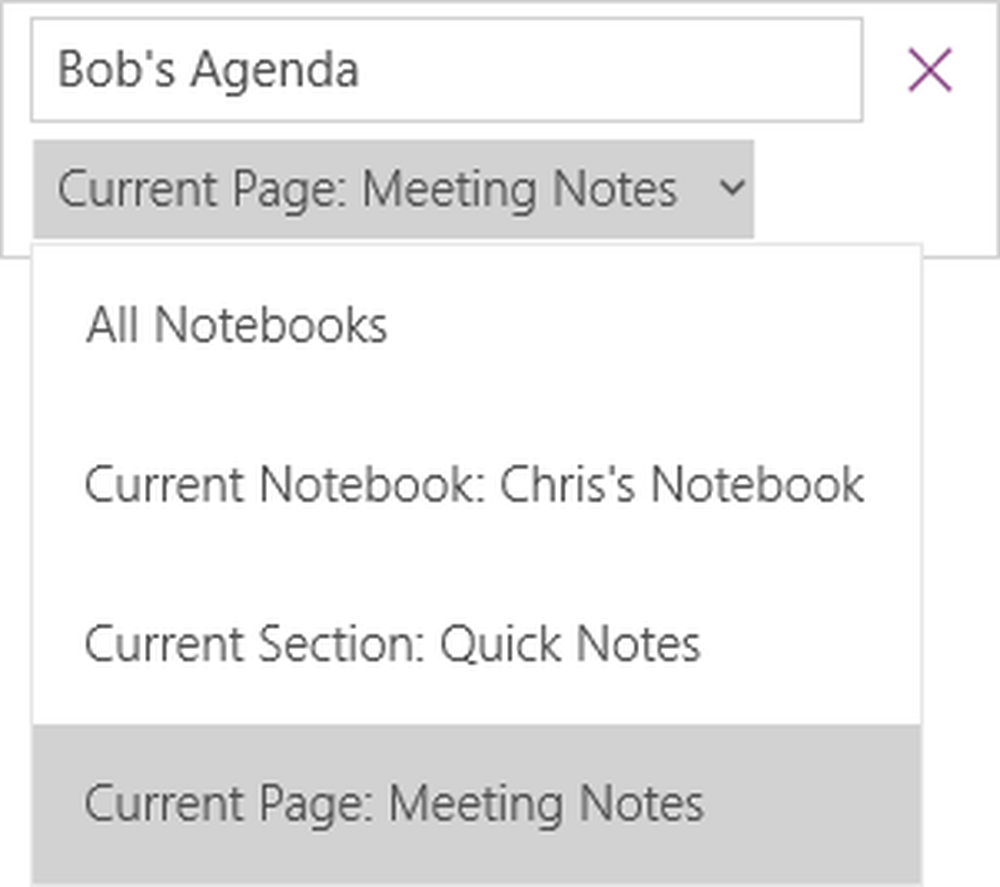
Știm despre Găsi , la care putem accesa folosind CTRL + F. OneNote a făcut mai bine, permițând utilizatorului să caute imagini, note scrise de mână și alte caracteristici personalizate. Este diferit de opțiunea obișnuită Find.
Imprimați direct la OneNote
Aceasta este o funcție adăugată aplicației Trimiteți la OneNote. Va trebui să descărcați această aplicație de aici.
Detalii avansate ale întâlnirii
Detalii de întâlnire opțiune în cadrul Introduce tab oferă mai multă opțiune decât predecesorii săi. Puteți adăuga o notă care să precizeze data și ora și numele participanților, etc. Este pur și simplu organizarea și gestionarea întâlnirilor mai ușoare.
Versiuni de pagină
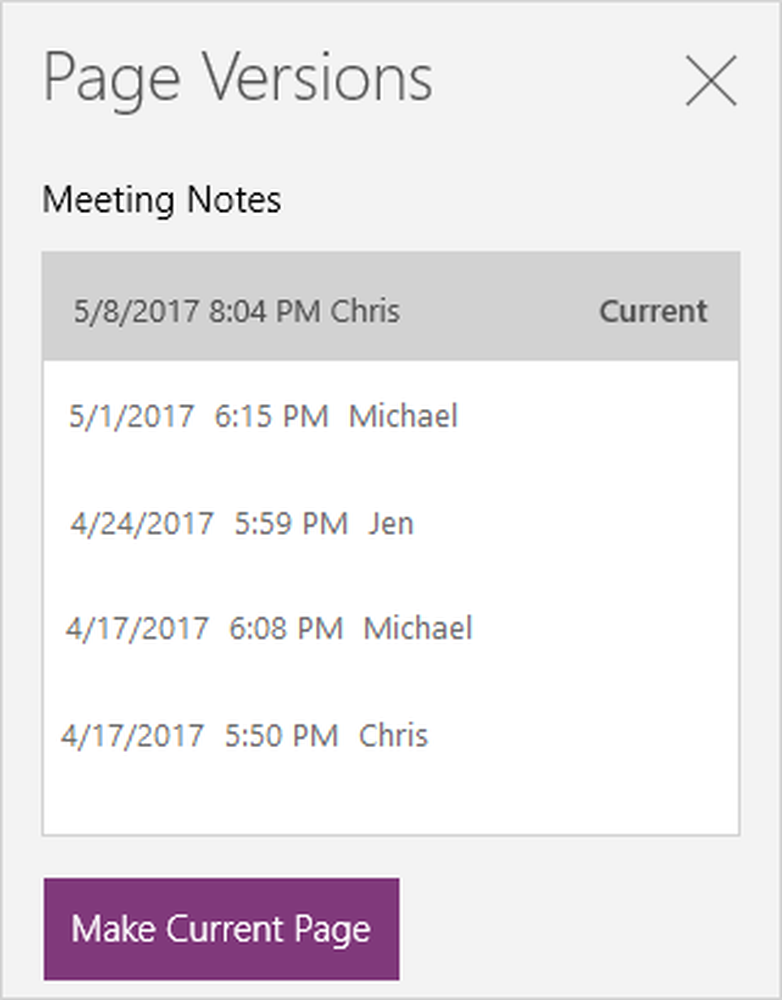
OneNote păstrează nota fiecărei versiuni a paginii care este salvată împreună cu data și ora. În cazul în care doriți să îl returnați, faceți clic pe Faceți versiunea curentă. Astfel, datele nu se pierd niciodată în mod inutil pe OneNote.
Selectați mai multe pagini
Faceți clic pe cea mai mare sau cea mai de jos pagină din listă și apăsați CTRL sau Shift pentru a activa acest mod. Apoi utilizați butoanele săgeată sau mouse-ul pentru a selecta paginile sau Notebook-urile.
Taierea, copierea și lipirea devin mai ușoare în OneNote
Spre deosebire de cele anterioare, putem tăia, copia și lipi paginile dintr-un notebook OneNote. Opțiunile sunt disponibile când faceți clic dreapta pe pagină. Acest lucru este diferit de utilizarea acestor opțiuni cu fișierele în general.
Copiați-vă textul într-o altă limbă 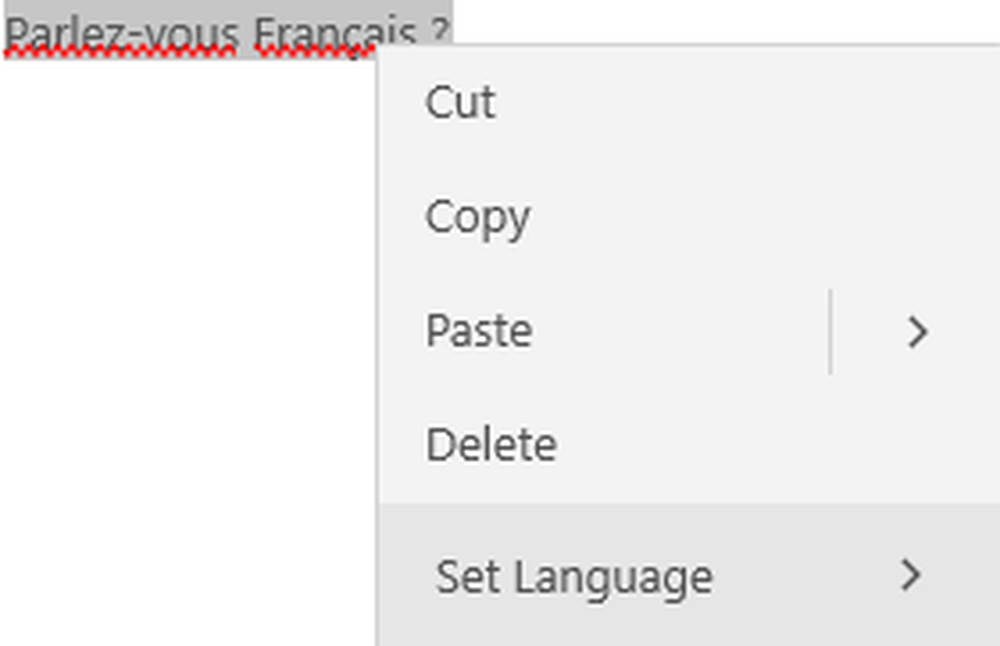
În cazul în care aveți text într-o altă limbă și nu puteți înțelege sau chiar recunoașteți limba, faceți clic dreapta pe ea și faceți clic pe Setați limba. Cei care utilizează această caracteristică pentru prima dată pot primi o opțiune pentru a seta limba prestabilită.
Corectați anularea accidentală
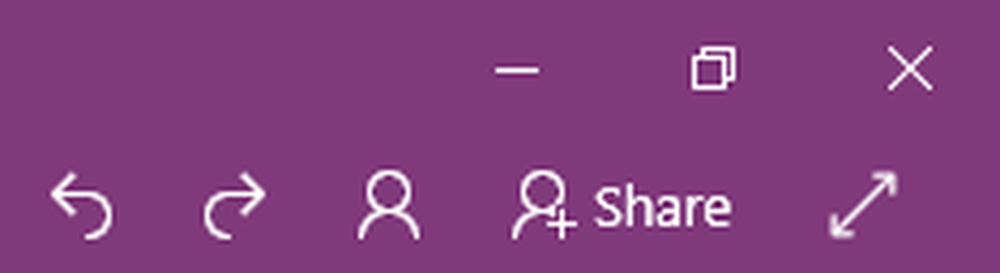
Deseori depindem de funcția CTRL + Z pentru a anula modificările nedorite. Dar dacă o facem în mod accidental? OneNote a introdus săgeți puțin curbate pe partea de sus care vă permit să derulați înapoi și înapoi prin schimbări.
Sursă: Office.com.
Vreau mai mult? Uitați-vă la aceste sfaturi și trucuri OneNote. De altfel, aplicația OneNote Windows 10 este diferită de software-ul desktop OneNote - poate doriți să aruncați o privire și la ea!