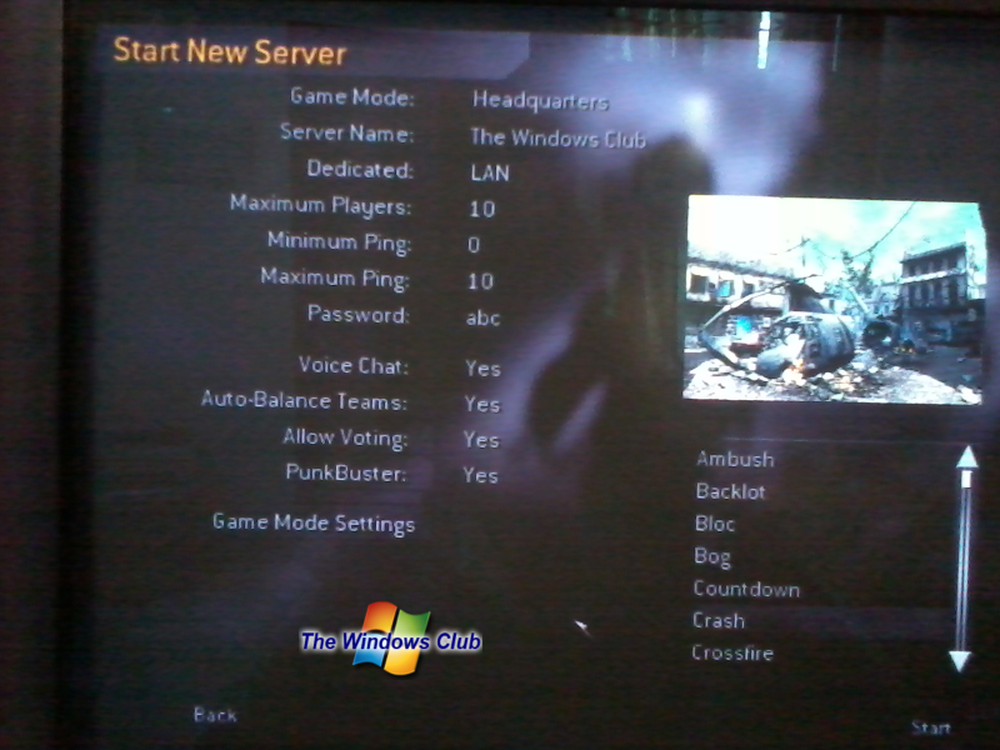Ghid de fotografiere HDR cu Bridge CS5 și Photoshop CS5

 Cu puțin timp în urmă, BrickMonkey a scris un Tutorial despre fotografia HDR, explicând cele mai importante elemente cheie și sfaturi privind înregistrarea HDR. Astăzi vă voi arăta cum puteți utiliza o cameră obișnuită de 120 de dolari sau un telefon nou aparat de fotografiat și le amestecați împreună cu Bridge și Photoshop CS5 pentru a veni cu un rezultat similar. Să începem cu elementele de bază. Pentru aceia dintre voi care sunteți puțin obosiți și nu vă simțiți să citiți, înainte de a ajunge la pas cu pas, iată un scurt screencast care acoperă modul Cum să.
Cu puțin timp în urmă, BrickMonkey a scris un Tutorial despre fotografia HDR, explicând cele mai importante elemente cheie și sfaturi privind înregistrarea HDR. Astăzi vă voi arăta cum puteți utiliza o cameră obișnuită de 120 de dolari sau un telefon nou aparat de fotografiat și le amestecați împreună cu Bridge și Photoshop CS5 pentru a veni cu un rezultat similar. Să începem cu elementele de bază. Pentru aceia dintre voi care sunteți puțin obosiți și nu vă simțiți să citiți, înainte de a ajunge la pas cu pas, iată un scurt screencast care acoperă modul Cum să.
Sfaturi pentru fotografie
După cum sa menționat mai sus, consultați articolul din BrickMonkey despre Fotografie HDR pentru detalii și sfaturi de care veți avea nevoie. În articolul său, el menționează că a capturat 3 imagini cu expuneri diferite. Destul de mult pe camerele obisnuite sau pe telefoanele mobile, nu poti sa faci asta, deci trebuie sa tragi imaginea dupa imagine pentru a obtine rezultatul. O imagine HDR combină 3 până la 7 imagini împreună, dar pentru prima noastră încercare să folosim doar trei.
Pentru a începe, setați aparatul foto într-un mod care permite ca expunerea să fie setată manual de către utilizator. Auto funcționează de obicei destul de bine aici, deoarece numai reglează EV (Valoarea expunerii).

Acum, găsiți butonul care ajustează valoarea expunerii și apăsați-l pentru a afișa diferitele setări de expunere. Pictograma este o cutie cu simboluri Plus și Minus.


Țineți camera la aceeași poziție pentru fiecare fotografie. Puteți folosi ajutorul unui trepied sau plasați camera pe o suprafață stabilă și țineți-o în jos cu mâna în timp ce reglați expunerile pentru fiecare fotografie (unele camere au o caracteristică care necesită 3 sau 5 imagini cu expuneri diferite pentru fiecare imagine, dar vorbim despre telefoane mobile și camere ieftine aici, astfel că va trebui să ajustăm manual expunerile pentru fiecare fotografie). Utilizați macro pentru fotografii apropiate și mizerie în jurul cu Balans de alb, dacă modul dvs. de fotografiere curent permite acest lucru. Mențineți valoarea ISO scăzută pentru a preveni zgomotul și pentru a evita utilizarea accentuării imaginii deoarece unele camere nu se pot focaliza corect cu această setare.

Luați cele trei imagini la trei expuneri diferite. Utilizați +2, 0 și -2 ca setare EV pentru imagini. După ce ați făcut fotografiile, atunci când le puneți unul lângă celălalt pentru comparare, acestea ar trebui să pară așa:

Ai terminat de filmat! Permiteți obținerea cablului USB și încărcați imaginile! Tot ce trebuie să faceți este să amestecați lucrurile împreună cu Photoshop.
Notă: Chiar daca esti un pic in afara cu alinierea pe una sau mai multe imagini nu ar trebui sa va faceti griji - PSCS5 Are o caracteristica groovy numita Eliminați imaginile Ghosting care vă va ajuta cu orice probleme când amestecați imaginile împreună.
Mergând la HDR Pro
Odată ce ați încărcat cele trei fotografii pe PC lansa Pod și navigați la locația la care au fost încărcate fotografiile. Apoi marcați cele trei imagini pe care le veți utiliza și mergi la Instrumente> Photoshop> Mergeți la HDR Pro.

Așteptați ca Photoshop să pornească. Veți vedea că, odată ce se încarcă, va începe să fuzioneze imaginile de la sine. Apoi vei întâlni a Mergeți la HDR Pro fereastra în care veți putea ajusta diferite setări pentru a obține imaginea să pară așa cum doriți.

În partea dreaptă va fi panoul de unde puteți face ajustările. Începeți prin selectarea unei presetări. Presetările suprarealiste și monocromatice sunt probabil setările care vor face cea mai mare impresie. Încă mai aveți libertatea de a alege orice filtru pe care îl doriți. Pentru acest tutorial voi folosi o presetare Surrealistic High Contrast și funcția Remove Ghosting despre care v-am spus mai devreme în articol.

După selectarea unei presetări, trebuie să reglați glisoarele până când imaginea se potrivește cu preferințele dvs. Pentru această imagine am crescut Saturația, am micșorat Detaliu, Am creat Umbrele, Repere și Gamma și am scăzut Expunerea. Rezultatul meu final arată minunat și tot ce trebuie să fac acum este să apăsați OK:

După ce apăsați OK și așteptați câteva secunde, veți fi adus la imaginea finală deschisă în Photoshop. De la Photoshop puteți face unele ajustări finale și trucuri și atunci când sunteți mulțumit de rezultatul un rapid Ctrl + S va salva imaginea. Asigurați-vă că salvați imaginea ca JPEG sau PNG, în caz contrar prietenii dvs. vor fi greu să deschidă fotografia dvs. rece atunci când le trimiteți-le!

Esti gata! Acest truc este foarte util pentru momentul în care doriți să capturați 100% din detaliu într-un anumit obiect și chiar mai util atunci când doriți să impresionați prietenii dvs. cu fotografia dvs. extraordinară (și Photoshop) aptitudini.