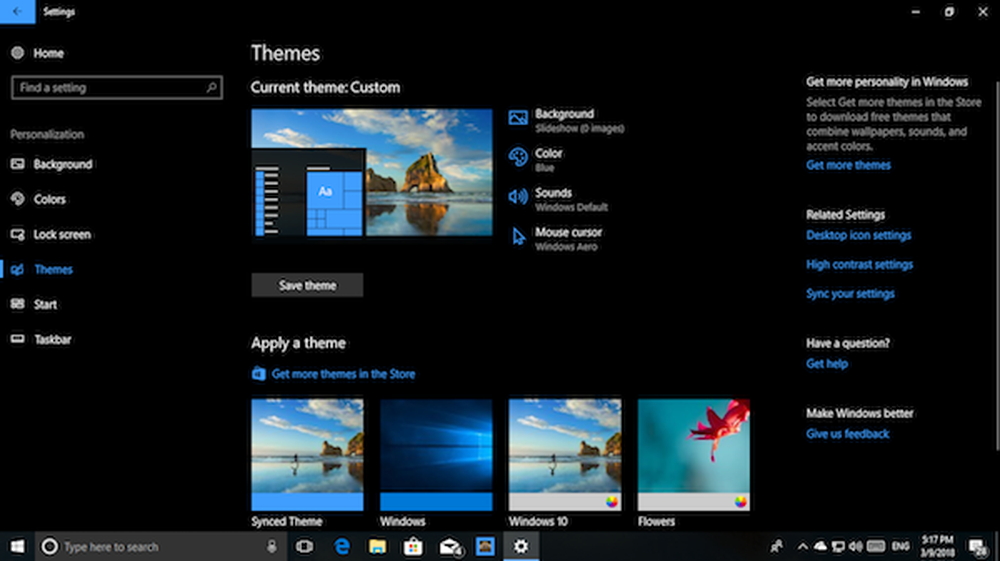Ghid pentru a particulariza Windows 10 Meniu Start și Bara de activități

Desktop, meniul Start și bara de activități reprezintă aspectele cruciale ale personalizării Windows 10, mai ales când vine vorba de productivitate. Am vorbit despre modul în care puteți personaliza frumos fundal Windows 10 Desktop, Color, Loock și Temele. În acest post, ne uităm la restul celor două funcții, meniul Start și bara de activități.
Pentru a schimba setările, va trebui să deschideți Setări Windows 10> Personalizare.
Personalizați Windows 10 meniul Start
Meniul Start a evoluat de la o listă de programe la o suprapunere completă care nu numai că vă permite să fixați aplicații și foldere, dar cu ajutorul dalelor vii, veți cunoaște mai multe informații. Când vine vorba de utilizare, fiecare are propriul mod. Unii cum ar fi meniul Start pentru a reveni la modul în care a fost în timpul Windows 7, în timp ce alții îl plac așa cum este pe Windows 10. Ar trebui să știți numit sale doar ca "start"În Windows 10.
Ce arată meniul Start în mod implicit
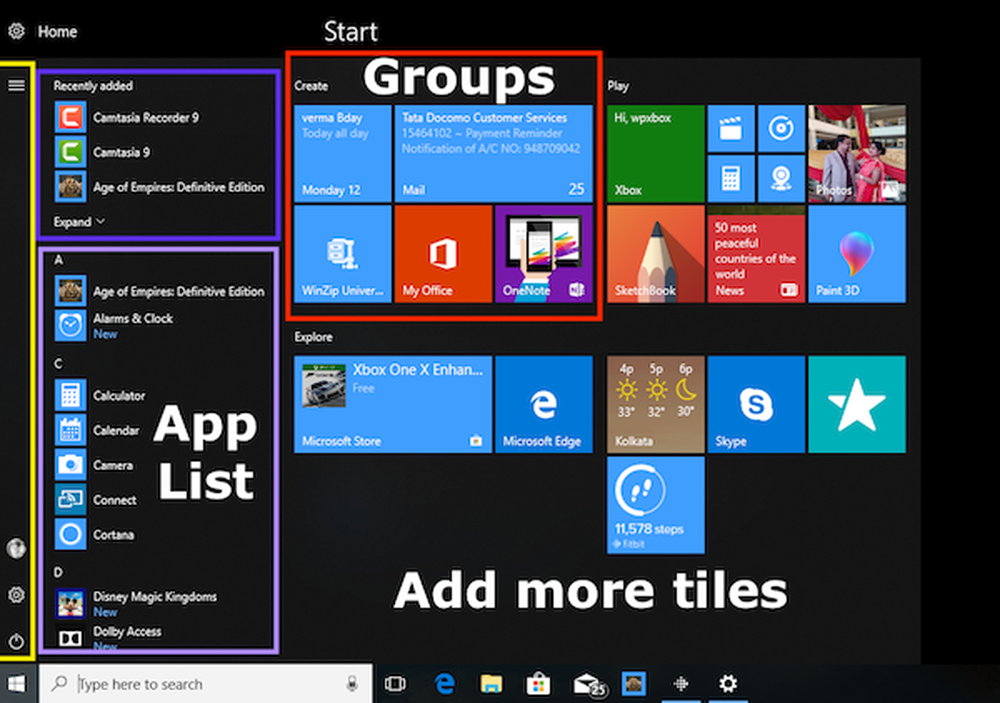
Imaginea arată în mod clar toate părțile. Majoritatea meniului Start este preluat de dale. De asemenea, aveți Programe adăugate recent, urmată de lista de aplicații. În secțiunea din stânga, aveți acces la Profil, Setări și Alimentare. plăcile pot fi grupate sub diferite rubrici.
Controlați ce se arată în meniul Start
În Setări> Personalizare> Start, veți găsi următoarele opțiuni:
Afișează mai multe piese pe Start: Dacă doriți să vedeți mai multe plăci decât oferta prestabilită, utilizați acest lucru și veți dori adăugați o a patra coloană care pot umple 8 plăci mici.
Afișați lista de aplicații din meniul Start: Dacă ați ales să utilizați mai multe dale, ascunderea listei de aplicații are sens. Opriți această opțiune, iar meniul de pornire nu va mai afișa lista de programe. Acest lucru va adăuga încă două icoane în secțiunea din stânga. Unul vă va da acces la lista de programe, iar al doilea vă va permite să reveniți la secțiunea de tabele din meniul Start.
Puteți dezactiva opțiunile afișează aplicațiile recent adăugate, afișează cele mai utilizate aplicații, și afișează articole recent deschise în listele de salt la începutul barei de activități.
Ocazional, Windows sugerează aplicații din meniul Start. Este o secțiune de publicitate nativă pe care Microsoft o folosește pentru a le spune utilizatorilor despre noua aplicație. În timp ce l-am găsit uneori util, dacă nu vă place, opriți-l prin a trece Afișați ocazional sugestii în Start.

Alegeți ce foldere apar în Start
Bara stângă pe Meniul Start poate afișa mai multe directoare. Aceasta poate fi configurată utilizând opțiunea disponibilă la final. În timp ce mi-a plăcut să țin în bara de activități tot timpul, dacă vă place în meniul Start, puteți alege să afișați foldere suplimentare acolo.
Personalizarea dalelor live
Spre deosebire de Icoane, Placile Live pot fi personalizate. Puteți alege să îl redimensionați din a fi o pictogramă mică, cum ar fi tigla, în Tiglă mare sau Wide pentru a afișa mai multe informații. Alegeți pe baza informațiilor pe care doriți să le vedeți mai mult.
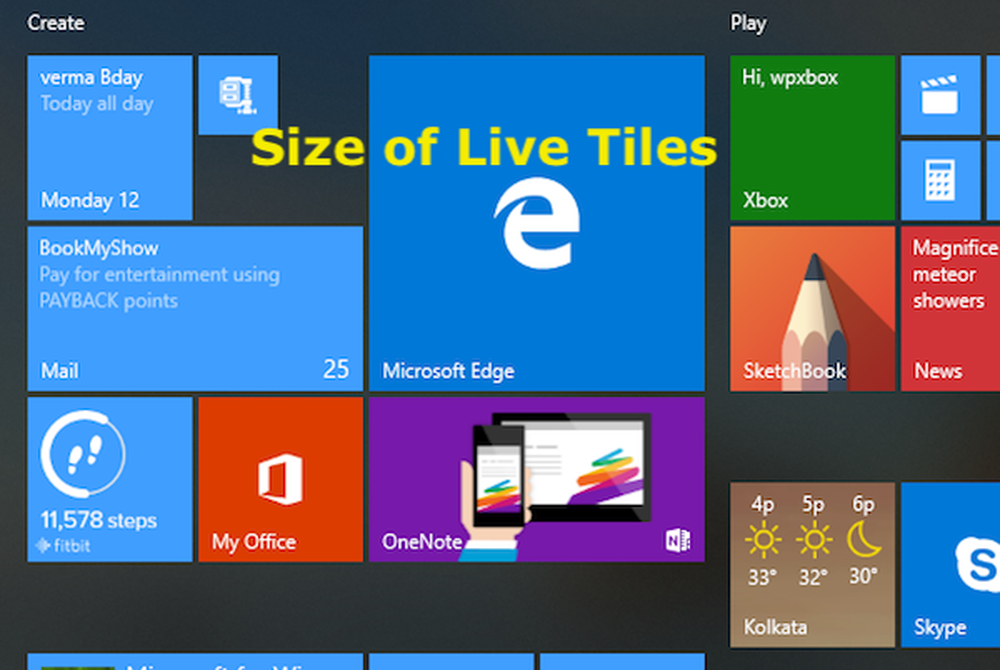
Faceți clic dreapta pe oricare dintre plăcile live și ar trebui să obțineți opțiunea de redimensionare. În afară de redimensionare, primiți încă două opțiuni, mai întâi este Mai multe care vă oferă opțiuni cum ar fi Porniți țigla Live, Conectați-vă la bara de activități, ratați și revizuiți, partajați și, în cele din urmă, dezinstalați. În al doilea rând, vă permite să fixați din meniul Start.
Dacă vă uitați atent, aceste opțiuni oferă opțiuni de economisire a timpului, mai ales cu opțiunea Dezinstalare. Dacă doriți să adăugați la bara de activități, nu trebuie să găsiți programul din nou și să-l trageți aici.
Sfat pentru Pro: Dacă nu vă plac deloc dalele și doriți să le eliminați, eliminați toate plăcile din meniul Start și veți vedea meniul Start din Windows 7.
Personalizați bara de activități Windows 10
Bara de sarcini este o caracteristică pe care nu o puteți trăi fără pe niciun sistem de operare. Pe Windows 10 oferă aproape tot ceea ce doriți să faceți pe PC. Chiar de la adăugarea dosarelor, aplicațiile din Managerul de activități afișează pictogramele de notificare din partea dreaptă sus și așa mai departe. Acesta este modul în care arată bara de activități. Aveți butonul Start, caseta Căutare și Cortana, Multi-Desktop, zona în care puteți adăuga pictograme, aplicații pentru persoane și, în cele din urmă, bara de sistem care prezintă pictograme importante și numărul de notificări.

Acum, hai să mergem la secțiunea Bara de activități din Windows 10 Setări> Personalizare. Aici găsiți următoarele opțiuni:
În această pagină, este posibil să modificați mai multe opțiuni de bază, pe care vă recomandăm să le utilizați:
- Ascundeți automat bara de activități în modul desktop care este util dacă doriți să obțineți o imagine completă a oricărui lucru pe care lucrați sau citiți.
- Utilizați butoanele din bara de activități mici, dacă nu aveți un monitor imens, utilizați butoanele din bara de activități mici. Vă salvează o mulțime de spațiu și puteți adăuga mai multe pictograme App și dosare.
- Afișați insigne pe butoanele barei de activități care este util pentru aplicații cum ar fi E-mail, unde trebuie să vedeți dacă aveți un nou e-mail.
- Bara de activități poate fi utilizată în Afișaje multiple de asemenea. Nu aveți nevoie de software suplimentar pentru a face acest lucru. Vedeți cum puteți configura mai multe monitoare.
- Este un Barul de oameni în bara de activități. Acest post discută despre utilizarea Baroului popoarelor.
Zonă de notificări
În afară de zborul în care primiți o nouă notificare, Centrul de notificare și acțiune de pe bara de sarcini este responsabil pentru a afișa câte notificări necitite există și pentru a afișa și pictograme din Apps importante. De exemplu, am o pictogramă OneDrive mereu pe tava de sistem care afișează staus cum ar fi sincronizarea și așa mai departe. Dacă simțiți că sunt prea multe, puteți să le controlați pentru a le arăta mai puțin sau pentru a adăuga cele care sunt importante pentru dvs..
- Selectați pictogramele care apar pe bara de activități.
- Activați sau dezactivați pictogramele sistemului.

Putem vorbi foarte mult despre notificări și cum să le controlam, dar ne vom ocupa de următorul post.
În sfârșit, puteți vedea mai multe opțiuni pentru bara de activități, când faceți clic dreapta. Dacă ați folosit Windows 10 chiar recent, ați ști asta. Cu toate acestea, există câteva lucruri pe care ar trebui să le aruncați o privire la:
- Puteți activa Windows Workspace pentru cerneală Buton.
- Puteți alege să ascundeți pictograma Cortana sau Cortana sau caseta Căutare.
- Lansați managerul de activități de aici.