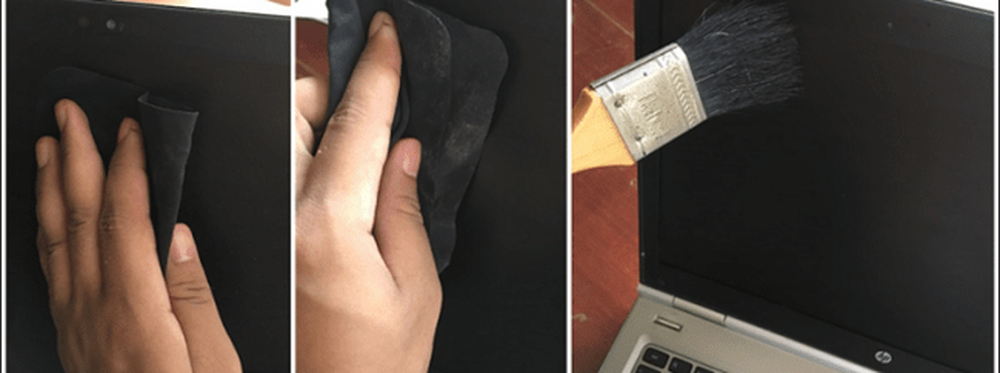Ghid pentru personalizarea Windows 10 Backgrounds, Colors, Screen Lock și Teme
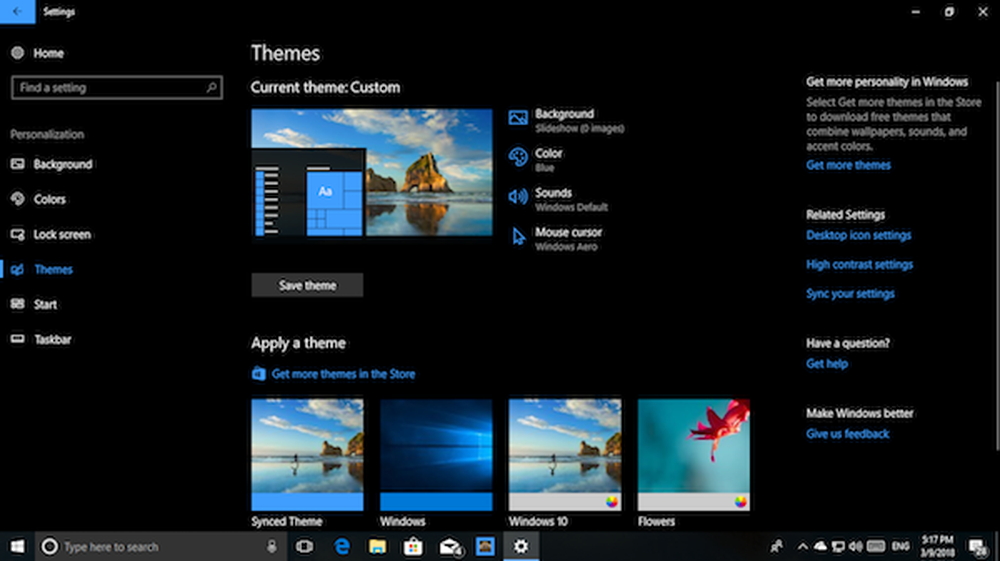
La fel de Windows 10 a evoluat foarte bine de la Windows 7 la Vista și Windows 8.1, deci are și personalizarea aspectului Windows. În timp ce elementele de bază rămân aceleași, Windows 10 are multe de oferit consumatorilor care preferă să-și personalizeze și personalizează PC-urile în funcție de preferințele lor. În acest post, mă refer la elementele de bază ale acestor lucruri în Windows 10 și vă oferă tutoriale extinse pentru a citi mai departe.
Personalizați Windows 10
Setările de personalizare pentru Windows 10 sunt disponibile în Setări> Personalizare. Are 5 setări specifice care includ fundal, culori, ecran de blocare, teme, start și bara de activități.
Așezați fundalul sau fundalul preferat de pe desktop
Acesta este primul lucru pe care îl veți schimba de îndată ce vă conectați la PC. Cu toții ne place să avem imaginile de fundal preferate, iar Windows 10 vă oferă multe caracteristici. Deci, cum puteți schimba acest lucru
- Selectați fundal. Aici puteți vedea o previzualizare a modului în care va arăta imaginea de fundal curentă sau cea pe care ați configurat-o.
- Aveți trei opțiuni aici utilizând meniul derulant.
- Imagine: Selectați o imagine pe care doriți să o utilizați. Puteți apoi aranja chiar de la a se potrivi pe ecran pentru a se întinde pe ea în formă de plăci.
- Culoare solidă: Puteți alege o formă de selector de culori dacă vă place simplu și simplu.
- slideshow: Această opțiune vă permite să selectați mai mult de o singură fotografie la alegere și apoi să o schimbați la fiecare câteva secunde.
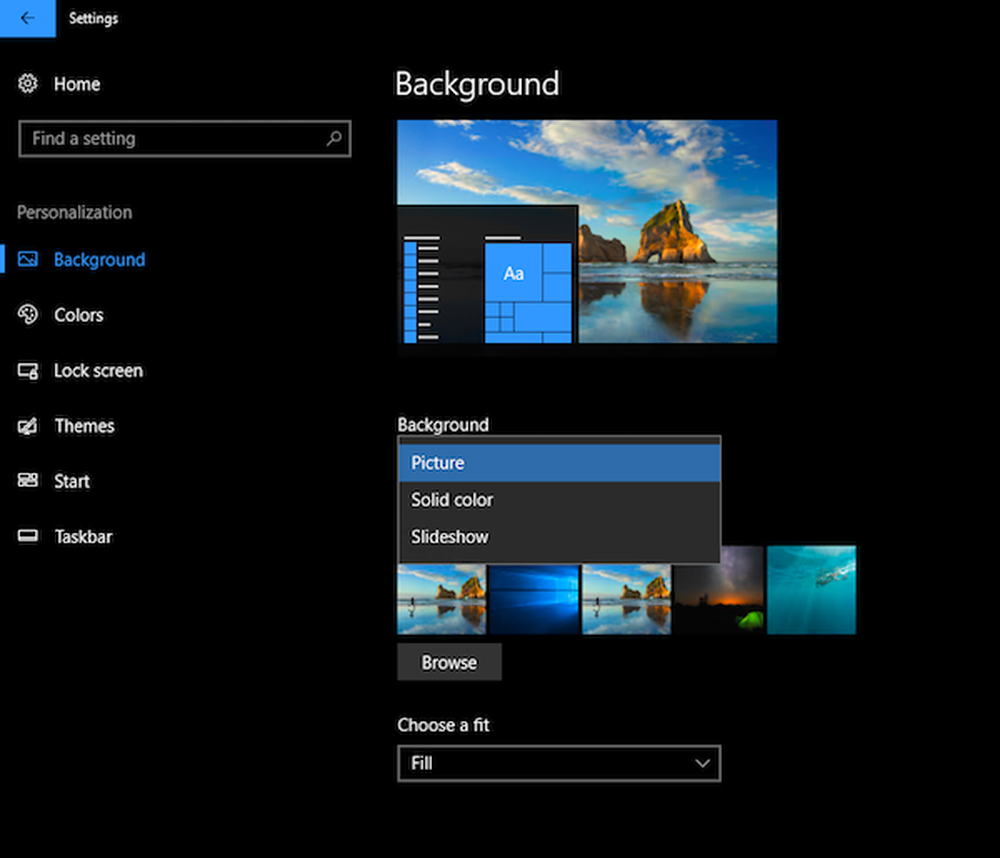
Acum, dacă utilizați mai multe monitoare, puteți să le extindeți sau să aveți wallpapere separate. Citiți mai multe despre aici.
Alegerea accentului de culoare a plăcerilor
Dacă observați atent, există o anumită culoare în întreaga experiență Windows. Valoarea implicită este setată pe albastru. Dacă doriți să o modificați, utilizați secțiunea Culori. Aici poti alegeți din culorile standard disponibile sau utilizați selectorul de culori. Culoarea va fi utilizată peste tot, inclusiv Start, Bara de activități, Centrul de acțiune și așa mai departe.

Ceea ce îmi place foarte mult este opțiunea schimbați culoarea accentului pe baza imaginii de fundal. Deci, de fiecare dată când tapetul se schimbă, primesc o nouă culoare de accent și păstrează aspectul proaspăt.
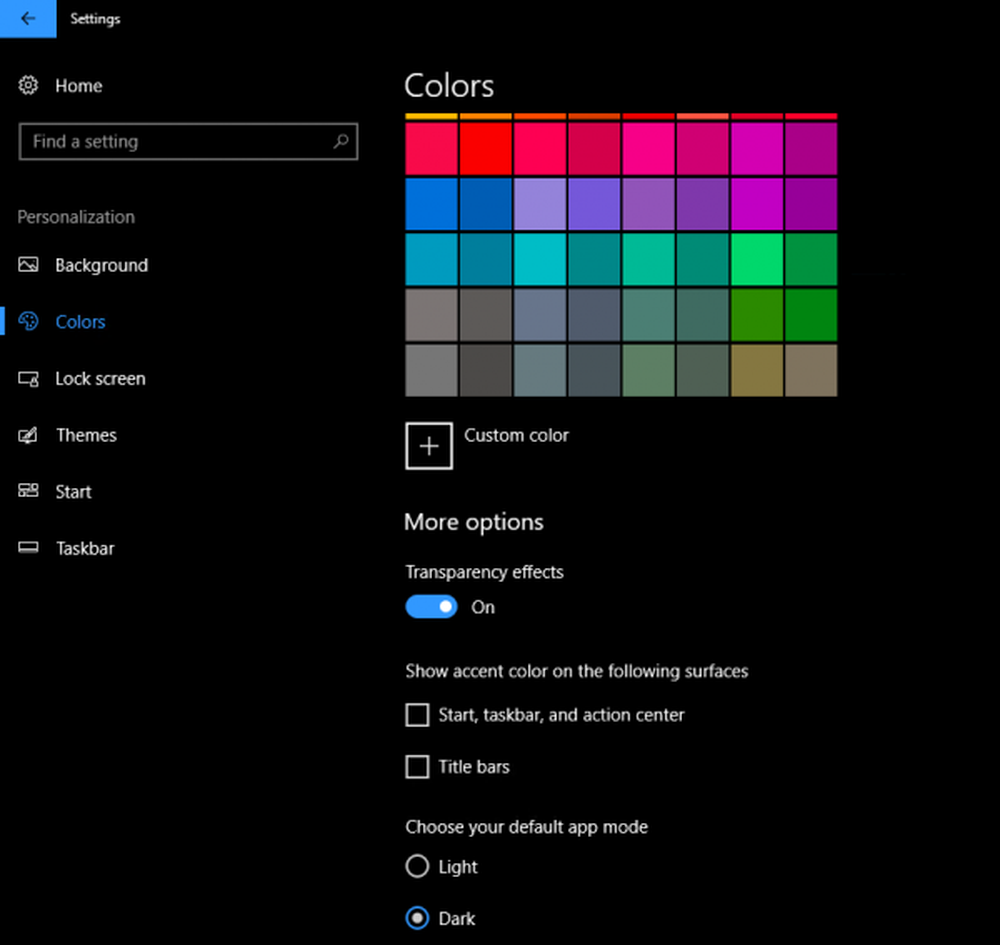
Această setare vă oferă controale granulare. Poti alegeți să săriți culoarea accentului pentru Start, bara de activități, centrul de acțiune și barele de titlu. De asemenea, aș sugera păstrarea efectelor de transparență activate. Windows 10 vine acum cu Fluent Design, și arata fantastic. În cele din urmă, puteți alege între Temă închisă și lumină pentru aplicațiile dvs..
Personalizați ecranul de blocare
Similar cu fundalul desktopului, puteți personaliza ecranul de blocare pentru a afișa imaginea și prezentarea diapozitivelor. Cu toate acestea, ceea ce îți va plăcea cu adevărat despre ecranul de blocare este Windows Spotlight, notificarea aplicației și integrarea Cortana.
Cei care nu știu, Windows Spotlight este o opțiune pentru fundalul ecranului de blocare care afișează imagini de fundal diferite și uneori oferă sugestii pe ecranul de blocare. Vă sugeram să citiți despre Windows Spotlight, încercați și acest instrument Windows Spotlight care le salvează ca fundal pe PC - dar să vorbim despre integrarea Cortana.
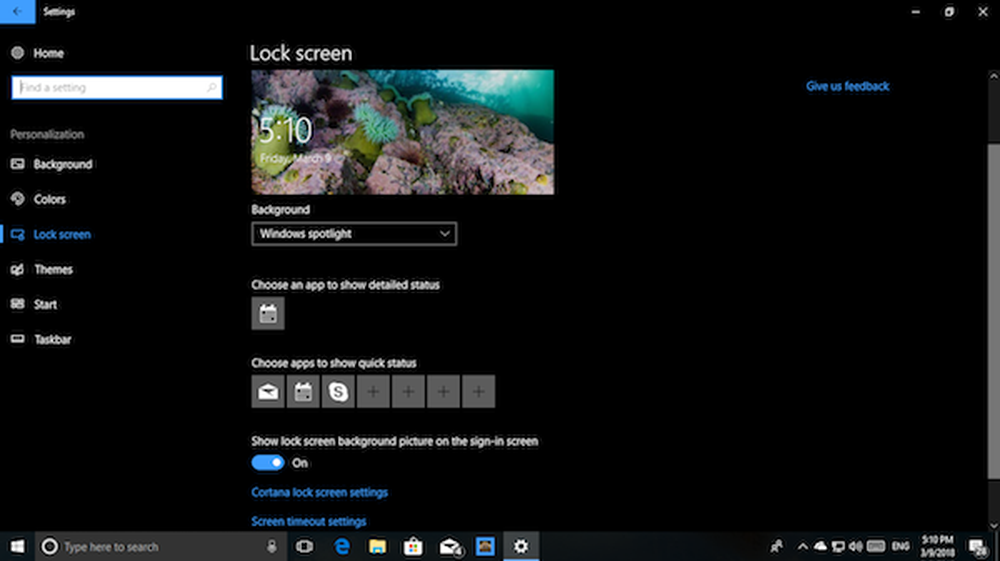
Pro Tip:
- Dacă utilizați Slideshow în LockScreen, puteți alege să afișați imagini ale folderelor Roll Camera de la OneDrive. Asigurați-vă că aveți toate fotografiile disponibile pe PC
- Ecranul de blocare afișează anunțul care este enervant. Dar puteți dezactiva anunțurile pe ecranul de blocare.
Integrarea Cortana pe ecranul de blocare
Sub Setări ecran de blocare, căutați un link Setările ecranului de blocare Cortana. Deschide-l, și te va duce la setările din Cortana. Sub secțiunea Blocare ecran, puteți alege să utilizați Cortana când dispozitivul este blocat. Bifați caseta de selectare de lângă Permiteți Cortana să acceseze calendarul, e-mailurile, mesajele și alte date de conținut atunci când dispozitivul meu este blocat dacă doriți să lăsați Cortana să vă folosească informațiile atunci când ecranul este blocat.

Notă:
- Va trebui să aveți un microfon configurat în cazul în care este un PC desktop pentru dvs. Funcționează și cu microfonul Webcam.
- În cazul în care nu funcționează perfect pentru dvs., încercați să schimbați limba.
App Notifications pe ecranul de blocare
În timp ce acest lucru nu este nou, dar vă recomand să vă folosiți zilnic. La fel ca și cum primiți notificări și previzualizați din aplicațiile din telefon, puteți alegeți aplicații pentru a afișa un fel de notificare similar pe ecranul de blocare astfel încât să nu pierdeți ce este important pentru dvs..
Aici puteți alege până la șapte aplicații pentru a afișa notificări împreună cu calendarul dvs. Deci, dacă lucrați la două mașini diferite, uitați-vă la această mașină vă va da o idee clară că nu vă lipsesc nimic important.
Cum să aplicați, personalizați o temă Windows 10
Am scris detalii detaliate despre modul în care puteți salva și utiliza teme Windows 10, inclusiv teme personalizate. Vă sugerez să citiți acel tutorial, dar aș dori să împărtășesc câteva lucruri despre el.
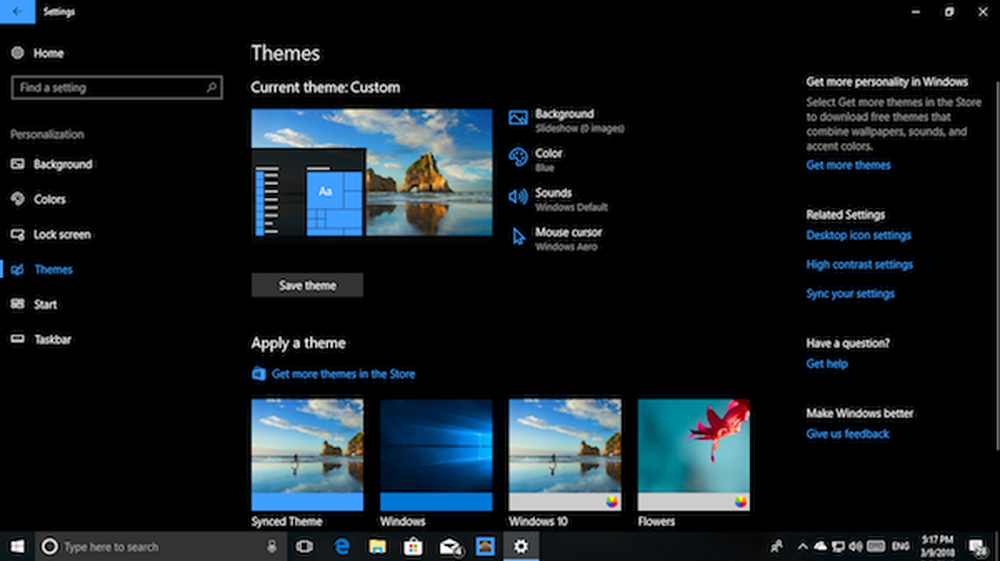
Puteți descărca teme direct din Magazin Microsoft acum. În loc să meargă la un site web și să le descărcați, este mult mai sigur și, de asemenea, vă asigură că acestea sunt actualizate. Linkul pentru a descărca temele este disponibil chiar în secțiunile Teme personalizate.
Acestea fiind spuse, mai sunt încă două subiecte de discutat. Meniul Start și bara de activități. Ambele joacă un rol crucial în utilizarea de zi cu zi și vom vorbi în detaliu în următorul post.