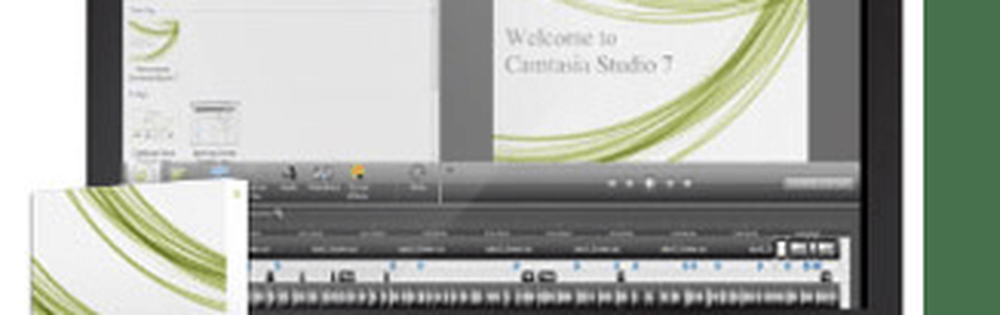Camtasia 3 Recenzie Faceți scenarii scenografice minuțioase și tutoriale video pe computerul dvs. Mac
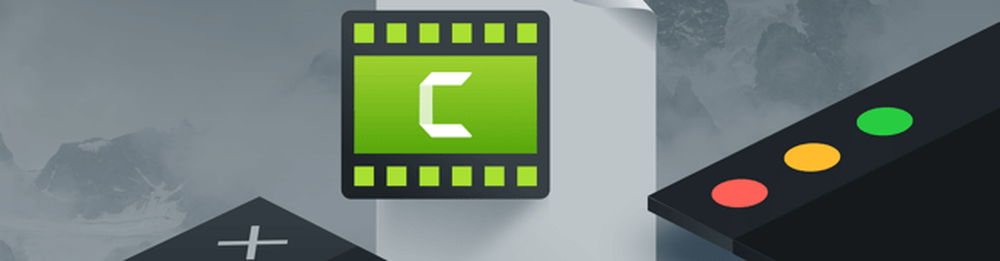
La groovyPost, ne însoțim cu toții și cu recenzii cu capturi de ecran ample. Pentru capturi de ecran, Snagit-ul TechSmith este instrumentul nostru de alegere. Dar am lucrat, de asemenea, la mai multe conținut video, de asemenea. Camtasia, care este de asemenea făcută de TechSmith, părea un produs logic de luat pentru o rotire. În această examinare, ne uităm la Camtasia 3 pentru Mac, dar au și o versiune Windows cu aceeași funcționalitate.
Ce este Camtasia?
Camtasia este un instrument de înregistrare pe ecran pe care îl puteți utiliza pentru a captura video de înaltă calitate, pe care apoi îl puteți edita sau încorpora în tutoriale sau prezentări sau puteți încărca pe un site web, cum ar fi YouTube sau Screencast.com. Camtasia nu este gratuită - software-ul poate fi cumpărat în mod autonom pentru 199 USD sau este asociat cu instrumentul de screenshot Snagit pentru 225 USD. Puteți descărca un proces complet de funcționare de 30 de zile pentru a vă simți cum funcționează software-ul. În timp ce pregăteam această recenzie utilizând versiunea 2, am aflat că Camtasia a lansat versiunea 3, care este și mai bună.
Instalarea este rapidă și ușoară; lansați fișierul DMG, acceptați acordul de licență pentru utilizatorul final, apoi glisați și fixați pictograma Camtasia în dosarul Aplicații.

Puteți găsi aplicația Camtasia în dosarul Aplicații sau în Launchpad. Utilizatorii sunt întâmpinați de un dialog de proiecte în care puteți începe sau deschide un proiect recent. Dialogul nou de proiect vă permite să sari direct în înregistrare.

Interfața Camtasia amintește de un editor video, cum ar fi iMovie. În partea stângă se află panoul de active și efecte; vizualizatorul vă permite să examinați conținutul captat. Un coș de medii vă permite să importați înregistrări, clipuri, audio sau imagini existente în proiectul dvs. În partea de jos este linia temporală, care vă permite să controlați durata înregistrărilor și să adăugați diferite clipuri și efecte.

Cu nici o experiență anterioară, am reușit să fiu pregătit într-o perioadă scurtă de timp fără ajutor din partea unui manual sau tutorial; interfața este destul de explicită. Camtasia nu include o bibliotecă extensivă de material de formare dacă doriți să aflați despre utilizarea în profunzime a tuturor funcțiilor. Puteți să plasați mouse-ul peste un buton sau un meniu pentru a afla ce face. Camtasia oferă o experiență integrată; nu numai că pot înregistra un videoclip al interfeței, dar o pot însoți și cu audio. Folosind microfonul dvs. încorporat în Mac, puteți explica modul în care funcționează ceva în timp ce se arată cum se procedează.
Înregistrare video
Când sunteți gata să înregistrați conținut, faceți clic pe butonul roșu de înregistrare din colțul din stânga sus al ferestrei; aceasta va prezenta un dialog mic cu opțiunile pe care le puteți modifica în funcție de dispozitivul destinație. De exemplu, puteți înregistra un proiect pe ecran complet pentru a fi vizionat pe un ecran, cum ar fi un computer sau un televizor, sau puteți viza un dispozitiv precum iPhone sau iPad. Puteți, de asemenea, să definiți setările camerei, de exemplu, dacă doriți să includeți un videoclip insetat pe ecran pentru a vă însoți nararea.

Când sunteți gata să înregistrați, apăsați pe butonul roșu pentru înregistrare de start. Camtasia va efectua apoi o numărătoare inversă. Acest lucru va adăuga o pictogramă a benzii de film în bara de meniu. Odată ce ecranul dvs. începe să înregistreze, puteți începe să efectuați orice acțiune în mod normal, iar Camtasia va înregistra ecranul.

Ce am descoperit în timpul testării software-ului este că ar trebui să aveți un script predefinit cu privire la ceea ce doriți să acoperiți. Ai fi surprins cât de nervos poți fi chiar în dormitorul tău cu nimeni să nu te uiți. În cazul meu, inițial, când a început înregistrarea, mintea mea era peste tot. Am vrut să arăt cum să activez modul Focus în Word 2016 for Mac. Pe parcurs, am uitat că opțiunea era sub fila Vizualizare. Deci, nu este o idee proastă să treceți printr-o cursă uscată sau să notați câteva puncte de glonț înainte de a vă înregistra. Dacă intenționați să adăugați o voce, aceasta ajută și să aveți gândurile scrise; puteți să faceți acest lucru cu ușurință pe nota smartphone-ului dvs., prin preluarea aplicației sau prin scrierea pe un notepad.
Când ați terminat, faceți clic pe pictograma filmului din zona de notificare din bara de meniuri globală, apoi faceți clic pe Oprire înregistrare. Când sunteți gata să înregistrați din nou, puteți reveni la meniu, apoi faceți clic pe Start Recording. Dacă există o anumită ajustare, trebuie să întrerupeți întotdeauna înregistrarea și să începeți din nou.

Editarea videoclipului
Videoclipul înregistrat este adăugat automat la proiectul dvs. unde puteți începe editarea. După cum probabil vă imaginați, chiar și cea mai bună alegere a dvs. va necesita o editare. De exemplu, este posibil să doriți să decupați partea înainte de a lansa aplicația pe care o demonstrați sau poate doriți să tăiați partea de la sfârșitul în care opriți înregistrarea. Cronologia vă ajută să faceți aceste modificări cu ușurință. Puteți tăia un videoclip prin plasarea indicatorului mouse-ului pe capetele opuse, pe care apoi trageți până când se găsește un punct de început și de sfârșit dorit.
Decuparea înregistrării video poate crea unele lacune; să nu vă faceți griji, folosiți butonul Shift + clic pentru a selecta videoclipul dvs. împreună cu orice efecte adăugate, apoi trageți-l spre începutul liniei de cronologie.

Unul dintre lucrurile pe care îmi place foarte mult despre Camtasia este că puteți face videoclipul dvs. cât mai exact posibil. Un instrument de tăiere încorporat vă permite să definiți dimensiunile exacte ale videoclipului dvs. Acest lucru este deosebit de bun dacă aveți o mulțime de aglomerație pe ecran pe care ați uitat să minimalizați sau doriți să le eliminați de la videoclipul terminat.

Opțiuni avansate
O filă proprietăți oferă opțiuni pentru reglarea fină a calității videoclipului și a sunetului. Puteți redimensiona videoclipul dvs., ceea ce este minunat dacă doriți să adăugați ceva de genul subtitrări închise în partea de jos sau de sus. De asemenea, sunt disponibile opțiuni pentru modificarea rotirii și a poziției videoclipului, cum ar fi axele z, y și x. De asemenea, se poate ajusta audio, ceea ce este minunat dacă este prea mare sau scăzut în timpul înregistrării. Camtasia include un sortiment de instrumente și efecte pentru a face videoclipul să arate profesional. Utilizatorii ar trebui să le folosească cu ușurință pentru a evita distragerea de la conținutul mesajului. Panoul cu efecte include o varietate de tranziții pe care le puteți folosi pentru a vă face să arate scene ușoare și fără efort.

Salvarea și distribuirea proiectului dvs.
Când sunteți gata să arătați lumii înregistrarea dvs., Camtasia o face foarte ușor. Doar faceți clic pe butonul verde Distribuiți în colțul din dreapta sus, apoi alegeți una dintre opțiunile disponibile, care include: Fișier local, Screencast.com propriu de Techsmith, YouTube, Google Drive sau Microsoft OneDrive.

Concluzie
Merita pretul? 199 dolari pot părea mult, dar numărul versiunilor majore nu devin caduce; când aveți o versiune de Camtasia, puteți rămâne la versiunea pe care vă aflați și aveți încă un produs excelent (similar cu Microsoft Office). De asemenea, a fost de aproximativ cinci ani între lansarea Camtasia 2.0 și Camtasia 3.0. Desigur, obțineți toate actualizările punctului gratuit. Acestea fiind spuse, aplicația poate fi utilă pentru o varietate de utilizatori. Indiferent dacă doriți să creați tutoriale tehnice pentru mama în întreaga țară sau un profesor într-o sală de clasă care dorește să păstreze studenții angajați sau un inginer care oferă o pregătire la locul de muncă, Camtasia se potrivește cu factura. Dacă aveți nevoie de un editor video profesionist cu puțin mai multă carne decât iMovie, este o opțiune excelentă. Utilizatorii de Windows, în special, ar trebui să caute în Camtasia o alternativă la Movie Maker, care nu mai este în curs de dezvoltare.
În timp ce am folosit aplicația în ultimele două săptămâni, am avut așteptări rezonabile de la Camtasia, având în vedere reputația TechSmith. Dar Camtasia 3 sa dovedit a fi mai mult decât mă așteptam. Acesta oferă o experiență ușor de utilizat, care vă permite să vă concentrați asupra comunicării demonstrațiilor fără curbă de învățare. Aplicația este mai mult decât un instrument de înregistrare pentru crearea de demonstrații. Utilizatorii se pot aștepta să o folosească în numeroase moduri, printre care se numără editarea videoclipurilor obișnuite sau înregistrarea audio. Versiunea 3 este chiar mai plăcută pentru utilizare, oferind o interfață ușor de utilizat, care este bine organizată, fără să vă simțiți copleșiți de caracteristici.
Vă recomandăm foarte mult să faceți o încercare gratuită de 30 de zile pentru Camtasia.
Ați folosit Camtasia 3 sau alte versiuni? Spuneți-ne despre asta în comentariile.