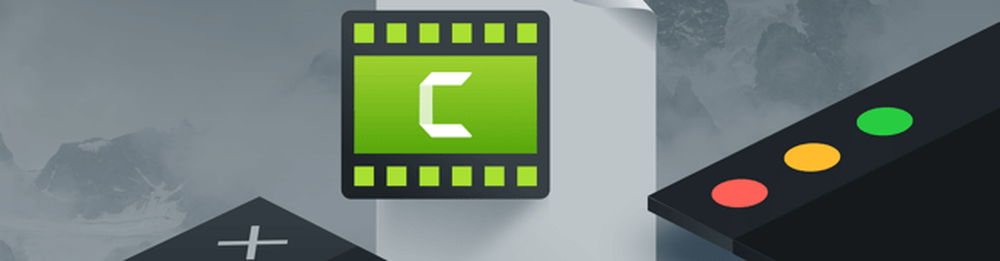Camtasia Studio 7 Revizuire și turneu de ecran
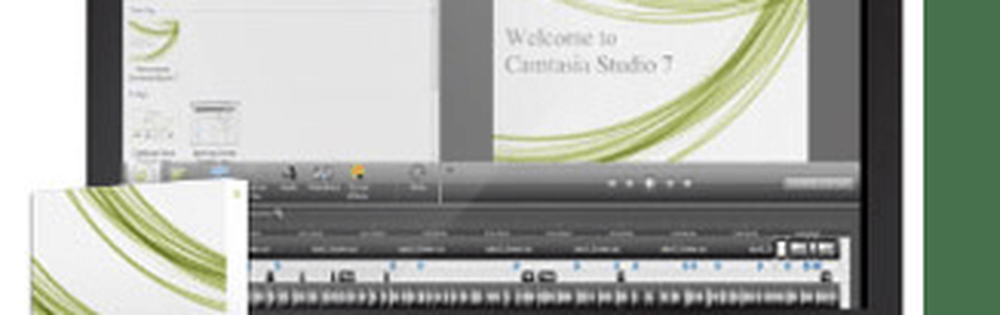
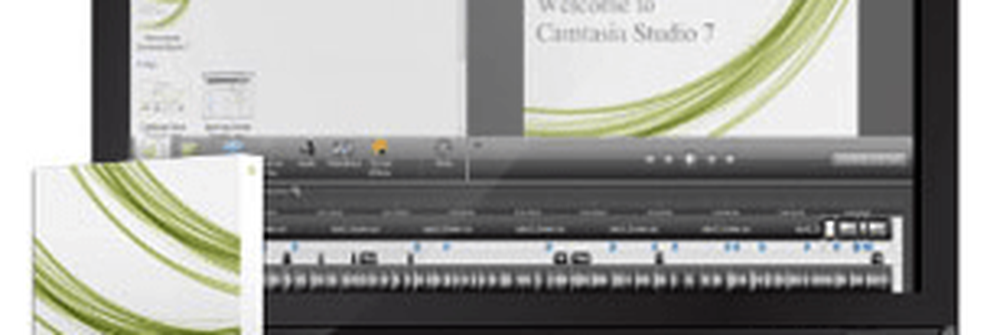 Camtasia Studio 7 este TechSmith ușor de utilizat, dar uimitor de puternic și full-featured screencasting / software demo suita de autorizare-și trebuie să spun, este incredibil macabru. Îmi amintesc că am citit un citat prestigios de la frontmanul Metallica, James Hetfield, în anii '90; el a spus ceva de-a lungul liniilor "Nu primiți un tatuaj Metallica - am putea suge mâine."Acest sfat nu se aplică TechSmith - încurajez pe toată lumea să obțină un tatuaj al siglei TechSmith, deoarece această companie nu poate face nimic.
Camtasia Studio 7 este TechSmith ușor de utilizat, dar uimitor de puternic și full-featured screencasting / software demo suita de autorizare-și trebuie să spun, este incredibil macabru. Îmi amintesc că am citit un citat prestigios de la frontmanul Metallica, James Hetfield, în anii '90; el a spus ceva de-a lungul liniilor "Nu primiți un tatuaj Metallica - am putea suge mâine."Acest sfat nu se aplică TechSmith - încurajez pe toată lumea să obțină un tatuaj al siglei TechSmith, deoarece această companie nu poate face nimic.TechSmith mi-a câștigat inițial inima cu SnagIt, instrumentul de capturare a ecranului cel mai bun și editorul pe care l-am întâlnit vreodată. Dar ei și-au consolidat statutul în ochii mei ca și el lucru favorit din lume când am fost prezentat la Camtasia Studio. Ceea ce îmi place TechSmith ca o companie este că includ caracteristici de confort în produsele pe care nu mi-aș fi crezut niciodată, dar odată ce știu că există, nu pot trăi fără ele. Cea mai recentă versiune este Camtasia Studio 7.1, așa că dacă ați fost implicat în Camtasia Studio 6, atunci ar trebui să știți deja principalele puncte de vânzare 7.1. Dar dacă intenționați să investiți într-un upgrade, iată motivele pentru care ar trebui:
- Editare mai rapidă și mai eficientă
- Bibliotecă vă permite să salvați inscripționări, diapozitive de titlu sau secvențe întregi și să le reutilizați pe tot parcursul proiectului. Acest lucru vă economisește timpul de editare, dar, mai important, introduce mai multă coerență în produsul dvs. final.
- Copiaza si lipeste a fost îmbunătățită, permițându-vă să reutilizați tranzițiile, zoom-urile și efectele pe întreaga cronologie.
- Upload YouTube vă permite să încărcați videoclipuri direct pe YouTube fără a părăsi Camtasia Studio.
- SmartFocus a fost îmbunătățită.
- Etichete și efecte îmbunătățite
- Reclamații transparente adăugați stil și claritate la prezentările dvs..
- Generați automat Apăsarea tastaturii pentru a afișa un buton apăsând ca o suprapunere grafică (pot afișa, de asemenea, meniuri personalizate ale intrărilor de taste).
- Efectele cursorului îmbunătățite evidențiați indicatorul și afișați clicurile stânga și dreapta ale mouse-ului.
- Sugestii de mișcare pentru schițe atrageți atenția asupra elementelor de pe ecran cu animații "trase de mână".
- Îmbunătățirea utilizabilității și a accesibilității în produsul final
- 508 conforme Suport pentru subtitrare cu capacitatea de a importa / exporta fișiere de subtitrare.
- Transcriere între texte utilizând Windows Recunoașterea vorbelor face subtitrări o briza.
- Căutați videoclipuri utilizează comenzi suprapuse pentru a trece la punctele din videoclip bazate pe subtitrări.
Dincolo de aceste puncte, TechSmith a oferit Camtasia Studio 7.1 un machiaj vizual, un recorder optimizat pe ecran și suport pentru codec pe 64 de biți. Dar pentru cei dintre voi care sunt complet noi la Camtasia Studio, ar trebui să verificați turul complet al caracteristicilor remarcabile ale lui Camtasia de mai jos.
Captura video și înregistrare pe ecran
Captură de ecran și editare video sunt carnea și cartofii de la Camtasia Studio 7, iar ambele caracteristici sunt pline de inimă și împliniți. Există trei modalități prin care puteți obține videoclipul în cronologie: înregistrarea pe ecran, importarea clipurilor video și înregistrarea de pe camera web. Interfața de captare a ecranului este alcătuită dintr-un buton de înregistrare împreună cu un selector pentru dimensiunile dvs. Aveți posibilitatea să desenați o casetă de dimensiuni personalizate în jurul zonei ecranului pe care doriți să o capturați, dar cea mai bună modalitate de a alege dimensiunea capturii dvs. este din presetările 16: 9 sau 4: 3 - acestea vă ajută să vă asigurați că videoclipul dvs. produs corespunde destinației dorite mediu (YouTube, iPad, HDTV, etc.). Puteți, bineînțeles, captura și zona ecranului complet. În același timp, la înregistrarea ecranului, puteți de asemenea captura nararea prin intermediul unui microfon încorporat sau al unui dispozitiv atașat (Eu folosesc Zoomul meu H4N). Sau dezactivați audio și adăugați narațiunea mai târziu. În cele din urmă, puteți să activați camera web pentru a vă include în vorbe ca un videoclip în Picture-in-Picture.
După ce capturați un clip, puteți alege să ștergeți și să faceți altul, care este mai ușor decât credeți, sau îl puteți salva și îl puteți deschide în editorul de cronologie sau puteți să-l produceți și să-l distribuiți imediat. Camtasia salvează clipuri în propriul format .camrec, care include date cum ar fi apăsări de taste, clicuri de mouse și alte informații, altele decât video. Acest lucru vă permite să adăugați / eliminați sunete pentru clicuri pe mouse, efecte cursor și apeluri tastatură mai târziu.
În general, captarea ecranului Camtasia Studio 7.1 este incredibil de netedă. Acordat, o mare parte din aceasta va depinde de ceea ce esti screencasting (paginile web vor merge mai bine decât un tutorial Blender)și ceea ce se poate ocupa de mașina dvs., dar nu am încă să înregistrez niciun întârziere sau întârziere semnificativă pe notebook-ul Core 2 Duo cu 4 GB de RAM.
Editarea videoclipurilor și înregistrărilor pe ecran

Distracția reală și magia se întâmplă în timpul fazei de editare video. Am citit aici și acolo că Camtasia Studio are o curbă de învățare, dar sincer, mi-a luat doar o după-amiază pentru a mă simți confortabil în suita de editare. Având în vedere că am ceva experiență cu Final Cut Studio și Cakewalk, cred că oricine a lucrat vreodată pe o suită de înregistrare bazată pe cronologie, pe mai multe căi (adică garaj) vor putea să își aducă rulmenții foarte repede. Ecranul este împărțit în trei secțiuni principale: fereastra cu efecte speciale, cronologia și fereastra de previzualizare. Aceste elemente sunt în mare parte explicite. Veți face editarea temporală în cronologie, prin tragerea și picurarea, redimensionarea și împărțirea și tăierea clipurilor. Puteți adăuga efecte speciale și alte elemente vizuale în panoul de efecte speciale și le puteți vedea în panoul de examinare.
Cronologie
Tot ce apar în videoclipul dvs. trăiește pe cronologie, inclusiv audio, callouts, zoom-n-pan keyframes și clipuri video. Puteți edita lungimea fiecărui element prin dând dublu clic pe el pentru ao deschide în panoul cu efecte speciale. Sau puteți să faceți clic și să trageți pe margini pentru ao redimensiona (adică să își schimbe durata). Playhead este așezată deasupra cronologiei și urmărește poziția din videoclipul dvs. Fereastra de previzualizare vă arată unde vă aflați în videoclipul în care este setat Playhead. Pe fiecare parte a Playhead-ului există o filă roșie și verde, pe care o puteți muta pentru a selecta o secțiune a videoclipului. De asemenea, puteți să măriți și să micșorați linia temporală utilizând cursorul dintre cele două lămpi. Pentru melodiile audio, obțineți și panoul de volum, unde puteți adăuga puncte audio pentru a se estompa / estompa. Aveți în total 3 piese audio, plus o pistă audio în imagine.

Cea mai obișnuită sarcină pe care probabil o veți realiza pe cronologie este împărțirea. Aceasta divide atât clipurile video cât și clipurile audio de pe cronologie în două părți, permițându-le să le mutați, să aplicați efecte și să le editați separat. Împărțirea este cea mai bună metodă de a elimina porțiunile nedorite ale videoclipului dvs. - pur și simplu puneți capăt și trageți durata pentru a elimina partea pe care nu o doriți. SFAT: Dacă doriți să împărțiți o piesă video, dar nu piesa audio corespunzătoare sau invers, pur și simplu blocați piesa înainte de a vă despărți.
Per ansamblu, cronologia este ceea ce v-ați aștepta de la o suită de editare profesională. Nu este la fel de robust ca ceea ce ai vedea pe ProTools sau Final Cut, dar nu vei mai produce aici filme de lung metraj sau albume de platină. Cronologia Camtasia Studio are tot ce aveți nevoie și nimic nu faceți, ceea ce face editare temporală ușoară și fără frustrare. Singura mea plângere: nu există nicio modalitate ușoară de a combina sau de a se alătura clipurilor după ce le-ați despărțit. Aceasta este o tragere atunci când aplicați zoom-n-pan și callouts, deoarece trebuie să adăugați efectele pentru fiecare clip clipit.
Zoom-n-Pan
Chiar îmi place caracteristica zoom-n-pan din Camtasia, atât în ceea ce privește editarea, cât și produsul final. Linia cronologică are o pistă separată de zoom-n-pan unde puteți să vă complotați cadrele cheie, dar adăugarea acestora este mult mai ușoară decât ați crede. Puteți reda pur și simplu videoclipul cu fila zoom-n-pan deschisă în panoul de efecte speciale și o întrerupeți ori de câte ori ajungeți într-un punct când doriți să măriți imaginea. Apoi, măriți caseta în zona pe care doriți să o măriți în inserția mică din panoul cu efecte speciale. Puteți alege durata de mărire, în funcție de modul în care doriți să fie zoom-ul sau tava. Acest lucru creează o "coadă" în cadrul cheie, pentru a vă arăta în ce direcție începe să se apropie zoomul. Dacă doriți, puteți înclina ecranul pe orizontală până la 45 de grade, dar nu sunt complet sigur de ce ați dori să faceți acest lucru.

Dar, desigur, cel mai simplu mod de a aplica zoom-n-pan este să permiteți SmartFocus să aibă grijă de el pentru tine. SmartFocus analizează clicurile, tastând și focalizează fereastra în timp ce capturați și detectează unde ar trebui să măriți. Am descoperit că SmartFocus obține exact în jur de 90% din timp - și pentru momentele în care nu poate ghici exact ce anume doriți, puteți oricând să o ajustați manual.
Linia de jos: zoom-n-panul Camtasia este ușor de utilizat și face produsul final cu aproximativ 110% mai profesionist.
Propuneri, subtitrări și efecte cursor
Nimic nu are o viziune bună pentru a conduce un punct de acasă, iar TechSmith a acordat o atenție deosebită, permițându-vă să faceți puncte de cristal clar cu note și subtitrări. Suportul pentru subtitrare, așa cum am menționat mai sus, este relativ nou pentru Camatasia Studio și susține discursul în text și corectează cu precizie textul la momentul din videoclip. Aceasta este o caracteristică importantă pentru oricine intenționează să-și facă videoclipurile localizate.

Etichetele vă permit să adăugați săgeți, casete de text, bule de vorbire, apăsări de taste, mișcări de schițe, evidențiere, estompare și spoturi video. Dacă ați văzut oricare dintre scenele pe care le-am postat aici pe groovyPost mai devreme, veți ști că le folosesc pe acestea liberpoate prea liberal). Folosite corect, ele adaugă o profunzime videoclipului. Puteți personaliza aspectul și simțul fiecăruia, inclusiv culorile, fontul, schițele, umbrele și alte efecte. Pentru mișcările de schiță, puteți alege cât timp este nevoie să le "desenați" pe ecran. Și pentru toate aprecierile, puteți modifica cât durează să se estompeze / estompa. Din nou, Camtasia Studio pune o mică "coadă" pe partea frontală și la sfârșitul elementelor de pe cronologie, astfel încât să puteți vedea când încep să se estompeze / să se estompeze. Acest lucru este important pentru a vă asigura că anunțurile dvs. nu se află încă în așteptare atunci când începeți să măriți sau să răsfoiți.
Comanda rapidă de la tastatură este deosebit de utilă, deoarece vă permite să afișați spectatorilor ceea ce faceți pe tastatură. Acestea pot fi introduse manual sau generate din fișierul .camrec.
De asemenea, puteți importa o imagine ca o indicație. Iată ce folosesc pentru a insera logo-urile groovyPost în diapozitivele de titlu, dar puteți crea și cu ele. De exemplu, în turul meu Photo Fuse, am folosit indicații de imagine pentru a crea o diagramă cvasi-animată ilustrativă pentru a preda tutorialul.

Eu sunt lumping efecte cursor în această secțiune, deoarece ca apeluri și legende, se adaugă la claritatea vizuală a unei prezentări. Pentru fișierele .camrec, puteți mări cursorul de până la 5 ori, evidențiați, măriți sau reflectați zona din jurul cursorului și adăugați efecte de clic, cum ar fi inele, buzunare sau "deformări". Puteți alege un efect diferit pentru dreapta și stânga clicuri și personalizați-le. De asemenea, puteți adăuga efecte sonore la dreapta și la stânga. Amintiți-vă: acestea sunt adăugate numai fișierelor .camrec, unde datele de intrare ale mouse-ului și ale tastaturii sunt încorporate. Nu puteți adăuga efecte cursor în fișierele .AVI sau .WMV, de exemplu. De asemenea, puteți să ascundeți cursorul.
Tranziții și clipuri de titlu
În afară de clipurile video, puteți adăuga clipuri de titlu și tranziții. Tranzițiile și clipurile de titlu se scriu pe linia de timp la fel ca orice altceva, dar tranzițiile pot fi adăugate numai între clipuri. Există o selecție frumoasă de tranziții, de la clasici, cum ar fi fade și flip la mai multe tranziții quirky, cum ar fi spirală și zig zag. Le adăugați prin glisarea și plasarea lor între clipurile din fila de tranziție. Puteți schimba și durata acestora.
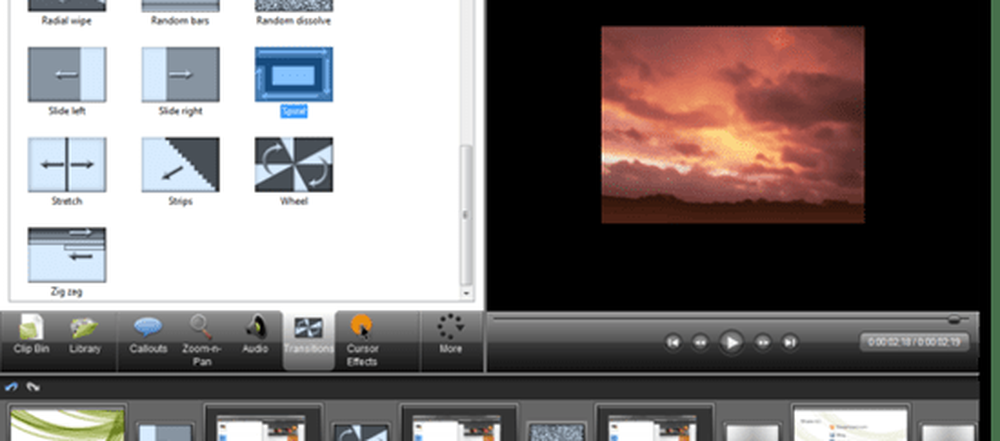
Clipurile de titlu se comportă similar. Puteți să le împingeți între clipuri sau la sfârșitul sau începutul proiectului și să personalizați durata. Puteți alege fontul și formatul obișnuit de bază, cum ar fi cursivele, sublinierea și îndrăzneala, precum și alinierea. Puteți, de asemenea, să alegeți fontul și să modificați textul și culoarea de fundal sau să adăugați o imagine de fundal. Adăugarea de indicații poate să vă îmblânzeze cu adevărat clipul de titlu cu mișcări de schiță și imagini. Puteți chiar să măriți și să panoramați videoclipurile de titlu și să le treceți în sau din afara acestora.
Caracteristici suplimentare: Voce Narration, Quizzing și Picture-in-Picture
 Restul filelor din panoul cu efecte speciale sunt mai puțin robuste, dar sunt totuși utile. Dacă nu ați înregistrat nararea în timpul filmării videoclipului, îl puteți adăuga mai târziu în fila narare voce. Aici puteți să ajustați nivelurile și să alegeți calea pe care să o înregistrați. Expertul de configurare audio facilitează comutarea între dispozitivele de intrare. Nu sunt un mare fan al felului în care Camtasia vă cere să salvați fiecare dintre ele ca un fișier separat .WAV - ar fi mult mai degrabă să mă descurc că toate "intern" cum ar fi Garageband. Dar, în ansamblu, caracteristica de narațiune face tot ceea ce ar trebui să facă, fără a vă forța să importați narațiuni, deși ați putea dacă v-ați dorit clic Media de import buton.
Restul filelor din panoul cu efecte speciale sunt mai puțin robuste, dar sunt totuși utile. Dacă nu ați înregistrat nararea în timpul filmării videoclipului, îl puteți adăuga mai târziu în fila narare voce. Aici puteți să ajustați nivelurile și să alegeți calea pe care să o înregistrați. Expertul de configurare audio facilitează comutarea între dispozitivele de intrare. Nu sunt un mare fan al felului în care Camtasia vă cere să salvați fiecare dintre ele ca un fișier separat .WAV - ar fi mult mai degrabă să mă descurc că toate "intern" cum ar fi Garageband. Dar, în ansamblu, caracteristica de narațiune face tot ceea ce ar trebui să facă, fără a vă forța să importați narațiuni, deși ați putea dacă v-ați dorit clic Media de import buton.
Funcția de chestionare și anchete vă permite să colectați feedback cu ajutorul unui sondaj Flash. Cu toate acestea, pentru ca acestea să funcționeze, trebuie să încorporați videoclipul ca prezentare Flash.
Imaginea în imagine este folosită în principal pentru a include o insulă mică a feței zâmbitoare frumoase pe măsură ce vă explicați software-ul sau tutorialul. Dar puteți încorpora și alte fișiere video, așa cum am făcut în videoclipul meu pentru scenariul meu rapid RTM pentru iPhone. Puteți deplasa videoclipul imagine în imagine și se află doar în partea de sus a videoclipului principal. Oarecum util, dar ceea ce mi-ar plăcea foarte mult să văd este un fel de suport pentru split-screen. Dar asta nu este intenția lui PiP. Cea mai bună modalitate de a utiliza PiP este să filmați un videoclip cu dvs. în camera dvs. web, în timp ce capturați ecranul pentru a adăuga acea atingere personală la programele dvs. de difuzare. Asigurați-vă că vă pieptezi mai întâi părul.
Bibliotecă și Clip Bin
Biblioteca este evidențiată ca o nouă caracteristică cheie pentru Camtasia Studio 7, dar recunosc că nu o folosesc foarte des. Asta nu inseamna ca este inutil - inseamna doar ca probabil nu folosesc potentialul complet al Camtasia Studio ignorand aceasta facilitate. În esență, Biblioteca este o colecție de clipuri, apeluri, tranziții, clipuri de titlu și piese audio pe care le puteți trage și plasa în cronologie atunci când aveți nevoie de ele. De exemplu, ar trebui probabil să folosesc Biblioteca pentru a-mi păstra clipurile de titlu, așa că nu trebuie să le fac din nou cu fiecare videoclip pe care-l fac. De asemenea, ar trebui să-l folosesc pentru apelarea pre-formatată, așa că meniurile mele au întotdeauna aceleași fonturi, culori etc. Nu numai că acest lucru mi-ar economisi timp, ci ar face ca aspectul ecranelor mele să fie mai consistent.
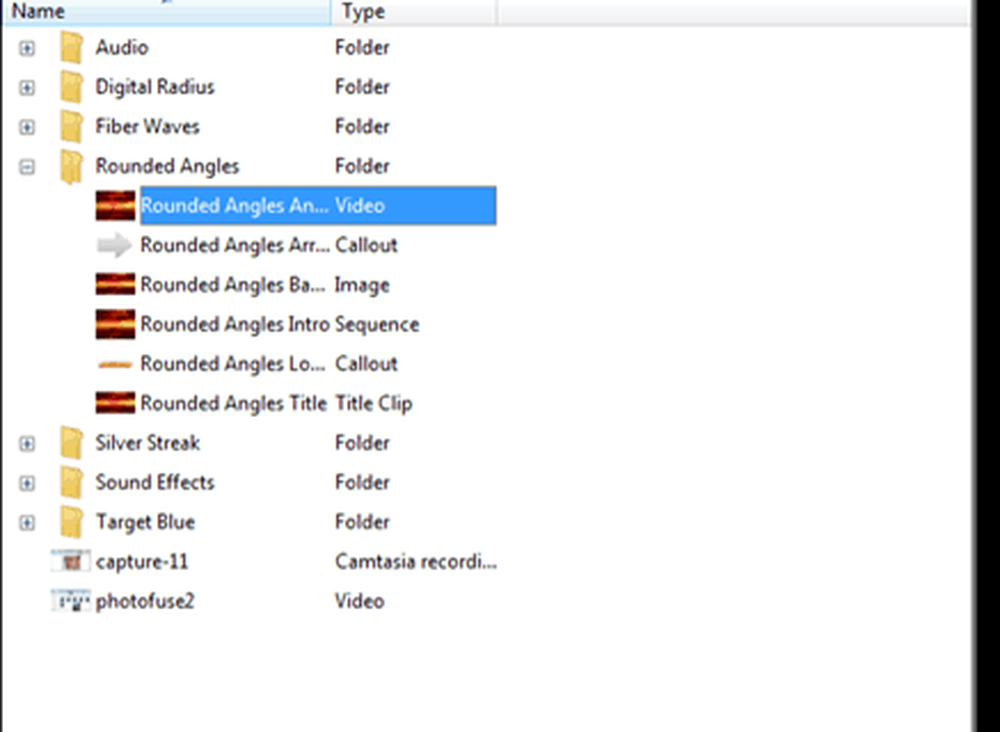
Biblioteca vine pre-încărcată cu unele animații, apeluri, efecte sonore și piese audio, dar puteți crea propria Bibliotecă cu propriile elemente utilizate frecvent. Acesta este diferit de Clip Bin, care este specific proiectului dvs. și include toate videoclipurile, narațiunile, clipurile de titlu etc. pentru proiectul pe care l-ați deschis. Biblioteca este constantă în toate proiectele dvs., ceea ce vă permite să utilizați aceleași clipuri și tranziții pentru videoclipul pe care l-ați făcut în această după-amiază, așa cum ați făcut pentru videoclipul pe care l-ați făcut săptămâna trecută.
Export, Producere și Partajare
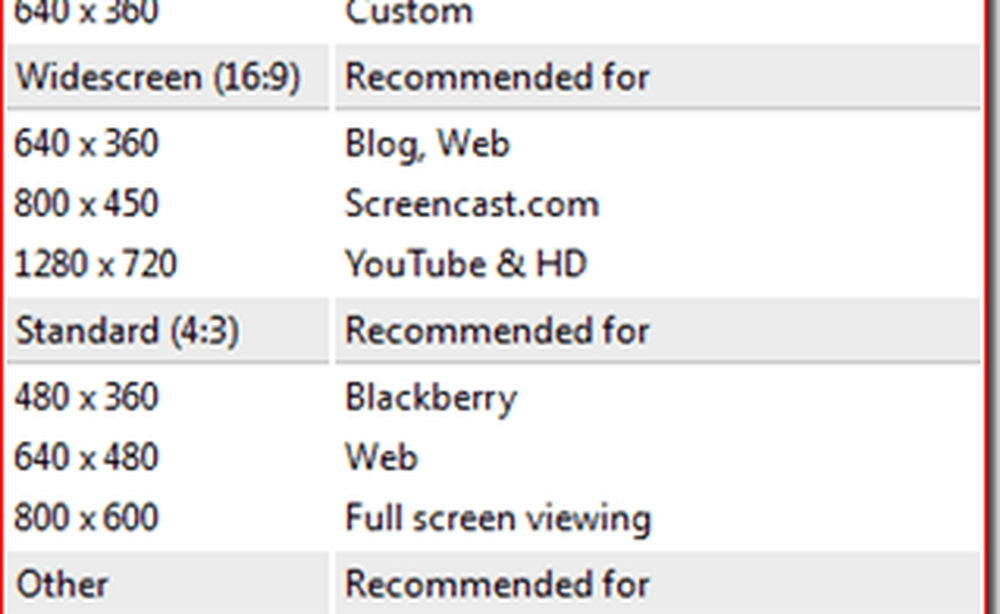
După ce ați terminat editarea și sunteți gata să vă împărtășiți capodopera cu lumea, aveți multe opțiuni. Camtasia are numeroase setări de rezoluție / codare pentru toate ieșirile comune, cum ar fi YouTube și HD, BlackBerry și iPhone / iPad și DVD. TechSmith are, de asemenea, propriul serviciu de screencast hosting numit ScreenCast.com, care, evident, joacă frumos cu Camtasia Studio. Sub Produc și distribuiți , puteți alege să introduceți videoclipul direct pe YouTube sau ScreenCast.com după ce introduceți datele de conectare.
Exportul cu celelalte opțiuni este la fel de ușor sau de complicat cum doriți. Puteți fi mutat prin dialogul expert sau puteți personaliza și modifica setările pentru MP4, FLV, SWF, WMV, MOV, AVI, M4V, RM, CAMV, MP3 (doar audio) sau GIF (fișier de animație). Puteți chiar să amestecați fișiere separate și audio separate, dacă doriți să faceți alte editări într-un alt program. Funcția de previzualizare vă permite să vedeți un fragment al videoclipului dvs. cu setările alese, astfel încât să nu trebuiască să așteptați o oră pentru ca proiectul dvs. să redea doar pentru a afla că toate culorile sunt greșite.
Dar pentru toate funcțiile avansate, ceea ce este cu adevărat valabil pentru mine, și probabil pentru tine, sunt presetările recomandate. Nu știu despre dvs., dar nu am memorat rezoluțiile și alte setări care sunt preferate de YouTube, iPod Touch etc. Acest lucru vă economisește multe încercări și erori și redimensionarea.
Concluzie și rezumat
Camtasia Studio 7.1 este unul dintre programele mele preferate de folosit. Cred că valoarea acestui program este incluziunea sa, este o gamă largă de caracteristici și ușurința de utilizare. Și pentru asta, veți plăti un preț ridicat: 300 USD per licență. Cred că merită. Dacă veți folosi Camtasia Studio pentru scopul dorit, îl veți folosi pentru a câștiga bani, fie pentru blogul dvs., formarea angajaților, crearea de tutoriale online sau promovarea propriului software. Și pentru toate aceste aplicații, prezentarea contează. Nu numai că, cantitatea de timp pe care o veți economisi folosind Camtasia Studio versus jonglarea unei varietăți de produse gratuite sau mai ieftine va ajuta Camtasia să plătească singură.
Dacă faceți upgrade de la o versiune anterioară, costă 149,99 USD. Prețurile pentru educație pentru Camtasia Studio sunt 179 USD pe minut sau 89,50 USD pentru un upgrade.
| Produs | Preț |
| Camtasia Studio 7.1 Licență pentru un singur utilizator | $ și 299,99 |
| Camtasia Studio 7.1 Licență multi-utilizator (5 utilizatori) | $ 1,245 (249 dolari fiecare) |
| Camtasia Studio 7.1 Licență pentru un singur utilizator (Prețuri pentru educație) | $ 179.00 |
| Camtasia Studio 7.1 Upgrade pentru un singur utilizator | $ de 149.99 |
| Camtasia Studio 7.1 Upgrade de licență pentru un singur utilizator (Prețuri pentru educație) | $ 89.50 |
| Camtasia Studio / Snagit Bundle Licență pentru un singur utilizator | $ 324.00 |
| Licenta Multi-User Camtasia Studio / Snagit Bundle (5 utilizatori) | $ 1,345.00 (269 USD fiecare) |
| Camtasia pentru Mac * Licență pentru un singur utilizator | $ 99.00 |
* Camtasia Studio pentru Mac este mult mai nou și mai puțin plin de funcții decât Camtasia Studio pentru Windows.
În general, Camtasia Studio 7.1 are un set incredibil de caracteristici, cele mai multe dintre acestea fiind absolut vitale pentru crearea de programe de screening profesionale. Dar, în ciuda aspectului pro de produs final, software-ul este la fel de ușor de utilizat ca Garageband.Și pentru cei care sunt noi la editarea cronologică multi-track, TechSmith oferă o multitudine de tutoriale, proiecte de probă și demo-uri pentru a vă ajuta să obțineți aclimatizate mediului.
În opinia mea, nu există nici o alternativă mai ieftină sau mai gratuită decât Camtasia Studio. Există suite gratuite de editare video, cum ar fi Windows Live Movie Maker și iMovie, și există instrumente gratuite de captare a ecranului, cum ar fi ScreenToaster. Dar niciunul dintre acestea nu combină caracteristicile și capacitatea de utilizare a Camtasia Studio cu șlefuire și putere egale. Cea mai apropiată de o alternativă gratuită la Camtasia Studio este Jing sau Jing Pro, care sunt de asemenea făcute de TechSmith și sunt mult mai echitate la utilizatorii ocazionali și pasionați. Dar, pentru programe de calitate profesionale, Camtasia Studio 7.1 este singura opțiune din gama de prețuri și de mai jos.
Check out Camtasia Studio 7.1 pentru tine cu o încercare gratuită de 30 de zile.