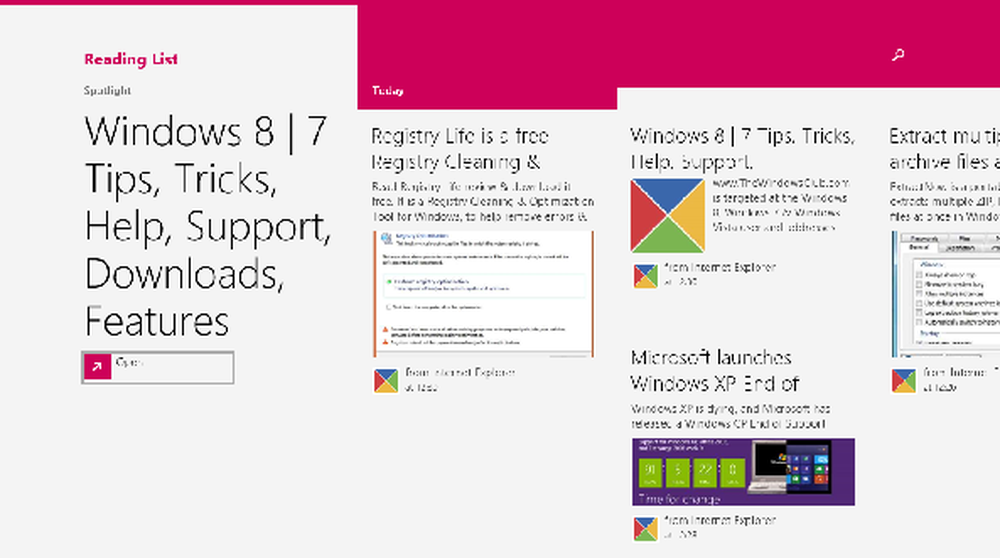Adăugați Panoul de control în meniul Context Desktop și creați opțiuni de cascadă în Windows 8

Pentru a reveni la toate modificările aduse ferestre, Panou de control este prima și cea mai importantă cale. Vă puteți configura ferestre în funcție de necesitățile dvs., efectuând modificări în setările pentru diferite setări sub hota Panou de control. Astăzi, în acest articol, vă voi arăta cum puteți avea acces Panou de control direct de la Spațiul de lucru context în Windows 8.
Adăugați panoul de control la meniul contextual al spațiului de lucru

Acum, aici este cum să ne despărțim. Trucul necesită doar cunoștințele de bază ale lui Editor de registri cum ar fi crearea, editarea etc. a cheilor de registry. Deci, aici mergem ...
Adăugați Panoul de control în meniul contextual și creați meniul cascadă
1. presa Windows Key + R combinație, tip pus Regedt32.exe în Alerga și apăsați Enter pentru a deschide Editorul de Regiștri.
2. Navigați aici:
HKEY_CLASSES_ROOT \ DesktopBackground \ Shell
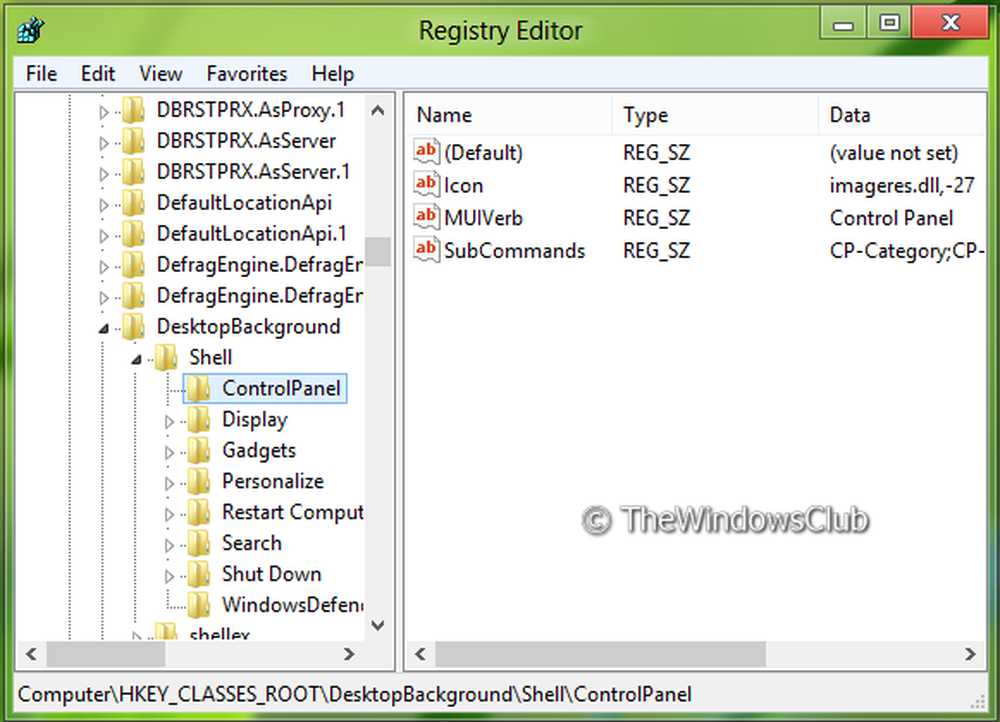
3. În panoul din stânga al acestei locații, creați o subcheie folosind Faceți clic dreapta -> Nou -> cheie. Denumiți-o ca Panou de control. Deplasând-o în panoul din dreapta al acestei subchei nou create, creați trei șiruri cu date corespunzătoare:
MUIVerb: Panou de control
Subcomandări: CP-Categorie; CP-Icons; |; CP-AllSettings; CP-AllTasks
Pictogramă: imageres.dll, -27
Adăugați opțiuni pentru cascadă
4. Acum mergeți la următoarea locație:
HKEY_LOCAL_MACHINE \ SOFTWARE \ Microsoft \ Windows \ CurrentVersion \ Explorer \ CommandStore \ coajă
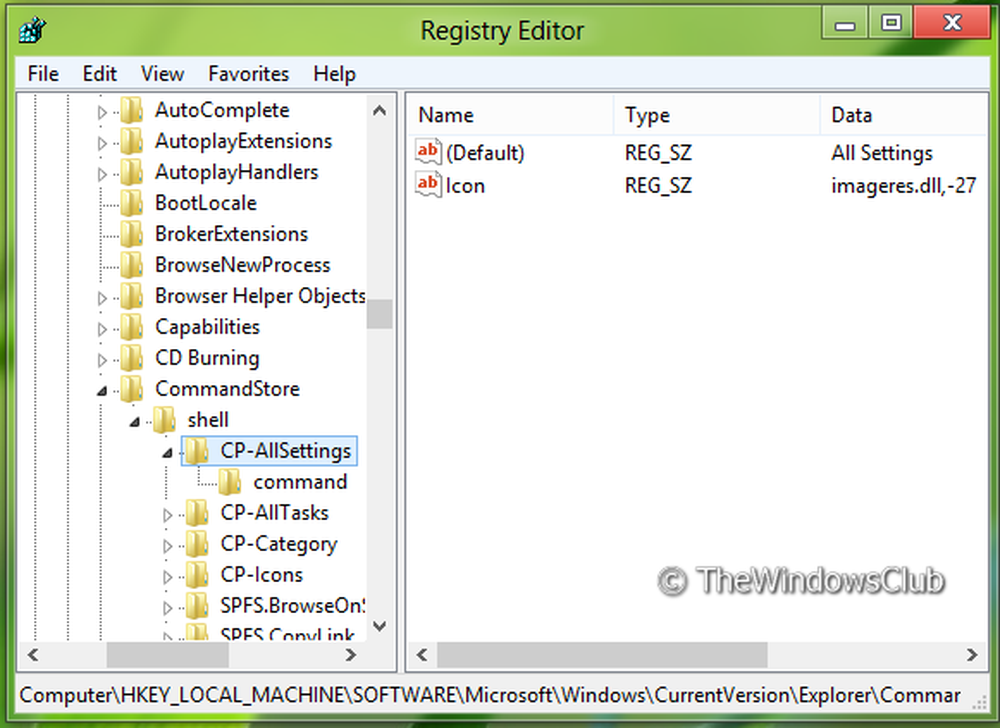
Urmați această procedură pentru a crea alte trei subchei în aceeași locație. În primul rând, numiți-le ca CP-Icoane, CP-Categorie, CP-AllTasks. (Vezi Imagine)
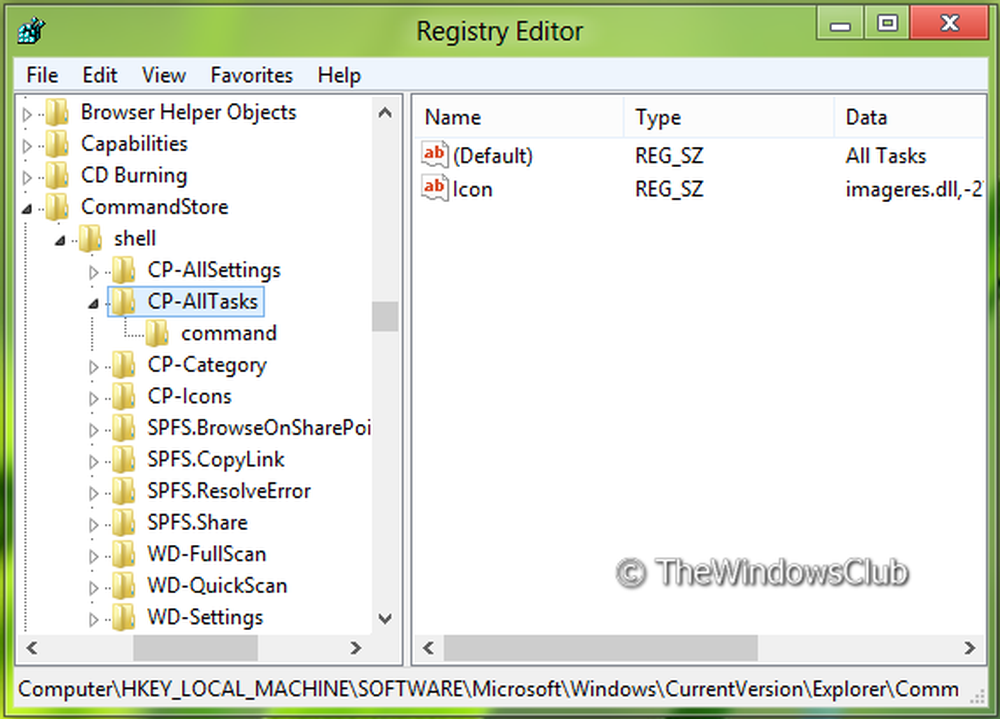
Acum modificați Mod implicit șiruri ale acestor subcheiuri create în felul următor Datele de valoare:
CP-Icoane : Vizualizare pictograme
CP-Categorie : Vizualizare pe categorii
CP-AllTasks : Toate sarcinile
În cele din urmă, creați un șir icoană cu Datele de valoare la fel de imageres.dll, -27 în panoul din dreapta al fiecărei subchei independent.
6. Apoi, creați subcheia cheii create în pasul 5 adică. CP-AllSettings utilizând aceeași procedură. Denumiți-o ca comanda. În panoul din dreapta comanda, editați Datele de valoare de Mod implicit șir la explorer.exe shell ::: F90C627B-7280-45DB-BC26-CCE7BDD620A4.
În mod similar, creați subchei de subchei creați în pasul 5, adică. CP-Icoane, CP-Categorie, CP-AllTasks și numiți-le ca fiind comanda fiecare.
În panoul din dreapta pentru fiecare subcheie de comandă creată, utilizați următoarele date:
Pentru comanda subcheie a CP-Icoane, editați Mod implicit șir din panoul din dreapta la explorer.exe shell ::: 21EC2020-3AEA-1069-A2DD-08002B30309D.
Pentru comanda subcheie a CP-Categorie, editați Mod implicit șir din panoul din dreapta la explorer.exe shell ::: 26EE0668-A00A-44D7-9371-BEB064C98683.
Pentru comanda subcheie a CP-AllTasks, editați Mod implicit șir din panoul din dreapta la explorer.exe shell ::: ED7BA470-8E54-465E-825C-99712043E01C.
Pentru a vă salva timpul, am creat fișierul de registru gata pentru a adăuga opțiunea Panou de control la meniul contextual cu câteva clicuri. Puteți să-l descărcați AICI.
Asta e. Acum, apăsați Windows Key + D pentru a accesa Desktop și apoi faceți clic dreapta și pentru a obține accesul la Panoul de control.