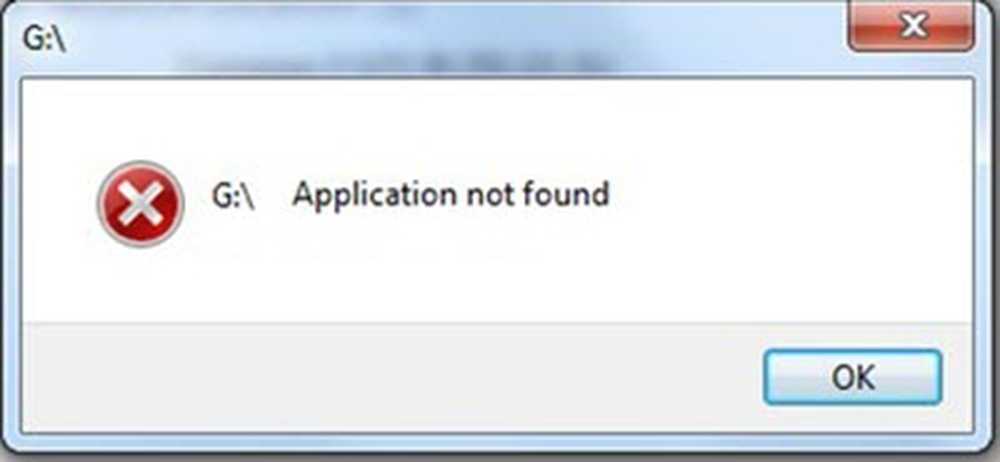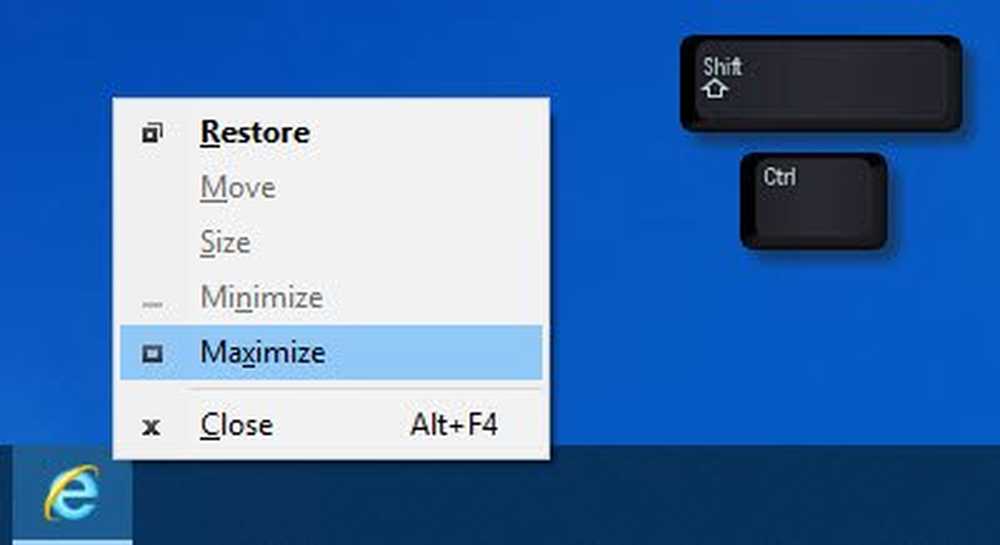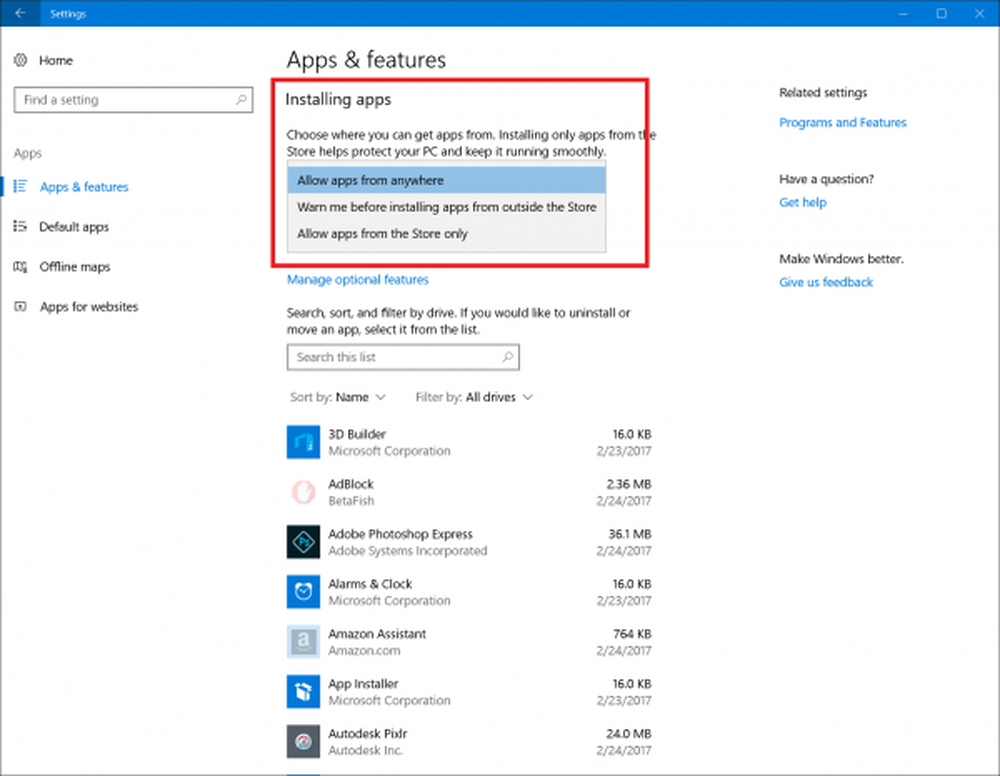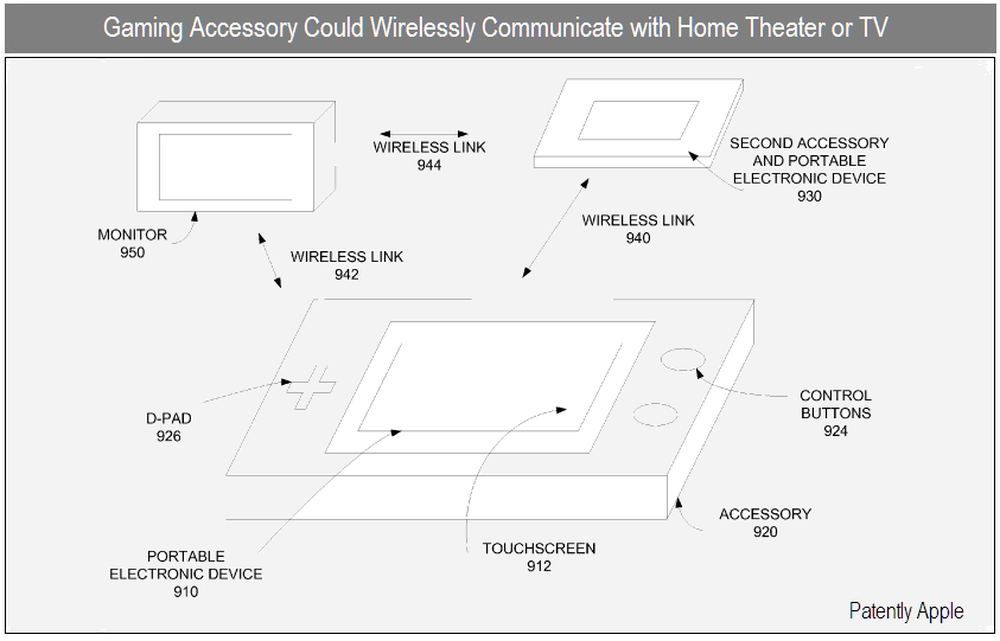Aplicația a fost blocată din accesarea hardware-ului grafic în Windows 10
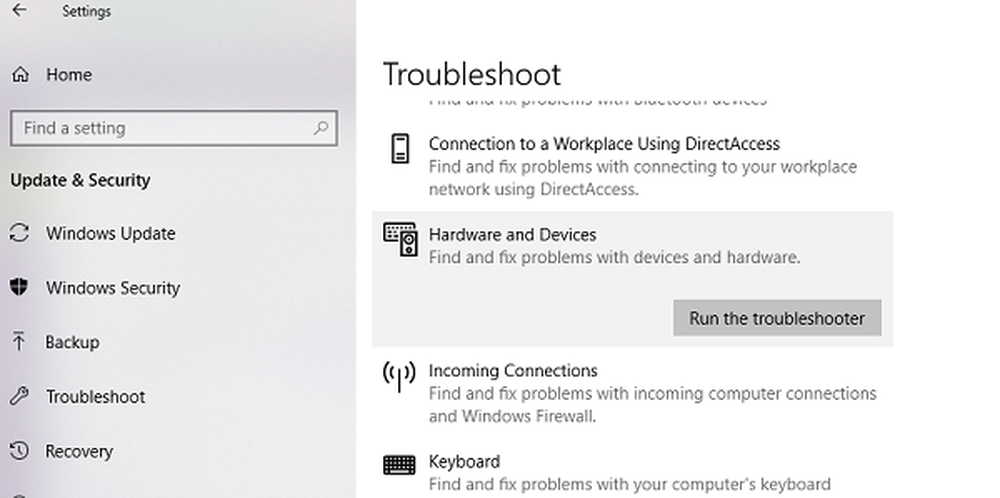
De multe ori se poate întâmpla ca programele de pe PC-ul Windows 10 să fie refuzate de accesarea hardware-ului grafic. Mesajul spune că o aplicația a fost blocată de la accesarea hardwarului grafice. Unul dintre scenariile comune este atunci când PC-ul este blocat din anumite motive atunci când joacă un joc. Acest lucru duce la o configurare greșită a driverului, iar atunci când o aplicație încearcă să acceseze driverul grafic, acesta nu reușește. În acest ghid, vă împărtășim modul în care puteți remedia aplicația Windows 10 a fost blocată să acceseze erori grafice hardware.
Din experiența mea, problema se întâmplă în special în cazul în care driverul nu este compatibil cu versiunea existentă Windows 10 și, mai ales, nu reușește să publice o actualizare majoră. Acest lucru determină GPU-ul să ia mai mult timp pentru a răspunde solicitărilor grafice și, în cea mai mare parte, eșuează. Să aruncăm o privire asupra posibilelor soluții.
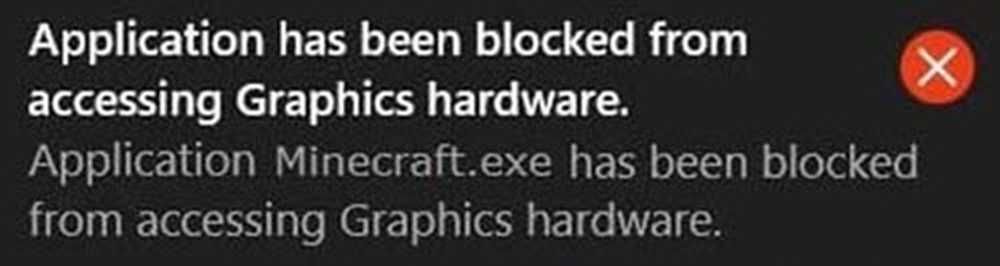
Aplicația a fost blocată de la accesarea hardware-ului grafic
1] Dezinstalați și reinstalați driverul plăcii grafice
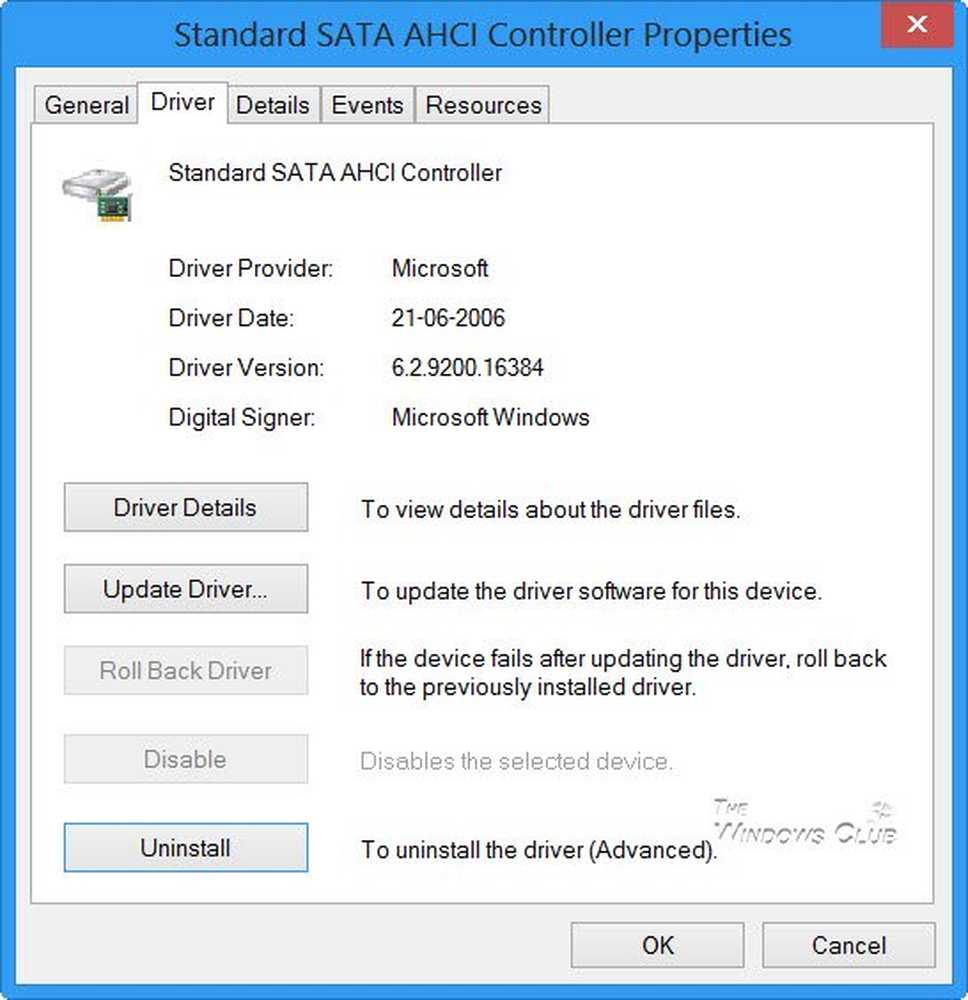
Acesta este primul lucru pe care trebuie să-l încercați. De multe ori, driverele au fost descărcate din configurațiile de eroare Windows Update. Cea mai bună modalitate este să descărcați cele mai recente drivere de pe site-ul OEM. Va trebui să căutați pe site folosind detalii despre numele plăcii grafice. Verificați postarea noastră pe Dezinstalați și reinstalați driverele. Când instalați driverul, asigurați-vă că rulați modul de compatibilitate a programului pentru Windows 10.
2] Rulați instrumentul de depanare a dispozitivelor hardware
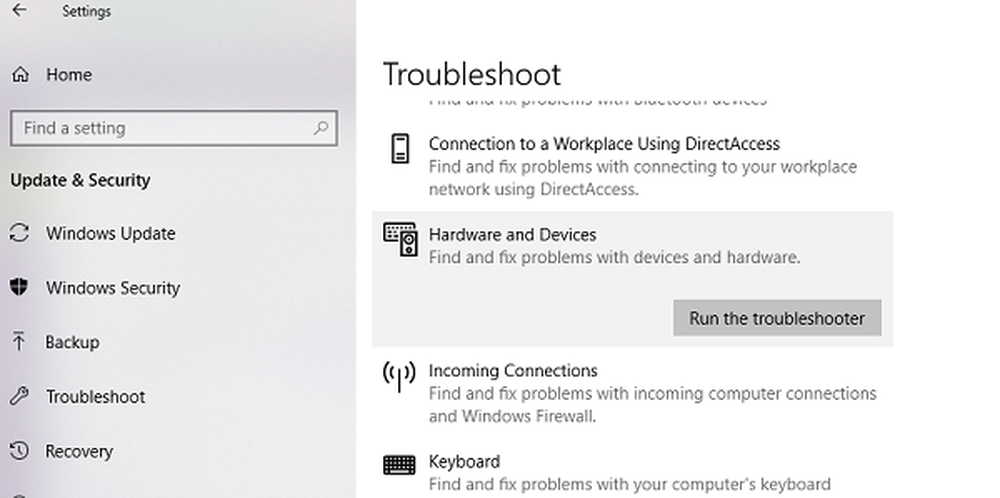
Windows vine cu un instrument încorporat pentru depanarea oricăror dispozitive hardware. Este disponibil în Setări> Actualizare și securitate> Depanare. Rulați-o și, dacă există o problemă pe care aplicația o poate remedia, aceasta va face acest lucru. Aflați mai multe despre cum să utilizați instrumentul de depanare a dispozitivelor hardware.
3] Dați acces la hardware-ul grafic pentru aplicații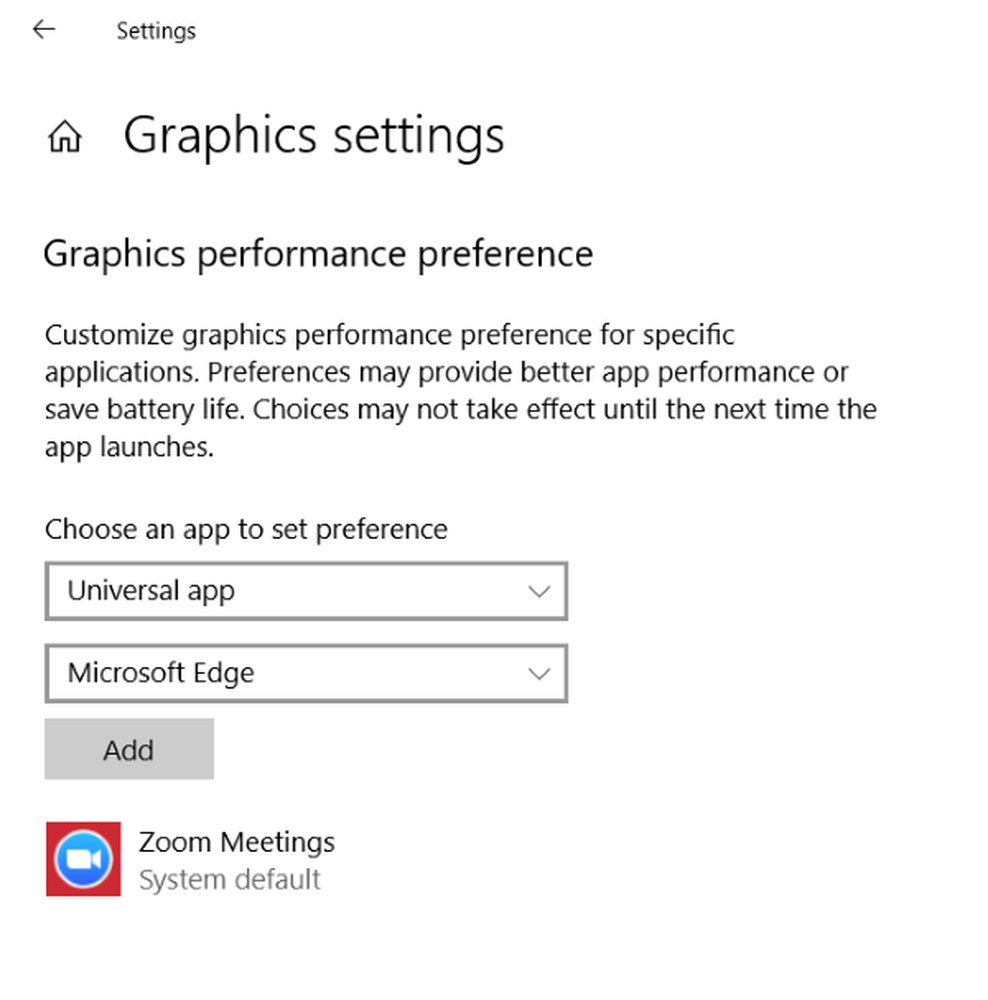
Setările Windows 10 pentru grafică vă permit acum să dedicați aplicațiile pentru a utiliza o placă grafică. Acest lucru va funcționa dacă aveți o problemă cu anumite aplicații care accesează hardware grafic. Funcționează atât pentru aplicațiile WIN32, cât și pentru aplicațiile din magazin.
Puteți găsi această opțiune specifică din Setări> Afișare> Setări grafic. Folosind acest lucru nu veți îmbunătăți performanța, dar, de asemenea, poate economisi o mulțime de viață a bateriei. Citiți mai multe despre utilizarea setărilor pentru grafică în Windows 10.
4] Dezactivați verificarea TDR
TDR înseamnă "Timeout Detection and Recovery". Această caracteristică a apărut pentru prima dată în Windows Vista și apoi a fost acolo până la Windows 10. Sistemul este construit pentru a recupera grafica sistemului atunci când OS nu reușește să primească un răspuns într-un anumit timp. Valoarea implicită este setată la 2 secunde.
Se poate întâmpla ca placa grafică să dureze mai mult timp din cauza unei sarcini intense, iar OS simte că există o problemă și repornește grafica ca metodă de recuperare. Soluția pe care o propunem acum mărește timpul TDR la mai mult de 8 secunde. Acest lucru oferă mai multă fereastră pentru ca sistemul de operare să reacționeze.
Notă: În cazul în care nu puteți găsi aceste chei, vă sugerăm să creați acest lucru urmând ghidul de pe docs.microsoft.com.
- Ieșiți toate aplicațiile de pe PC.
- Tastați regedit în caseta de căutare și lansați-l cu privilegii de administrare.
- Răsfoiți la HKEY_LOCAL_MACHINE \ SYSTEM \ ControlSet002 \ Control \ GraphicsDrivers sau HKEY_LOCAL_MACHINE \ SYSTEM \ ControlSet001 \ Control \ GraphicsDrivers oricare ar fi disponibil.
În funcție de versiunea Windows, adică de pe 32 de biți sau 64 de biți, procedați în felul următor:
Pentru Windows pe 32 de biți:
- Selectați valoarea DWORD (32 biți).
- Introduceți TdrDelay ca nume și faceți clic pe Enter.
- Faceți dublu clic pe TdrDelay și adăugați 8 pentru datele Valoare și faceți clic pe OK.
Pentru Windows pe 64 de biți:
- Selectați valoarea QWORD (64 biți).
- Introduceți TdrDelay ca nume și faceți clic pe Enter.
- Faceți dublu clic pe TdrDelay și adăugați 8 pentru datele Valoare și faceți clic pe OK.
Reporniți PC-ul după aceasta, astfel încât modificările să poată avea loc.
Modificarea registrului pe care am făcut-o adaugă încă o întârziere de 8 secunde la verificatorul Tdr. Deci, dacă GPU-ul răspunde înapoi în 10 secunde, funcționează încă. Este posibil să trebuiască să modificați această valoare pentru a vedea ce funcționează exact pentru dvs..
Dacă tot nu funcționează, este posibil să trebuiască să faceți un pas agresiv și să transformați complet TDR. Puteți face acest lucru prin schimbarea "TdrLevel" introduceți valoarea de date ca 0, apoi ștergeți tasta TdrDelay.
Reporniți PC-ul încă o dată.
Sper că toate aceste sugestii vă vor ajuta. Dacă găsiți ceva care vă rezolvă problema, anunțați-ne în comentarii.