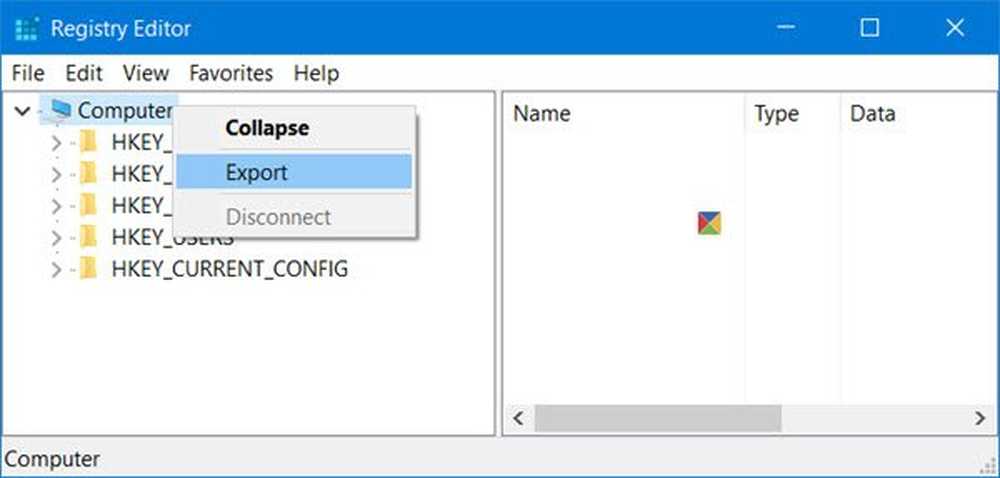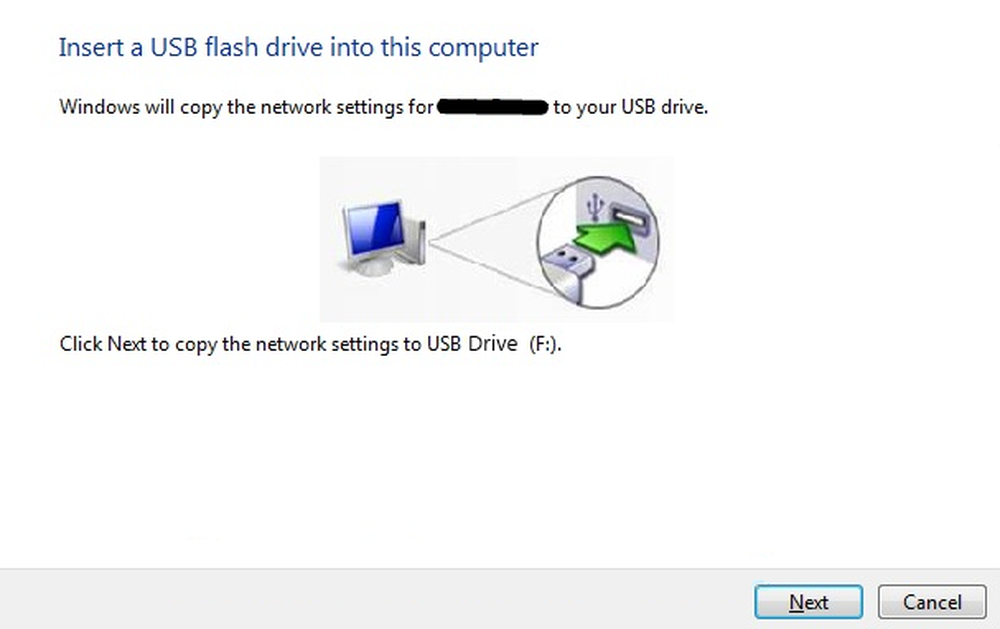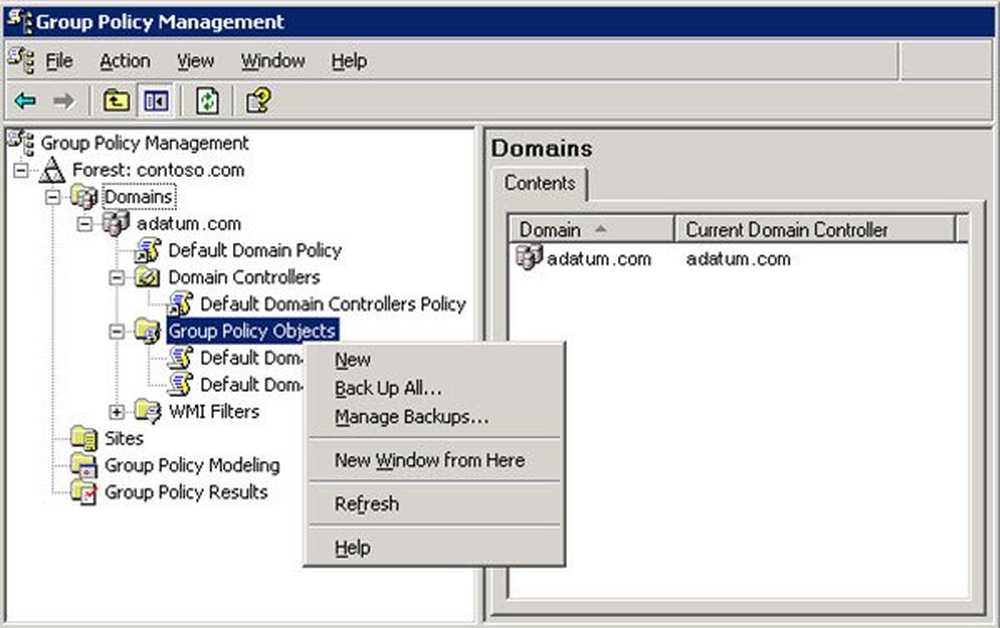Backup & Restore fișiere utilizând Istoricul fișierelor în Windows 8
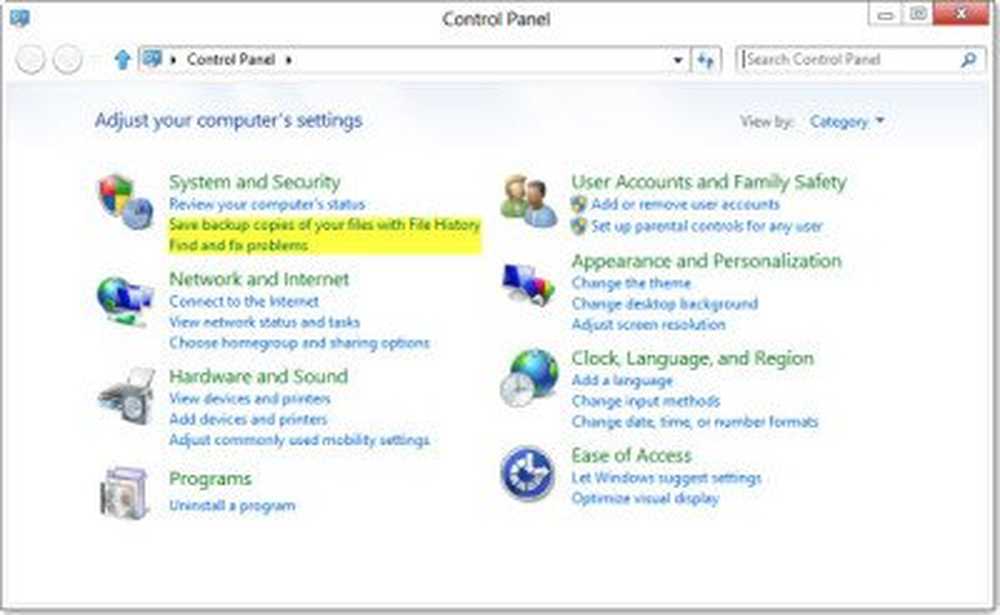
Începând cu Windows Vista, Microsoft a introdus o caracteristică numită Shadow Copy sau versiuni anterioare. Acest lucru a permis utilizatorilor să restaureze versiunile anterioare ale fișierelor lor utilizând funcția Backup and Restore. În Windows 8, Microsoft a introdus o caracteristică numită Istoricul fișierelor. Istoricul fișierelor în Windows 8 salvează copii ale dvs. Biblioteci, Desktop, Preferințe și Contacte, astfel încât să le puteți aduce înapoi în orice moment, dacă acestea sunt vreodată pierdute sau deteriorate. În timp ce System Restore vă permite să restaurați complet computerul într-o stare anterioară, Istoricul fișierelor vă permite să restaurați fișierele și datele de la un moment dat anterior.
Istoricul fișierelor în Windows 8
Pentru a accesa Istoricul fișierelor, deschideți Panoul de control și sub Sistem și securitate, faceți clic pe Salvați copiile de rezervă ale fișierelor cu Istoricul fișierelor.
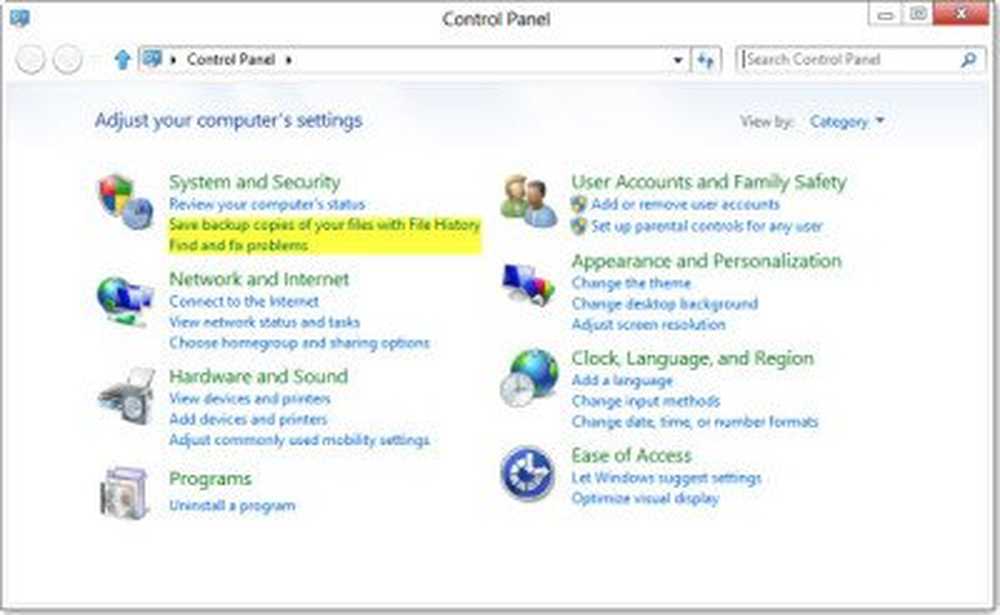
În mod implicit, Istoricul fișierelor este dezactivat. Va trebui să îl porniți.

Istoricul fișierelor nu vă permite să faceți copii de siguranță ale fișierelor pe o altă unitate de pe același hard disk - dar există o cale de ieșire, care a fost discutată la sfârșitul acestui post. Va trebui să conectați o unitate externă sau puteți utiliza o locație de rețea. Deci, înainte de a activa istoricul fișierelor, va trebui să conectați și o unitate externă. Odată ce ați făcut acest lucru, veți putea activa istoricul fișierelor. Veți vedea următoarea notificare în colțul din dreapta sus al ecranului. Atingeți sau faceți clic pe acesta pentru a vedea opțiunile.

Selectați Configurați această unitate pentru backup. Veți vedea această opțiune, prima dată când o conectați.

Istoricul fișierelor va fi pornit și va începe să funcționeze!

Restaurați fișierele
Pentru a restabili fișierele, faceți clic pe Restaurați fișierele personale. Se va deschide pagina Istoricul fișierelor. Aici veți vedea toate folderele care sunt incluse în Bibliotecile dvs., împreună cu alte fișiere.

Navigați la fișierul pe care doriți să îl restaurați, selectați-l și apoi faceți clic pe albastru Restabili butonul din partea de jos a casei.

Veți primi o casetă de confirmare prin care vă cereți să confirmați înlocuirea. Alegeți opțiunea corespunzătoare. Dacă faceți clic pe Înlocuire fișier în dosarele destinație, va înlocui fișierul.

Adăugați mai multe fișiere
În mod implicit, Istoricul fișierelor susține Biblioteci, Desktop, Preferințe și numai Contacte. Deci, dacă doriți ca fișierele suplimentare să fie incluse, va trebui să le adăugați la Biblioteci.
Schimbați unitatea
Dacă doriți să schimbați unitatea pentru copierea de rezervă, faceți clic pe Schimbați unitatea.
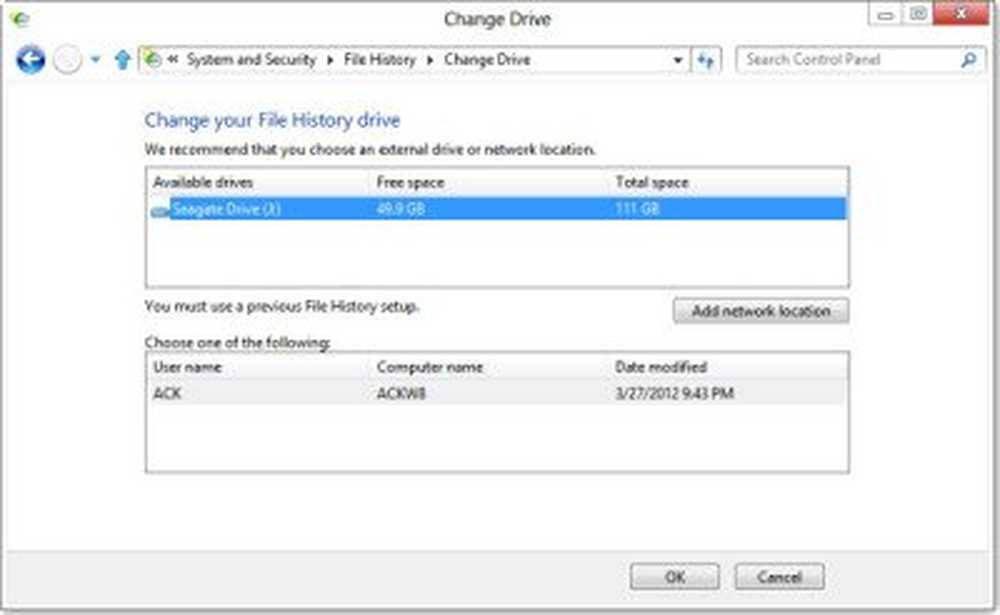
Aici puteți selecta o unitate alternativă sau puteți adăuga o nouă locație de rețea. După ce ați terminat, Istoricul fișierelor va începe să vă mute datele pe noua unitate.
Excludeți folderele
Dacă doriți să excludeți anumite fișiere din copia de rezervă, faceți clic pe Excludeți folderele și selectați unul pe care nu doriți ca Istoricul fișierelor să facă copii de rezervă.

E atât de simplu!
Configurați istoricul fișierelor
Istoricul fișierelor vă oferă mai mult control asupra a ceea ce să creați copii de siguranță și cât de frecvent. Cel mai bun lucru despre Istoricul fișierelor în Windows 8, spre deosebire de Versiunile anterioare în Windows 7, este că puteți alege cât de des doriți să salvați copii ale fișierelor și cât timp calculatorul dvs. ar trebui să păstreze versiunile salvate. Pentru a face acest lucru, faceți clic pe Setări.

Implicit, Windows 8 va salva copiile fișierelor la fiecare 1 oră, dar dacă doriți, puteți schimba această setare de la 10 minute la 24 de ore.
Istoricul fișierelor utilizează o unitate externă sau o unitate de rețea pentru copierea de rezervă; stochează datele pe discul principal. În mod implicit, 5% din spațiul de disc este alocat pentru cache offline. Acest lucru poate fi schimbat de la 2% la 20% din spațiul de pe disc.
De asemenea, puteți configura cât timp doriți să fie salvate fișierele de rezervă. Implicit este pentru totdeauna. Puteți alege între 1 lună și 2 ani. Dacă selectați Până când spațiul este necesar, versiunile mai vechi vor fi șterse, după cum și atunci când spațiul este necesar.
Ștergeți versiunile vechi din istoricul fișiere
Dacă doriți să curățați Istoricul fișierelor, faceți clic pe butonul Curățare versiuni. Aici puteți șterge versiunile vechi ale fișierelor conform cerințelor dvs..

Istoricul fișierelor este, de asemenea, integrat cu Windows 8 explorer. În interfața cu panglică veți vedea butonul Istoric. Selectând un fișier și dând clic pe butonul Istoric, vă veți permite să restaurați versiunile disponibile.

Creați copiile de siguranță pe unitatea locală utilizând Istoricul fișierelor în Windows 8
Așa cum am spus, Windows 8 nu oferă, în mod implicit, nici o modalitate directă de a vă permite să creați copii de rezervă pe unitatea hard disk locală. Dar există o cale de ieșire. Pentru a face acest lucru, selectați unitatea pe care doriți să creați copii de rezervă. Să spunem că ați selectat unitatea D. Acum faceți clic dreapta pe el și selectați Proprietăți. În fila Partajare, faceți clic pe butonul Partajare avansată. În fereastra care se deschide, bifați Partajați acest dosar. Apoi dați directorului un nume. Am dat numele ca FileHistoryBackup.

Apoi faceți clic pe Permisiuni. În caseta Permisiuni a dosarului, bifați casetele Permiteți control complet, Modificați și citiți. Faceți clic pe Aplicați / OK.
Acum, în setarea Modificare unitate, faceți clic pe Adăugați locația rețelei și introduceți următoarele în câmpul Folder.
\\ 127.0.0.1 \ FileHistoryBackup
Faceți clic pe Selectare dosar> Salvare> OK. Copiile de rezervă prin Istoricul fișierelor vor fi salvate acum în folderul D: \ FileHistoryBackup.
Dacă am pierdut ceva, vă rugăm să împărtășiți comentariile.
De asemenea, vedeți:- Activați Istoricul fișierelor în Windows 8 pentru a copia datele la o sursă externă
- Cum se configurează și se folosește Istoricul fișierelor în Windows 8
- Cum se face copierea de rezervă și restaurarea fișierelor în Windows 10.