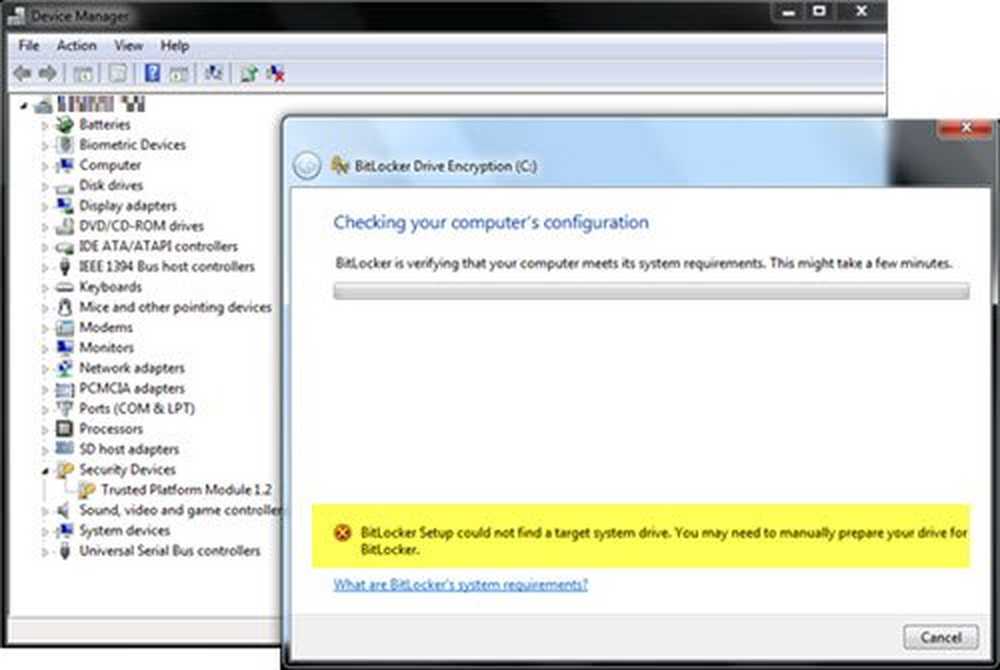Criptarea unității BitLocker nu poate fi utilizată deoarece fișierele de sistem critice BitLocker lipsesc sau sunt corupte
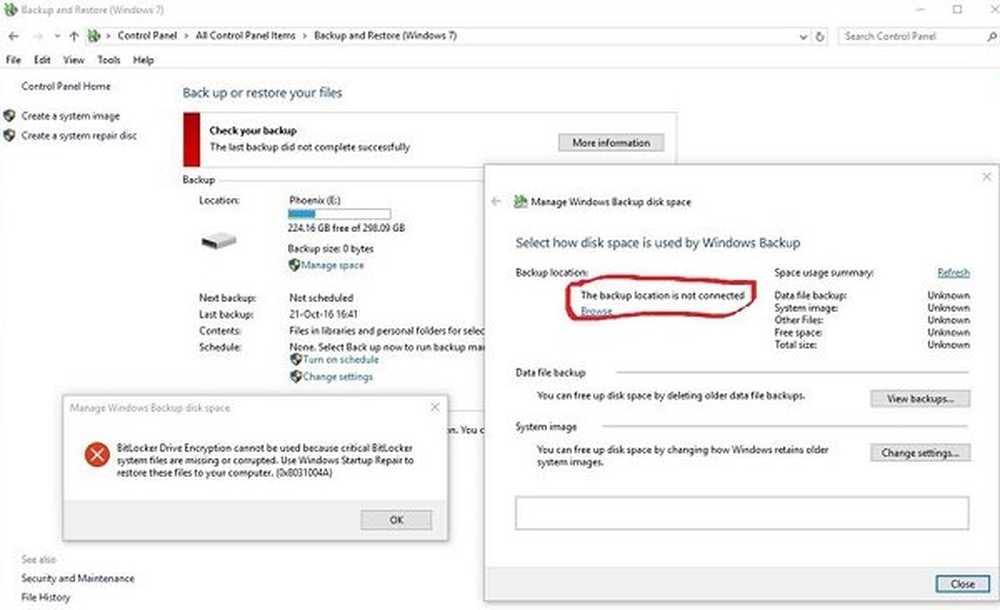
Când continuați să copiați copii de siguranță ale computerului Windows 10, dacă copia de rezervă nu reușește cu eroare 0x8031004A, criptarea unității BitLocker nu poate fi utilizată deoarece fișierele de sistem critice BitLocker lipsesc sau sunt corupte, Utilizați Windows Startup Repair pentru a restaura aceste fișiere în computer atunci poate ceva în acest post vă va ajuta.
Am văzut cum putem crea o imagine de sistem prin intermediul panoului de control sau utilizând PowerShell. Cu toate acestea, uneori, o eroare poate fi aruncată. Ar putea fi locația de stocare de rezervă a depozitării copiilor în umbra unui alt volum sau ar putea fi aceasta Fișierele sistemului BitLocker critic lipsesc sau sunt corupte mesaj de eroare. Să vedem cum să rezolvăm a doua eroare astăzi.

(Imagine sursă: Microsoft Answers)
Criptarea unității BitLocker nu poate fi utilizată deoarece fișierele de sistem critice BitLocker lipsesc sau sunt corupte (0x8031004A)
Dacă întâmpinați această problemă atunci când utilizați BitLocker, încercați să reporniți sistemul și să verificați dacă funcționează. Cel mai probabil, nu se va întâmpla. Apoi treceți la următorii pași de depanare:
1] Executați verificatorul de fișiere de sistem
Deschideți o fereastră Prompt Command Promoted, tastați următoarea comandă și apăsați Enter:
sfc / scannow
Dacă se găsesc corupții de fișiere, acestea vor fi înlocuite cu fișiere bune.
2] Porniți DISMDeschideți o fereastră Prompt Command Promoted, tastați următoarea comandă și apăsați Enter:
DISM.exe / Online / Curățenie-imagine / Restabilire
Aceasta va remedia o imagine a sistemului Windows corupt.
3] Rulați ChkDsk
Deschideți o fereastră Prompt Command Promoted, tastați următoarea comandă și apăsați Enter:
chkdsk / r
Ea evidenția sectoarele rele și recuperează toate informațiile care pot fi citite.
4] Verificați starea serviciului Volume Shadow Copy
Tastați services.msc în Start Search pentru a deschide Managerul de servicii Windows. Faceți clic dreapta pe el și faceți clic pe Proprietăți. Verificați starea serviciului. Ar trebui setat la Manual. Porniți-l chiar acum și asigurați-vă că rulează, apoi încercați din nou.
4] Ștergeți imaginile vechi Windows Backup Image
Dacă vă puteți permite, puteți șterge imaginile anterioare ale sistemului și copii de rezervă și apoi încercați din nou.
5] Utilizați reparații automate la pornire.
Dacă nu funcționează nimic pentru dvs., după cum este sugerat în mesajul de eroare însuși, puteți utiliza funcția Automată de reparare pentru a restabili fișierele de sistem corupte sau lipsă în computer.

Accesați opțiunile de pornire avansate și selectați Reparatii automate.
6] Dezactivați temporar Windows RE
Există încă o sugestie pe care o puteți încerca, sugerată de Microsoft:
Într-un prompt de comandă ridicat, tastați următoarea comandă, apoi apăsați Enter:
C: \ Windows \ System32 \ REAgentC.exe / dezactivați
Deconectați unitatea hard disk externă.
În linia de comandă ridicată, tastați următoarea comandă, apoi apăsați Enter:
C: \ Windows \ System32 \ REAgentC.exe / activați
Reconectați hard disk-ul extern la computer și vedeți.
Dacă toți acești pași nu reușesc și eroarea cauzează o întrerupere gravă a muncii dvs., vă recomandăm să actualizați sistemul Windows 10.
Citiți această postare dacă primiți Acest dispozitiv nu poate utiliza o eroare a modulului Trusted Platform Module în timpul pornirii mesajului BitLocker.