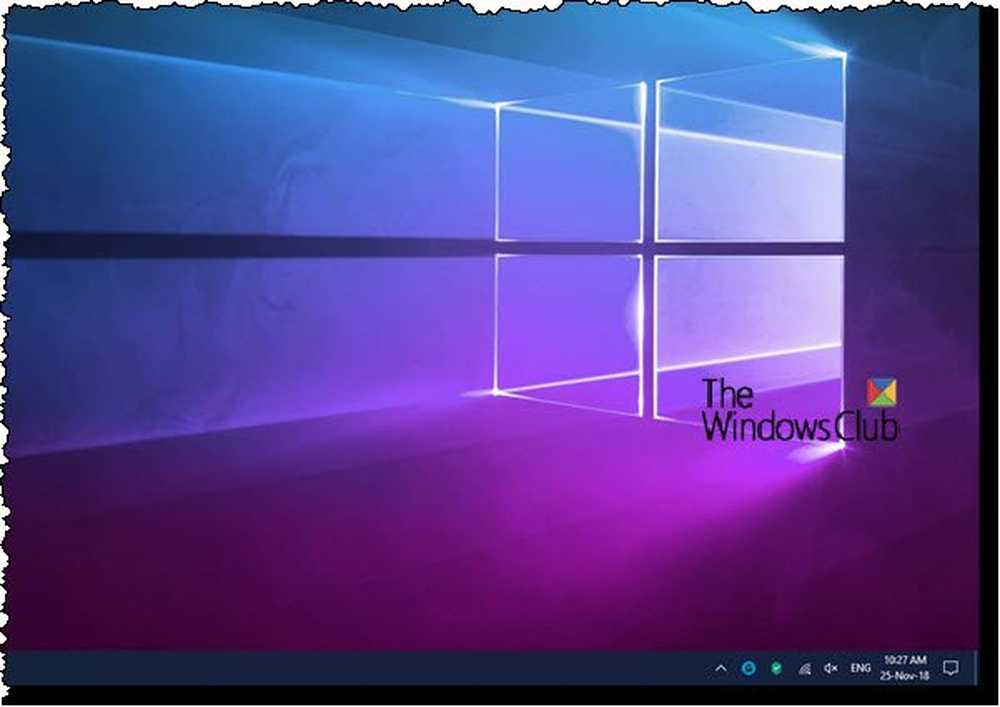Fundal negru în spatele icoanelor Folder în Windows 10
Windows 10 File Explorer oferă o varietate de moduri de a organiza conținutul fișierelor și folderelor sistemului. Utilizatorii ferestrelor pot folosi anumite stiluri eficiente pentru a vizualiza conținutul sistemului de fișiere conform cerințelor utilizatorului. Se poate opta să se afișeze imaginea fișierului într-o miniatură de dimensiuni mari sau poate fi preferată setarea pictogramelor fișierelor și a folderului într-o listă de dimensiuni mici sau mijlocii. Cu toate acestea, în timp ce configurarea diferitelor stiluri pentru pictogramele de fișiere și foldere, unii dintre utilizatorii ferestrei au întâmpinat problema ciudată a pătrate negre care apar în spatele icoanelor dosarului. Chiar și revigorarea exploratorului de fișiere de mai multe ori nu este de ajutor și pătratul negru pare a fi o problemă perpetuă.
Fundal negru în spatele icoanelor Folder
![]()
În timp ce pătraturile negre din spatele pictogramelor dosarului arată neapărat, problema nu este o problemă majoră și este doar o problemă grafică care nu va afecta conținutul dosarelor și fișierelor. Cauza acestei probleme grave vizuale poate fi fișierele de sistem corupte sau cache-urile miniatură învechite. Defectele grafice pot apărea, de asemenea, dacă utilizatorii utilizează un driver grafic învechit. În acest articol, explicăm câteva soluții privind remedierea problemei de fundal negru în spatele pictogramelor de folder în Windows 10.
1] Utilizați Curățire disc pentru a elimina fișierele Miniatură
![]()
Utilizarea instrumentului Curățire disc este o modalitate de a remedia problema de fundal negru în spatele pictogramei dosarului ștergând toate fișierele miniatură de pe disc.
Accesați bara de căutare și tastați Curățarea discului. Selectează C: unitate pentru a curăța din meniul drop-down și faceți clic pe OK.
După ce scanarea sa terminat, selectați fișierele pe care doriți să le ștergeți.
Asigurați-vă că selectați caseta cu opțiunea Miniaturi sub Fișierele de șters și faceți clic pe O.K.
În caseta de confirmare, faceți clic pe Sterge fisierele pentru a șterge definitiv fișierele.
Repornire sistemul.
2] Resetați memoria cache Thumbnail
Utilizatorii pot șterge manual Cache Thumbnail Cache pentru a rezolva problema de fundal negru în spatele pictogramei folderului. În mod alternativ, puteți utiliza pur și simplu instrumentul nostru freeware Thumbnail Cache Rebuilder pentru a reseta cache-ul.Urmați pașii de mai jos pentru a șterge manual o memorie cache miniatură depășită.
Mergi la Explorator de fișiere și navigați la Vedere tab. Selectați opțiunea cu Articole ascunse pentru a afișa toate fișierele și folderele ascunse.
![]()
Du-te pe următoarea cale-
C: \ Users \\ AppData \ Local
Asigurați-vă că dați numele dvs. real de utilizator în câmp. Acum căutați și localizați numele fișierului „IconCache.db“. Faceți clic dreapta pe fișier și faceți clic pe Șterge.
![]()
Apoi, mergeți pe următoarea cale-
C: \ Users \\ AppData \ Local \ Microsoft \ Windows \ Explorer
Selectați toate fișierele și ștergeți-le.
![]()
Dacă vi se solicită fereastra care spune că "Fișierele sunt în uz și nu pot fi șterse", selectați opțiunea cu "Faceți acest lucru pentru toate articolele curente" și faceți clic pe Încearcă din nou. Dacă primiți un mesaj de eroare, faceți clic pe Anulare pentru a închide fereastra.
Reporniți sistemul.
3] Actualizare driver grafic
![]()
Pentru a actualiza driverele grafice, mergeți la meniul Start, tastați și deschideți Manager de dispozitiv.
Click pe Adaptoare de afișare și extindeți secțiunea. Faceți clic dreapta pe placa grafică și faceți clic pe Actualizați driver-ul din meniul drop-down.
Faceți clic pe "Căutați automat pentru software-ul de driver actualizat" din fereastra de actualizare Driver Driver pentru a instala ultimele actualizări.
Sunt sigur că una dintre aceste sugestii vă va ajuta.