Negru de margine sau bara pe Monitor în Windows 10 sau pe suprafață
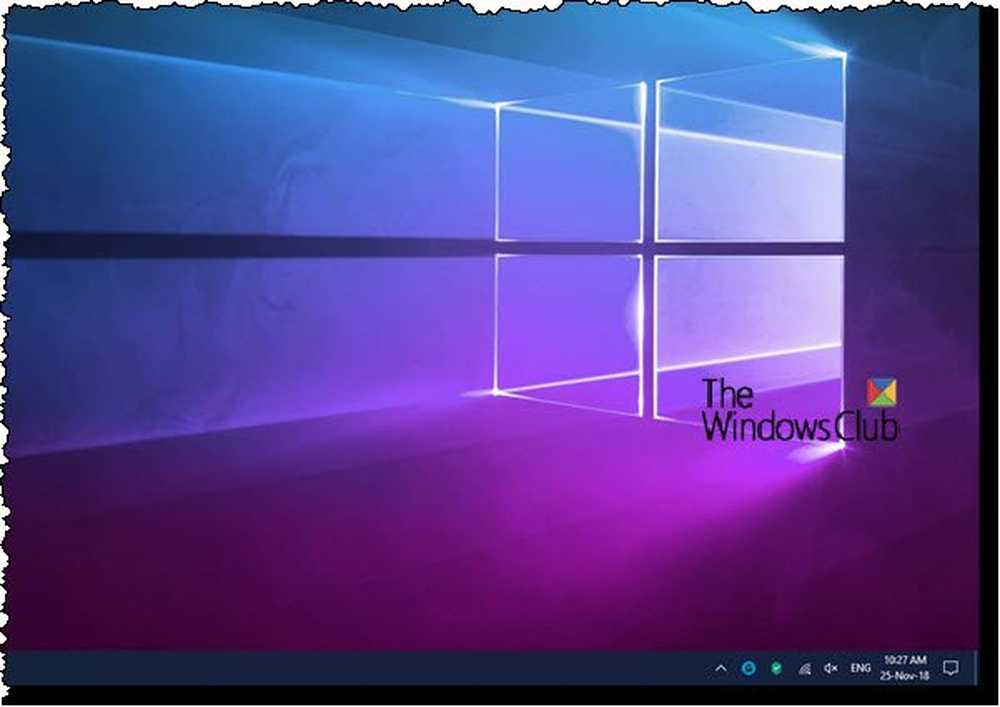
Dacă ați început să vedeți un margine neagră în jurul ecranului computerului, atunci poate vă întrebați de ce sa întâmplat acest lucru și ce puteți face pentru a rezolva această problemă. Bara neagră ar putea apărea și pe părțile laterale sau inferioare. Această postare vă va arăta cum să scăpați de această margine sau bara neagră în jurul ecranului sau monitorului în dispozitivul Windows 10 PC sau Surface Pro.
Bord negru pe monitor în Windows 10
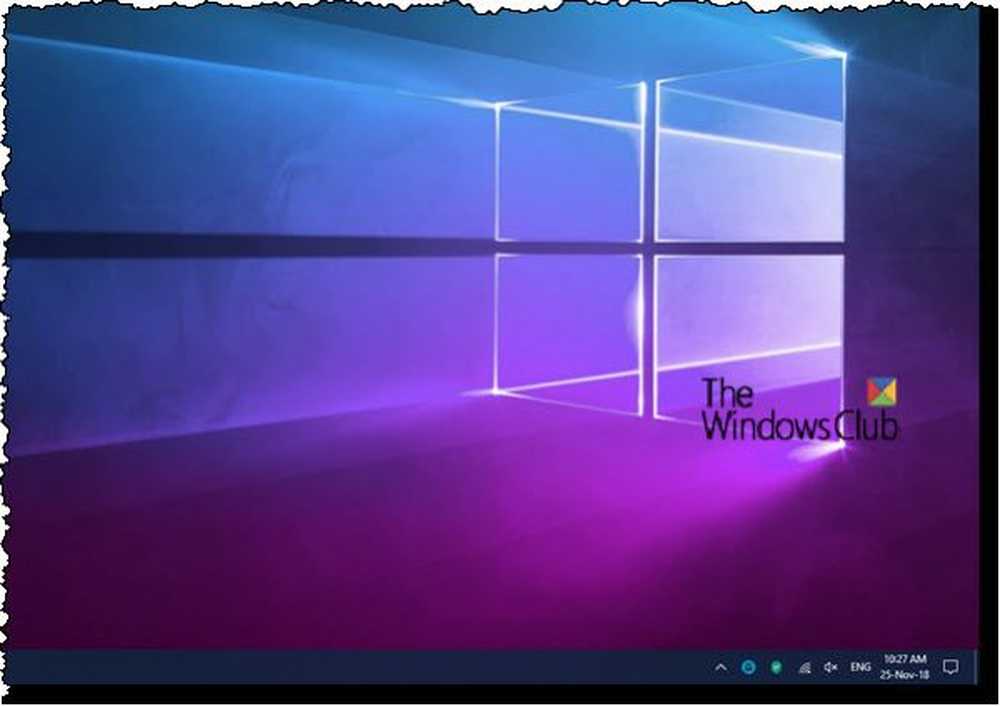
Dacă vă confruntați cu această problemă, există trei lucruri pe care le puteți încerca să remediați această problemă:
- Verificați rezoluția ecranului
- Actualizați driverele grafice
- Resetați dispozitivul
1] Verificați rezoluția ecranului

Trebuie să ajustați monitorul pentru o rezoluție mai bună a ecranului. Deschideți Setări Windows 10> Afișare. Sub Scală și aspect, mergeți pentru 100% (recomandat) opțiune pentru dimensiunea textului, a aplicațiilor și a altor elemente. Sub rezoluție, selectați Recomandat cadru.
Surface Pro poate merge până la o rezoluție maximă de 2160 x 1440, așa că acum utilizatorul trebuie să verifice dacă dispozitivul este setat la valoarea maximă aici.
Acum, verificați dacă barajele negre sunt încă acolo. Acestea ar trebui să fie plecat în acest moment, dar dacă pentru un motiv ciudat nimic nu sa schimbat, atunci încercați pașii de mai jos.
2] Actualizați driverele pentru grafică și monitor

Dacă nu ați actualizat recent driverele, probabil că ați putea să actualizați driverul de grafică și să vedeți dacă acest lucru vă ajută. Dacă ați actualizat recent Driverele grafice și apoi ați început să vă confruntați cu această problemă, poate că trebuie să revocați software-ul driverului.
Dacă nu vă ajută, puteți vizita site-ul web al producătorului și puteți descărca driverul grafic pentru sistemul dvs. Apoi, prin Managerul de dispozitive dezinstalați acest driver și apoi executați fișierul de instalare descărcat pentru ao instala în stare proaspătă. Veți vedea acest driver în Manager dispozitive sub Afișează adaptoarele.
De asemenea, derulați în jos până la monitoare și extindeți lista. Aici veți găsi driverele pentru monitorul dvs. dacă folosiți un desktop sau un monitor extern.
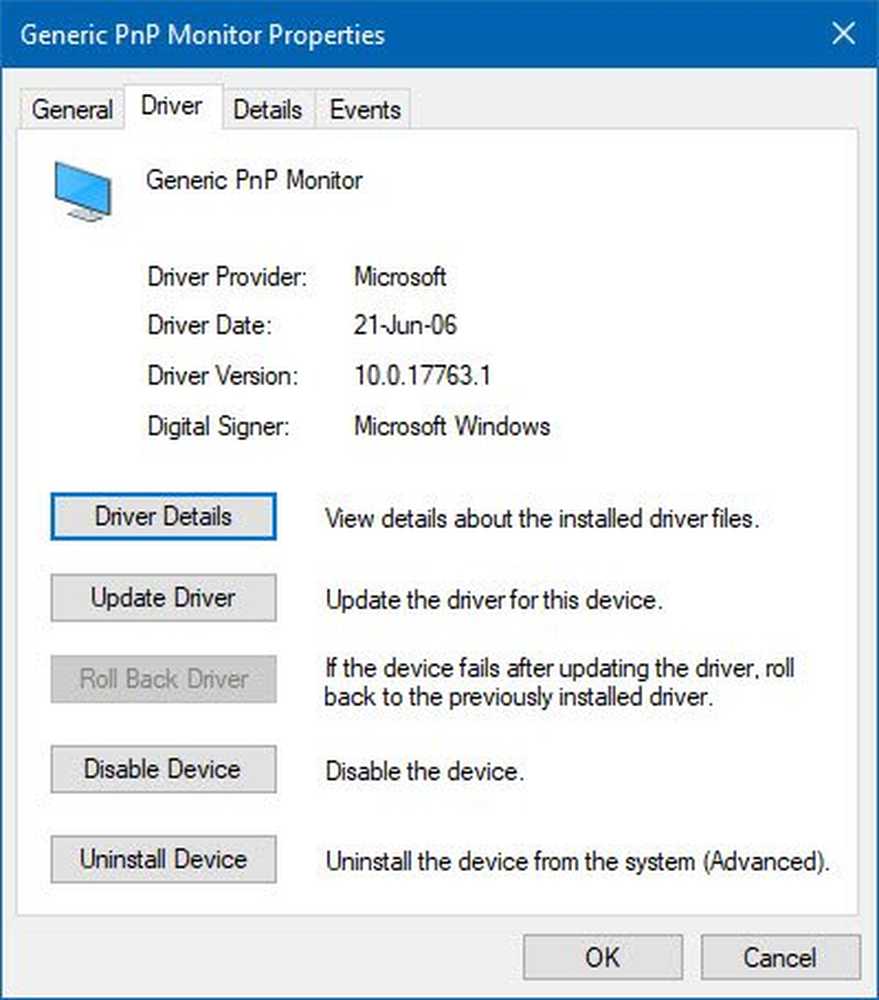
Puteți să le actualizați și să vedeți dacă vă ajută.
3] Resetați Windows 10 sau dispozitiv de suprafață
Puteți utiliza Resetarea acestui computer vă permite să restabiliți Windows 10 la setările din fabrică fără a pierde fișiere.
Realizarea unei resetări dure a dispozitivului de suprafață este o sarcină ușoară. Pur și simplu apăsați și țineți apăsat butonul de alimentare de pe dispozitiv pentru până la 30 de secunde, apoi eliberați. După aceea, apăsați și mențineți apăsat butonul de creștere a volumului împreună cu butonul de alimentare pentru până la 15 secunde, apoi eliberați. În timpul procesului de așteptare, ecranul poate să clipească și să facă lucruri ciudate, dar nu vă faceți griji, este normal. După eliberarea tuturor butoanelor, așteptați o perioadă 10 secunde, apoi activați Surface Pro 3 apăsând o dată butonul de alimentare. În cele din urmă, verificați dacă barele negre de pe ambele părți ale afișajului au dispărut.
Credem că prima opțiune este suficient de bună pentru a rezolva problema. Toate cele bune!


