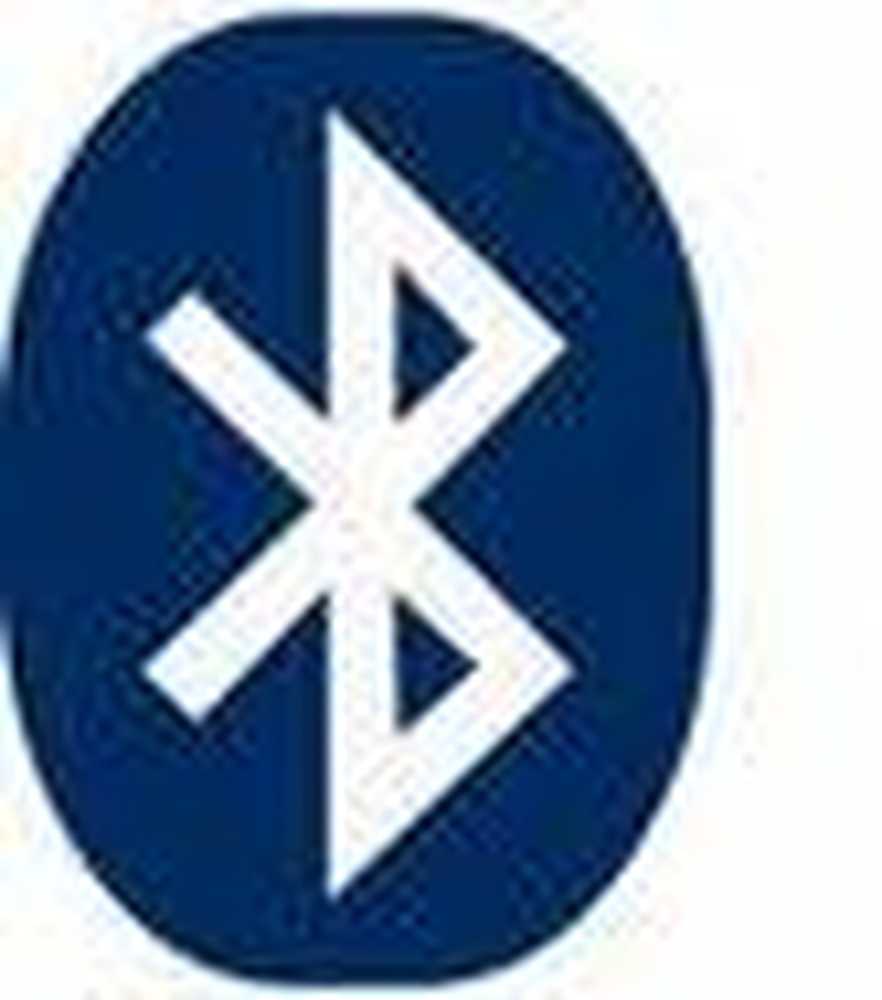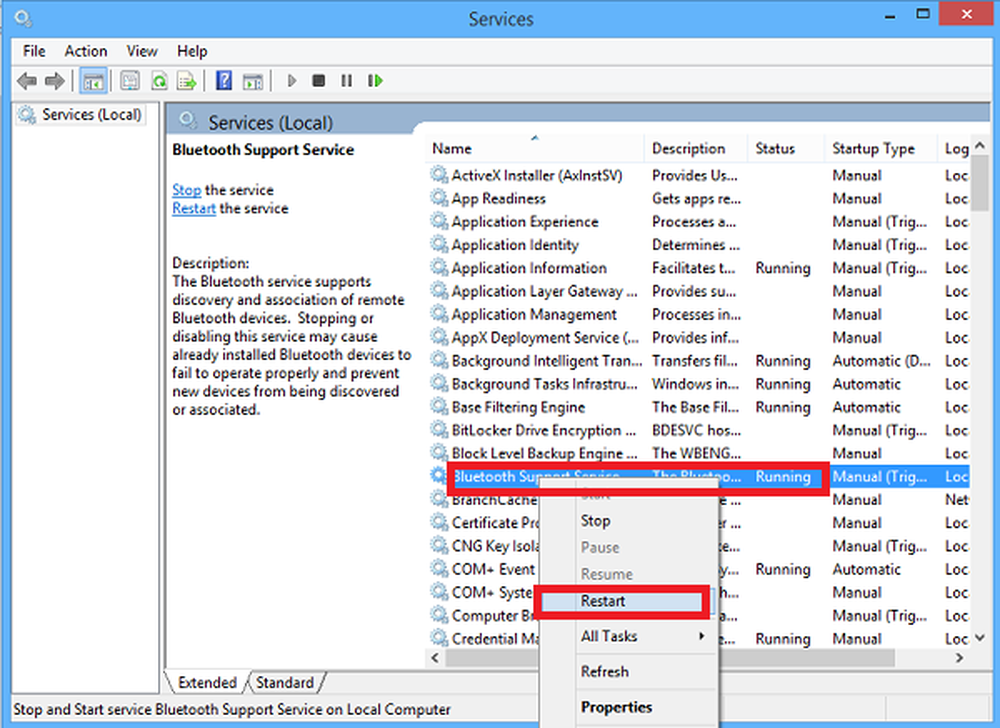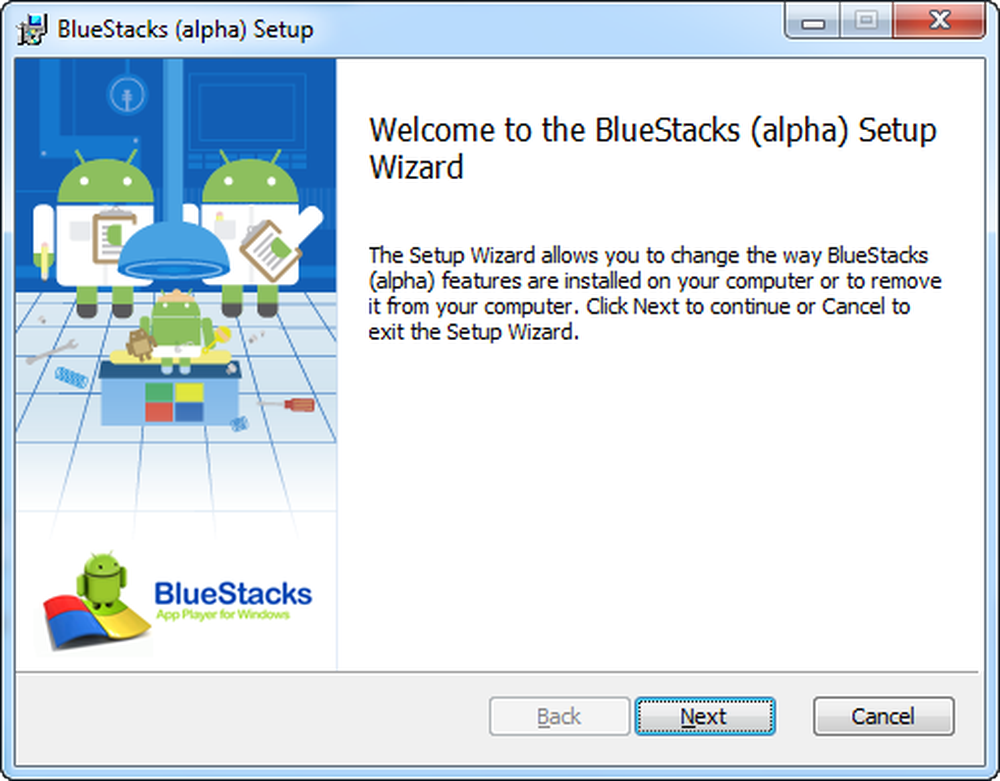Dispozitivele audio Bluetooth și afișajele fără fir care nu se conectează la Windows 10

Dacă ați instalat recent Windows 10 sau o actualizare și ați descoperit că dvs. Dispozitive audio Bluetooth și afișajele wireless nu se conectează, aici sunt câteva soluții posibile care vă vor rezolva problema. Sugestiile oferite sunt pentru dispozitivele Miracast, dispozitive audio Bluetooth, dispozitive WiGig precum și PC-uri. În general, Conectați butonul din Centrul de acțiune ar trebui să înceapă procesul de conectare, dar dacă nu, încercați această depanare.
Dispozitivele audio Bluetooth și afișajele wireless nu se conectează
1] Dispozitive miracast
- Reporniți computerul și toate celelalte dispozitive.
- Verificați suportul Miracast de către dispozitiv. Dacă dispozitivul dvs. nu acceptă Miracast, nu veți putea utiliza această caracteristică Windows 10. Prin urmare, verificați manualul de produs, documentația sau contactați asistența clienților sau verificați site-ul web al producătorului pentru a afla dacă dispozitivul dvs. acceptă sau nu Miracast.
- Dispozitivele Miracast funcționează pe Wi-Fi - asigurați-vă că dispozitivul sursă este conectat la rețeaua Wi-Fi.

- Utilizați adaptorul Miracast dacă afișajul dvs. de destinație nu acceptă Miracast. Puteți să-l cumpărați și este livrat cu un port HDMI.
- Instalați sau actualizați driverul afișajului wireless. Pe de altă parte, verificați dacă există sau nu o nouă actualizare a firmware-ului pentru adaptorul Miracast. Dacă da, instalați-l acum.
- Reconectați dispozitivul. Pentru asta, apăsați pe Win + I și mergeți la Dispozitive> Dispozitive Bluetooth și alte dispozitive. În partea dreaptă, ar trebui să găsiți ecranul sau adaptorul conectat anterior Proiectoare. Trebuie să eliminați mai întâi acest dispozitiv și apoi să încercați să îl reconectați.
Citit: Cum se instalează Miracast pe Windows 10.
2] Bluetooth audio
- Asigurați-vă că dispozitivul dvs. sursă acceptă Bluetooth.
- Trebuie să confirmați dacă aceste dispozitive sunt descoperite. Dispozitivele compatibile Bluetooth sunt dotate cu o astfel de opțiune și diferă de la dispozitiv la dispozitiv.
- Instalați sau actualizați driverul Bluetooth. Dacă utilizați un adaptor Bluetooth sau Bluetooth încorporat și este livrat împreună cu un driver, trebuie să îl instalați sau să îl actualizați. Pentru aceasta, apăsați Win + X și selectați Manager de dispozitiv. Faceți clic dreapta pe respectivul dispozitiv Bluetooth și selectați Actualizați driver-ul opțiune. După aceea, selectați Căutați automat pentru software-ul actualizat al driverului și urmați instrucțiunile de pe ecran pentru a finaliza procesul.

- Asociați din nou dispozitivele. Înainte de a transfera ceva prin Bluetooth, trebuie să împerecheați cele două dispozitive. Dacă ceva nu merge bine din cauza schimbării fișierului de sistem sau a altceva, puteți găsi această problemă. Deci, deschideți panoul Setări Windows și mergeți la Dispozitive> Dispozitive Bluetooth și alte dispozitive. După aceea, selectați dispozitivul și eliminați-l. Apoi, trebuie să reconectați dispozitivul și să verificați dacă acesta funcționează sau nu.
Citit: Dispozitive Bluetooth care nu se afișează sau nu se conectează în Windows 10/8/7
3] WiGig dispozitive
- Asigurați-vă că dispozitivul Windows 10 acceptă WiGig. La fel ca Miracast, puteți verifica site-ul oficial, contactați producătorul etc., pentru a afla acest lucru. De asemenea, verificați dacă afișajul acceptă același lucru sau nu. În caz contrar, trebuie să utilizați o stație de andocare WiGig.
- Activați modul Avion pentru a afla butonul de comutare WiGig. În acest fel, puteți dezactiva (dacă este deja activat) și activați-o.

4] PC-uri
- Asigurați-vă că ambele dispozitive acceptă Miracast.
- Porniți Wi-Fi dacă nu este.
- Reporniți computerul, precum și routerul Wi-Fi.
- Asigurați-vă că PC-ul este detectabil. Pentru aceasta, deschideți Setări Windows, accesați Sistem> Proiectarea pe acest PC. În partea dreaptă, ar trebui să găsiți opțiunea de a face acest lucru.

- Asigurați-vă că afișajul destinației acceptă Miracast și este pornit. Pentru a fi sigur, apăsați Win + S pentru a deschide căutarea Cortana, tastați Conectați și deschideți aplicația respectivă. Ar trebui să găsiți o listă și trebuie să faceți clic pe Conectați din lista de rezultate pentru a verifica dacă suportă sau nu.