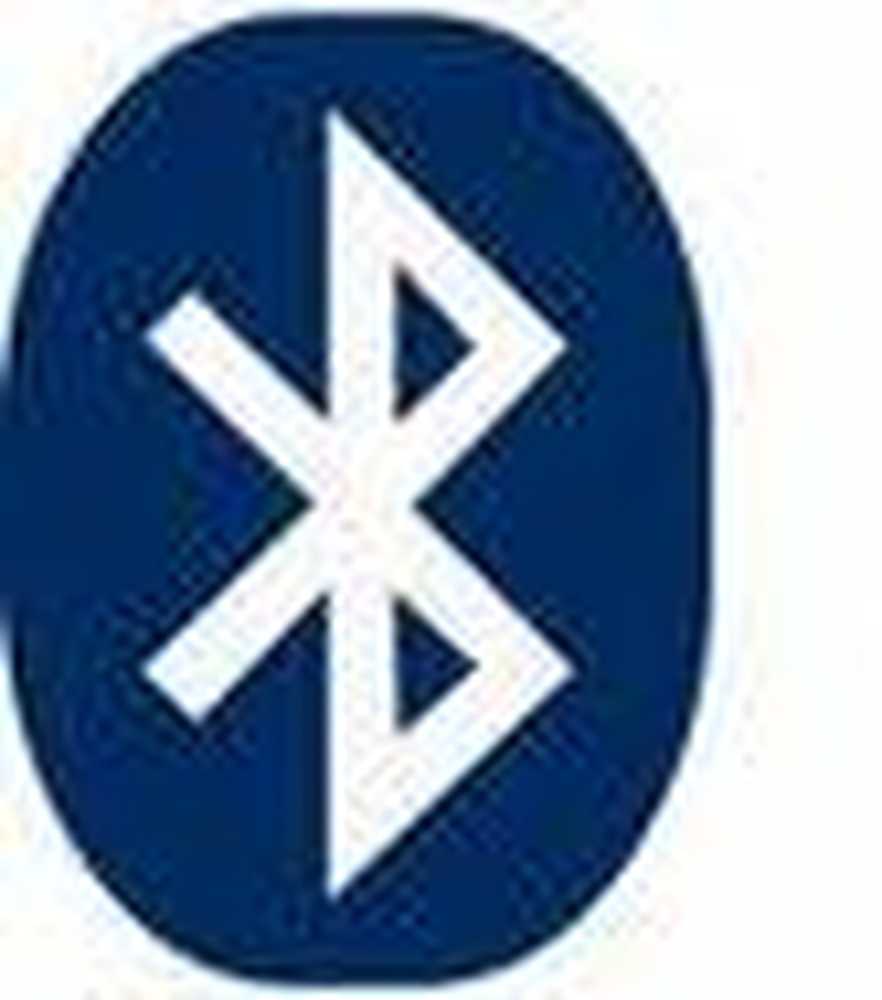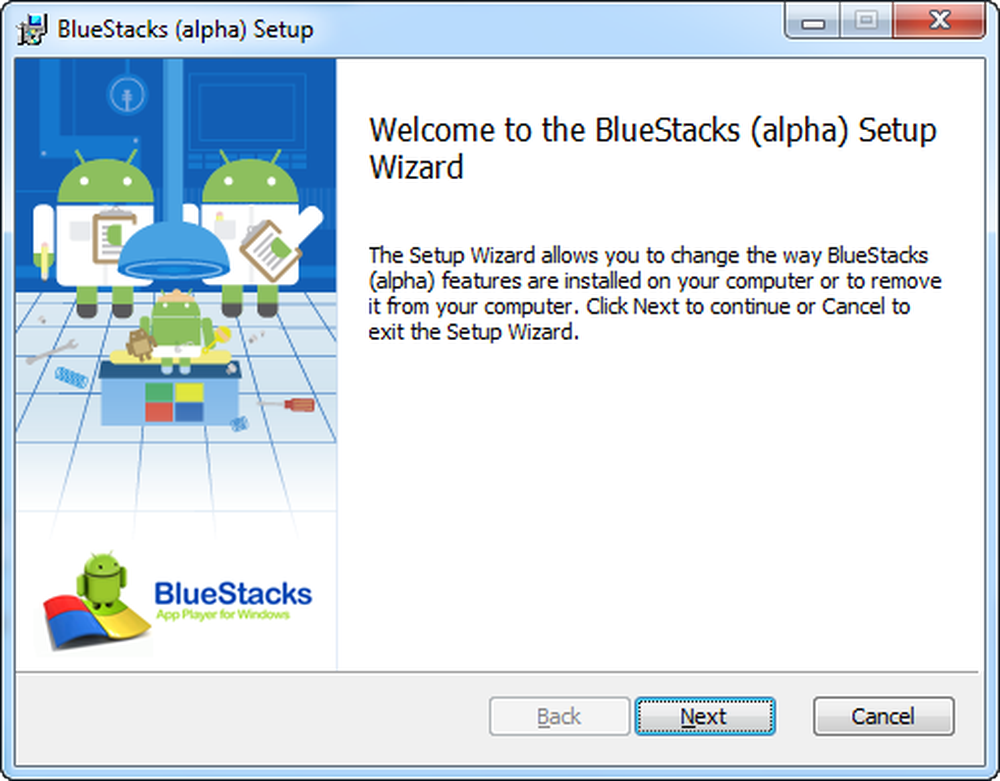Dispozitivele Bluetooth care nu se afișează sau nu se conectează în Windows 10/8/7
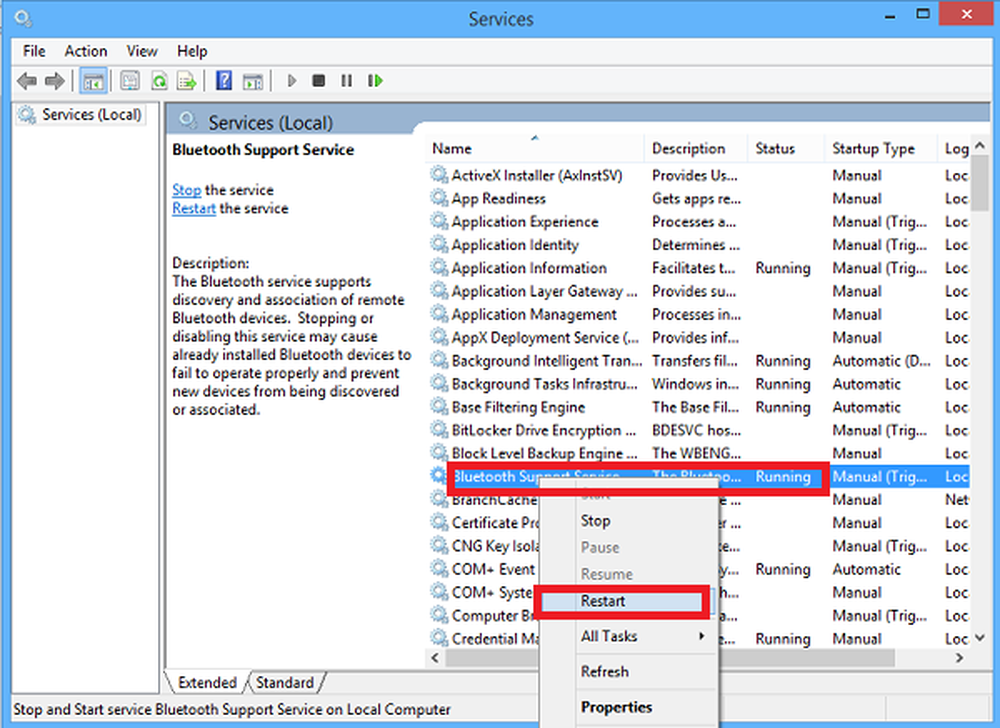
Dacă Bluetooth nu detectează dispozitive și întâmpinați probleme cu dispozitivele Bluetooth din Windows 10, atunci această postare vă va ajuta să remediați problema. Poate că nu vă puteți conecta utilizând un dispozitiv Bluetooth sau poate că conexiunea nu reușește. Dacă vă confruntați cu probleme, în cazul în care dispozitivele Bluetooth nu se afișează sau se conectează sau nu găsesc dispozitive în Windows 10/8/7, atunci această postare vă va ajuta să remediați problema.
Citit: Cum se pornește Bluetooth în Windows 10.
Dispozitivele Bluetooth nu se afișează
Metoda sugerată mai jos ar trebui să rezolve problema întâmpinată de unii utilizatori. Problema de conectivitate Bluetooth poate fi legată de un mouse Bluetooth, de o tastatură sau chiar de căști care sunt deja asociate, dar nu pot să se conecteze, în cazul în care faceți upgrade recent de la Windows 8 la Windows 8.1. În astfel de situații, este întotdeauna recomandat să verificați mai întâi eroarea afișată. Dacă găsiți un mesaj care intermitent pe ecranul computerului, verificați mai întâi starea difuzoarelor Bluetooth din Device Manager. Trebuie să fie activată. Dacă este, citiți apoi.
Bluetooth nu detectează dispozitive
1] Rulați instrumentul de depanare hardware și de dispozitive
Hardware Troubleshooter încorporat scanează problemele și vă asigură că orice dispozitiv nou sau hardware atașat la computerul dvs. este instalat corect sau nu. Pentru a rula instrumentul de depanare, procedați în felul următor:
- Apăsați tasta "Windows + W".
- Introduceți un instrument de depanare în caseta de căutare și apăsați tasta "Enter".
- Faceți clic pe hardware și sunet și rulați instrumentul de remediere a erorilor hardware și dispozitiv.

2] Reporniți serviciul de asistență Bluetooth
Poate doriți să verificați dacă serviciile conexe sunt pornite și funcționează fără probleme. Pentru a face acest lucru, apăsați Tasta Windows + R, tip services.msc. Apoi, faceți clic dreapta pe Serviciul de asistență Bluetooth și selectați Repornire.

Faceți clic dreapta pe serviciul de asistență Bluetooth și selectați Proprietăți și asigurați-vă că tipul de pornire este Automat.

Serviciul Bluetooth acceptă descoperirea și asocierea dispozitivelor Bluetooth la distanță. Dacă opriți sau dezactivați acest serviciu, este posibil ca dispozitivele Bluetooth deja instalate să nu funcționeze corespunzător și să împiedice descoperirea sau asocierea de dispozitive noi.
3] Activați Serviciul audio Bluetooth
Verificați dacă setărilepentru difuzorul Bluetooth dat mai jos este activat implicit sau nu. Dacă nu, activați-l și verificați dacă rezolvă problema. Urmați pașii pentru a activa funcția Serviciul audio Bluetooth.
presa Win + X tastați împreună și selectați Panoul de control din listă. Selectați Dispozitive și imprimante.
În Dispozitive și imprimante, localizați dispozitivul difuzor Bluetooth și faceți clic dreapta pe dispozitiv. Dați clic pe Proprietăți și navigați la Servicii fila.
Selectați Chiuveta audio, Telefonie hands-free, și Telecomandă și faceți clic pe Aplicați.

4] Actualizați Driverul dispozitivului Bluetooth
Pentru a face acest lucru, puteți utiliza Device Manager.
Apăsați Win + R, tastați devmgmt.msc pentru a deschide Device Manager. Extinde Bluetooth.

Faceți clic pe Proprietăți, faceți clic pe fila Driver.
Faceți clic pe butonul Actualizare drivere.

Click pe O.K buton.
Sper că ceva ajută!
Aruncați o privire și la aceste postări:- Bluetooth nu funcționează în Windows
- Tastatura sau mouse-ul nu funcționează
- Mouse-ul Bluetooth se deconectează aleatoriu în Windows.
- Difuzorul Bluetooth este asociat, dar nu are sunet sau muzică
- Nu puteți trimite sau primi fișiere prin Bluetooth.