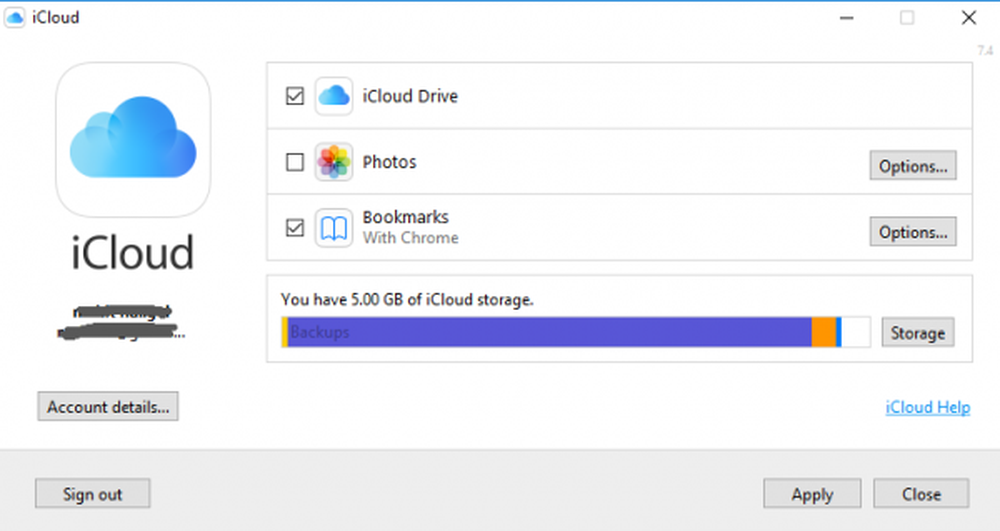Nu se poate deschide acest articol, S-ar putea să fi fost mutat, redenumit sau șters

Dacă primiți mesajul de eroare - Nu se poate deschide acest articol, S-ar putea să fi fost mutat, redenumit sau șters, iată sugestiile pe care le puteți urma pentru a remedia problema. Această problemă apare din mai multe motive. Cu toate acestea, motivul principal ar putea fi modificările valorii unei anumite chei de registry.

Această problemă apare în special atunci când faceți clic pe o pictogramă fixată în bara de activități. Când faceți clic pe o pictogramă fixată după dezinstalarea software-ului, puteți obține această problemă, ceea ce este normal. Dacă ați dezinstalat software-ul, puteți face clic pe da pentru a elimina elementul.
Dar, dacă software-ul este instalat și încă mai vedeți acest mesaj de eroare, faceți clic pe Nu și apoi urmați acest tutorial pentru ao remedia. Acest lucru se poate întâmpla, de asemenea, dacă ați dezinstalat recent orice program sau ați șters unele chei de registry lăsate de acel software, poate folosind unele Registry Cleaner. În plus, dacă unele setări de extensii de fișiere - mai ales cea referitoare la comenzile rapide au devenit corupte, puteți primi acest mesaj.
Nu se poate deschide acest articol, S-ar putea să fi fost mutat, redenumit sau șters
Acest tutorial implică pașii legați de editorul de registri, deci este recomandat să creați o copie de rezervă a fișierului Registry și un punct de restaurare a sistemului înainte de a continua.
1] Ștergeți folderul UserChoice din Editorul Regiștrilor
Apăsați Win + R, tastați regedit și apăsați butonul Enter pentru a deschide Editorul de registri. În continuare, navigați la următoarea cale-
Computer \ HKEY_CURRENT_USER \ Software \ Microsoft \ Windows \ CurrentVersion \ Explorer \ FileExts
De asemenea, puteți introduce calea în bara de căutare a registrului dacă utilizați cea mai recentă construcție a Windows 10. În FileExts folder, puteți găsi un alt dosar numit .lnk (Aceasta este mic L în .lnk). În directorul .lnk, veți găsi trei foldere diferite, inclusiv alegerea utilizatorului de tip. Trebuie să ștergeți acest folder UserChoice, făcând clic dreapta pe el și selectând Ștergere. După ce ați făcut acest lucru, reporniți PC-ul și verificați dacă puteți deschide orice fișier sau nu.
2] Creați un nou cont de utilizator
În multe cazuri, dosarul UserChoice nu este vizibil în dosarul .lnk. În acest caz, singura soluție este crearea unui nou cont de utilizator. Asigurați-vă că creați un Cont Local și nu un cont Microsoft.
Deschideți panoul Setări Windows apăsând tastele Win + I. După aceea, du-te la Conturi > Familie și alte persoane. În partea dreaptă ar trebui să optați pentru o opțiune Adăugați altcineva pe acest PC. În fereastra următoare, trebuie să selectați Nu am informațiile de conectare ale persoanei respective și Adăugați un utilizator fără Microsoft cont.

După aceasta, puteți introduce un nume de utilizator, o parolă, etc. Dând clic pe butonul Următor, veți putea crea succesul Contului de utilizator local. După aceasta, trebuie să vă deconectați de la contul curent și să vă conectați la noul cont.
3] Utilizați System File Checker
Acest instrument util pentru utilizatorii de Windows vă ajută să rezolvați multe probleme legate de sistemul de fișiere în câteva minute. Pentru a utiliza System File Checker, trebuie să deschideți Promptul de comandă cu privilegii de administrator și să executați această comandă-
sfc / scannow
Ar trebui să dureze ceva timp. Nu închideți fereastra și lăsați-o să se termine. După finalizare, reporniți computerul și verificați dacă puteți efectua toate sarcinile sau nu.
Sper că ceva ajută!