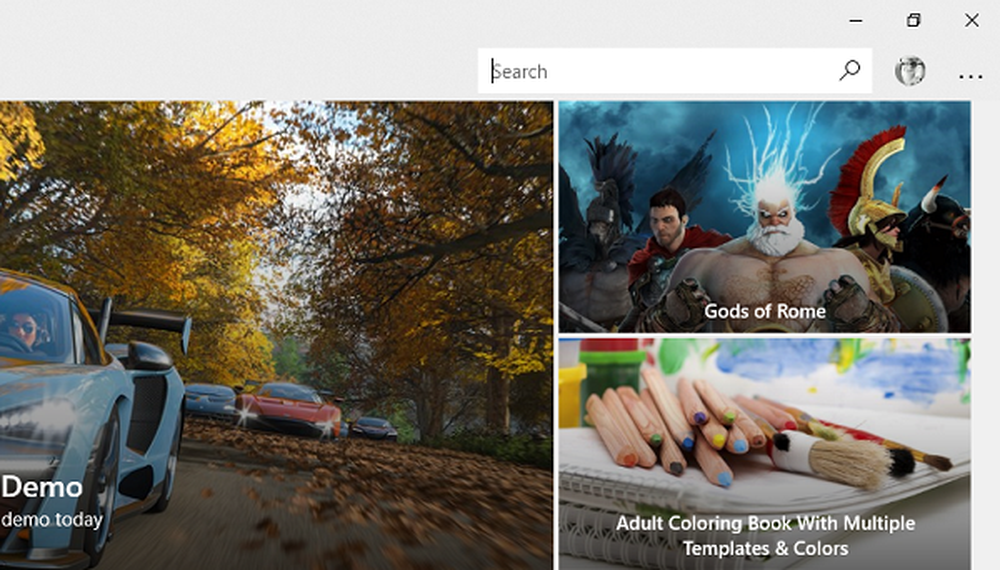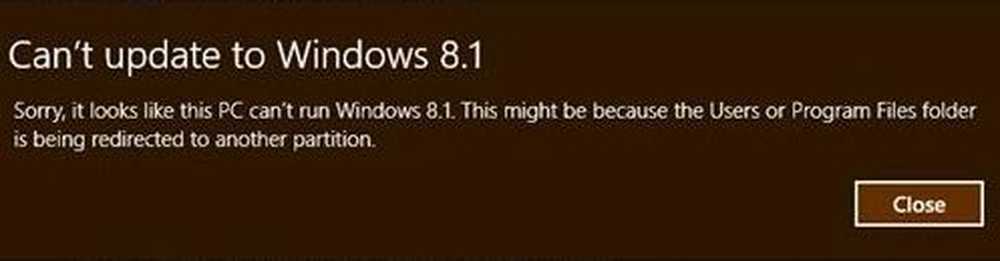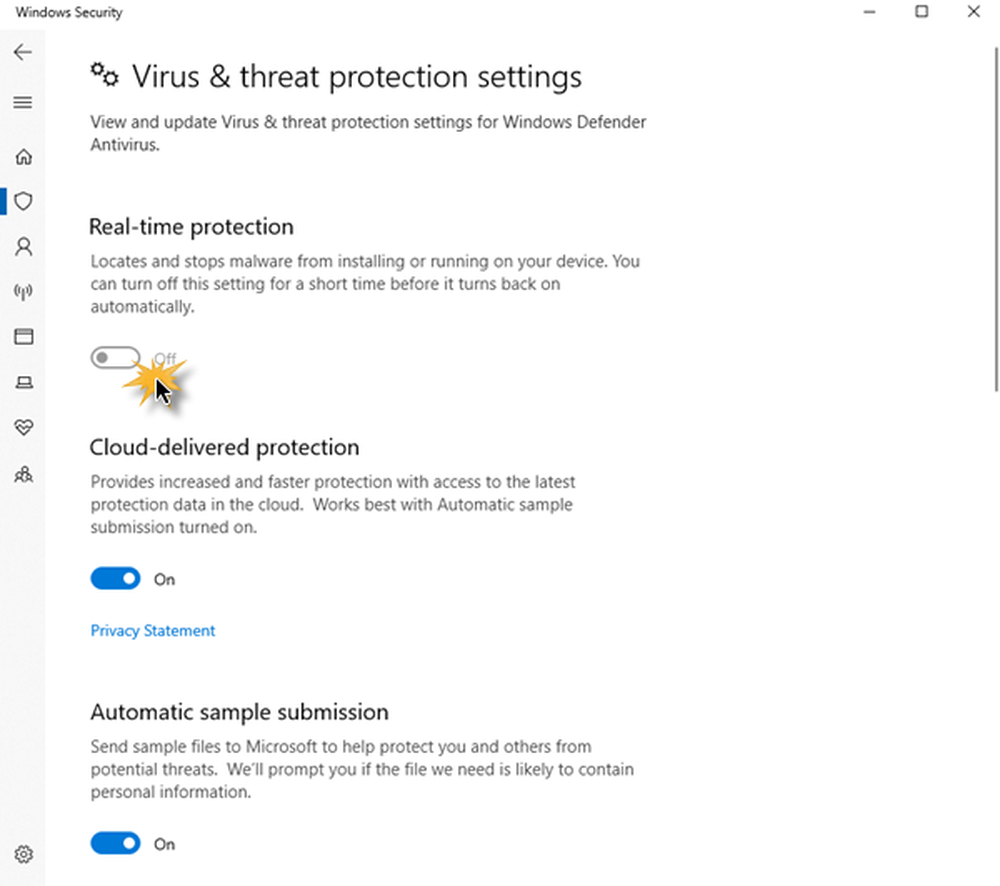Nu se poate elimina dispozitivul mouse și tastatură Bluetooth în Windows 10

Windows 10 este un sistem de operare destul de flexibil. Acesta susține o tonă de dispozitive pentru conectare. Această conexiune variază de la faptul că dispozitivul poate fi conectat fie cu Bluetooth, fie cu orice alt suport cu fir sau fără fir. Dar, cu caracteristici extraordinare, vine și bug-uri mari. Nu întotdeauna, dar uneori. Deci, asta ne face să le rezolvăm. Acum, dacă dintr-un anumit motiv, nu puteți elimina sau reinstala dispozitivul mouse-ului și tastaturii Bluetooth de pe computerul Windows 10, atunci această postare ar putea să vă ajute.

Nu se poate elimina dispozitivul Bluetooth în Windows
În primul rând, vă recomandăm să creați un punct de restaurare a sistemului. Pentru că vom juca cu fișierele de registru și vom modifica câteva setări critice ale Windows. După ce am făcut acest lucru, vom continua căutarea de a elimina sau reinstala dispozitivele cu mouse și tastatură Bluetooth în Windows 10.
1] Configurați serviciile Bluetooth
Pentru a rezolva acest lucru, va trebui să deschideți Windows Services Manager. Începeți prin a lovi WINKEY + R butonul pentru a lansa Alerga utilitate. Apoi tastați, services.mscși apoi apăsați Enter. Acesta va lansa acum fereastra Servicii și va ocupa o listă de servicii.

Asigurați-vă că pornirea următoarelor servicii este setată la valorile implicite după cum urmează:
- Serviciul Bluetooth Audio Gateway - manual (declanșat)
- Serviciul de asistență Bluetooth - manual (declanșat)
- Serviciul de asistență pentru utilizatori Bluetooth - Manual (declanșat)
Apoi, apăsați pe start buton pentru toate pentru a porni Serviciile.

Acum, vezi dacă asta a ajutat.
2] Rulați instrumentul de depanare Bluetooth
În Windows 10, puteți găsi diverse instrumente de depanare cu o interfață ușor de utilizat și le puteți utiliza pentru a rezolva o problemă de genul asta. Pentru a rula Instrumentul de depanare a problemelor Bluetooth, deschideți Windows 10 Setări> Actualizare & Securitate > Depanarea.
În partea dreaptă, ar trebui să găsiți o opțiune numită Bluetooth. Faceți clic pe acesta și selectați Rulați instrumentul de depanare.

Urmați opțiunea de ecran pentru ao rula.
3] Actualizați driverele Bluetooth
De asemenea, driverele de dispozitive pot intra într-o problemă și pot fi cauzate astfel de probleme. Puteți încerca să vă răsturnați, să actualizați sau să dezinstalați driverele și să vedeți dacă acest lucru vă ajută să remediați problema.
4] Îndepărtați orice interferențe
În cazul în care aveți o mulțime de dispozitive fără fir în aceeași cameră ca și computerul dvs., s-ar putea provoca interferențe cu conexiunea dvs. curentă. Este recomandat să opriți toate celelalte dispozitive sau să scoateți computerul din zona acestor dispozitive și apoi să verificați dacă această eroare este reprodusă?
5] Dezinstalați în starea Clean Boot
Începeți boot-ul în starea Clean Boot și încercați să eliminați dispozitivul Bluetooth. Acest lucru vă va ajuta în cazul în care orice proces împiedică eliminarea.
Toate cele bune!
Alte link-uri care vă pot interesa:- Bluetooth nu funcționează în Windows
- Windows nu a putut să se conecteze la eroarea aparatului dvs. de rețea Bluetooth
- Mouse-ul Bluetooth se deconectează aleatoriu în Windows
- Difuzorul Bluetooth este asociat, dar nu are sunet sau muzică
- Nu puteți trimite sau primi fișiere prin Bluetooth