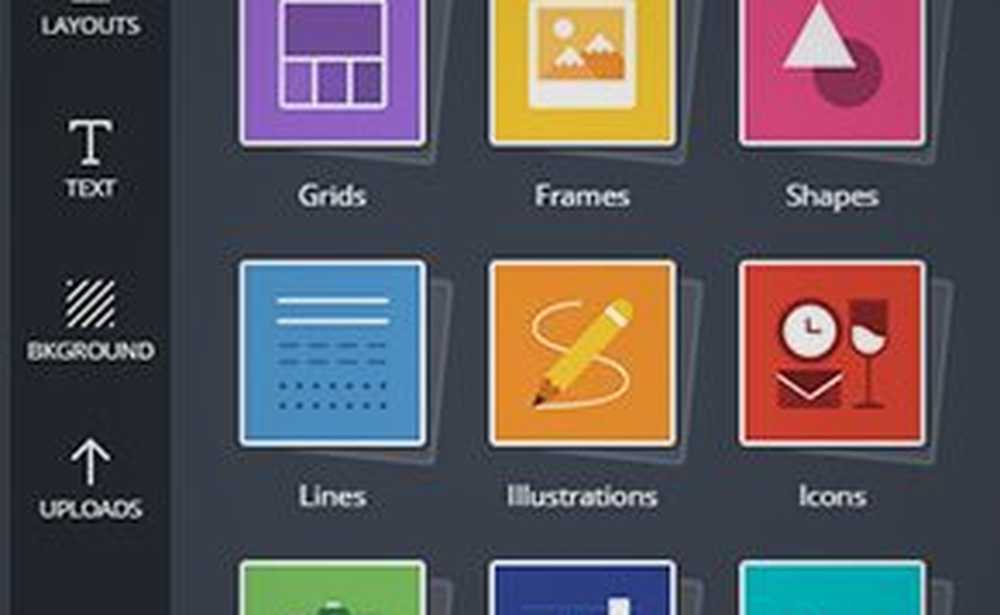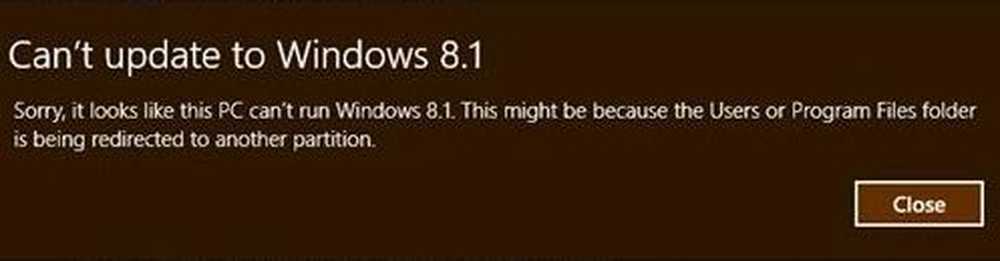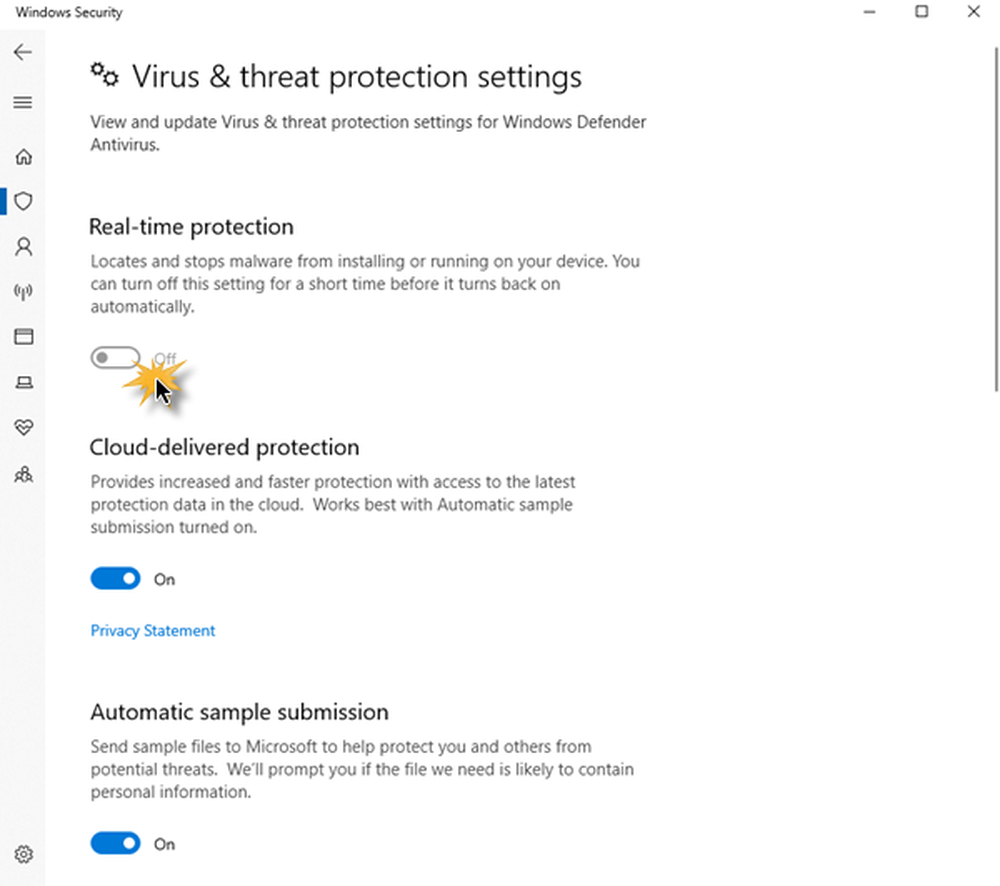Nu se poate tasta în aplicațiile Windows 10, caseta de căutare, casetele de dialog, Cortana etc.
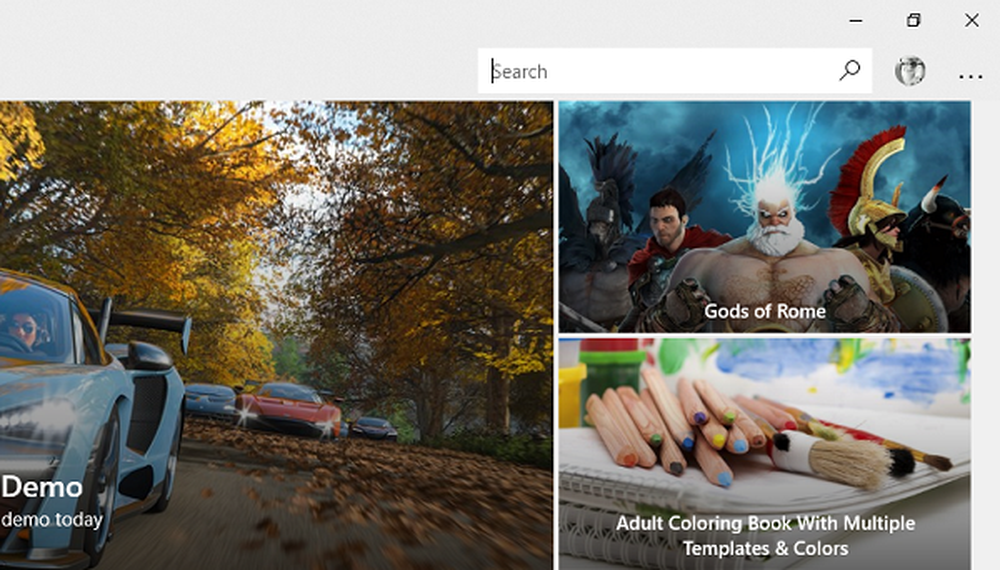
Așa mi sa întâmplat că atunci când tastați în Cortana, aplicațiile Windows 10, Taskbar, Search Bar și așa mai departe, totul a fost invizibil. La început, am crezut că a fost ceva în neregulă cu tastatura mea, dar apoi sa dovedit a fi o problemă cu aplicațiile de la Microsoft Store. Deci, dacă nu reușiți să tastați nimic în Windows 10 Apps, încercați aceste soluții posibile. Vreau să adaug că aveți posibilitatea să faceți clic dreapta și să inserați textul în interiorul acelor casete de text, dar când am încercat să tip, totul a rămas ascuns.

Nu se poate tasta în aplicațiile Windows 10, caseta de căutare, etc.
1] Asigurați-vă că rulează ctfmon.exe
Ctfmon este un proces Microsoft pe Windows 10 care controlează intrarea alternativă a utilizatorului și bara de limbă Office. Cu cuvinte simple. Permite utilizatorului final să controleze computerul prin vorbire, intrări de pe tastatură și chiar pen pentru multe limbi.
Aș sugera să lansați programul odată, mergând la C: \ Windows \ System32 pliant. Acest lucru vă va asigura că orice API este necesar pentru tastarea tastaturii pentru a funcționa din nou. De asemenea, asigurați-vă că starea de pornire nu este dezactivată.
Alternativ, puteți face și următoarele:

- Deschideți Programatorul de activități
- Accesați Microsoft> Windows> TextServicesFramework
- Pe MsCtfMonitor, faceți clic dreapta și activați sarcina
- Reporniți computerul.
Acest lucru va face ca toate casetele de text să înceapă din nou să funcționeze. În cazul în care omul nu îndeplinește funcția MsCtfMonitor din lista de sarcini, o puteți importa cu acest fișier XML. Descărcați și creați o sarcină pentru ao rula de fiecare dată când vă conectați la computer. Asigurați-vă că ați sursă această acțiune ca acțiune atunci când creați sarcina.
În cazul în care sarcina MsCtfMonitor lipsește din lista sarcinilor din Task Scheduler, o puteți importa utilizând acest fișier .XML de la basics.net.2] Porniți depanatorul aplicației Windows Store Apps
Windows are un instrument de depanare Windows Store Apps încorporat în sistem. Ar trebui să fie capabil să rezolve majoritatea problemelor legate de Aplicațiile Windows Store. Accesați Setări> Actualizare și securitate> Depanare> Aplicații Windows Store. Faceți clic sau atingeți pentru a porni instrumentul de depanare.
3] Reînregistrați toate aplicațiile Windows 10 UWP

Descărcați și utilizați freeware-ul portabil FixWin și îl utilizați pentru a reînregistra aplicațiile Windows 10 Store.
4] Porniți instrumentul DISM
Când executați instrumentul DISM (Deployment Imaging and Servicing Managemen), acesta va repara Windows System Image și Windows Component Store în Windows 10. Toate neconcordanțele și corupțiile de sistem trebuie rezolvate. Puteți utiliza fie FixWin pentru acest lucru.
5] Executați verificarea fișierelor de sistem
Rularea SFC va repara fișierele Windows corupte sau deteriorate. Puteți utiliza fie FixWin pentru acest lucru.
Această problemă se datorează faptului că serviciul de tip text nu este capabil să comunice cu Windows 10 Apps. Șansele sunt primele două opțiuni care vă vor rezolva cu siguranță problema, dar, re-înregistrarea aplicațiilor, DISM și SFC vă ajută mereu în cazul în care există fișiere corupte sau alte probleme legate de sistem.