Ghid complet pentru gestionarea conturilor de utilizator în Windows 10

Doriți să creați un nou cont de utilizator pe PC-ul Windows 10? Gestionați totul despre un cont? Configurați un cod PIN în locul unei parole lungi? Bine ați venit la noi Windows 10 Ghid de cont pentru utilizatori 101! În acest post, analizez toate opțiunile posibile din jurul unui cont de utilizator și modul în care pot fi gestionate. Acesta va fi de ajutor pentru cei care sunt noi sau chiar dacă sunteți un expert, puteți găsi lucruri care vă vor ajuta să configurați un alt cont pe PC-ul dvs. și să îl gestionați în fiecare aspect.
Gestionați conturile de utilizator în Windows 10
Setările Windows 10 oferă un loc central în Setări de conturi pentru a gestiona toate conturile de utilizator unde puteți configura totul, cu excepția câtorva setări, pe care le vom spune în timp ce mergem mai departe.
Utilizarea contului Microsoft sau a contului local?
Când instalați Windows 10, procesul de instalare solicită un cont Microsoft sau vă permite să creați un cont de administrare local. Dacă nu vă amintiți ce ați făcut în timpul instalării, atunci este timpul să aflați totul despre contul dvs. - mai ales dacă încă folosiți un cont local.

Mergi la Setări> Conturi. Aici puteți vizualiza detaliile contului dvs., inclusiv asocierea contului Microsoft, Administrator sau contul local, imaginea de profil și așa mai departe. Veți avea 6 secțiuni aici:
- Informațiile tale
- Conturi de e-mail și aplicații
- Opțiuni de conectare
- Accesați locul de muncă sau școala
- Familie și alte persoane
- Sincronizați setările.
Dacă contul dvs. este un cont Microsoft (verificați dacă există un Outlook sau un Hotmail sau un ID live), atunci multe lucruri sunt deja sortate, dar dacă este un Contul Local, trebuie să îl conectați la un cont Microsoft. Puteți să-l creați în zbor dacă nu aveți unul. Există multe motive pe care ar trebui să le faceți, iar noi vom ajunge să învățăm despre asta pe măsură ce mergem mai departe.
Conectați contul local Windows 10 cu contul Microsoft
Deci, dacă se citește "Cont Local" sub numele dvs. de utilizator, căutați un link care spune Conectați-vă cu un Cont Microsoft în schimb. Postați-vă că puteți introduce ID-ul de e-mail și parola pentru a conecta acest PC și contul dvs. cu MSA. Este posibil ca Microsoft să vă verifice contul, nou sau vechi, cu numărul dvs. de telefon, pentru a activa funcții cum ar fi Sincronizarea și setările de fișiere pe toate dispozitivele.
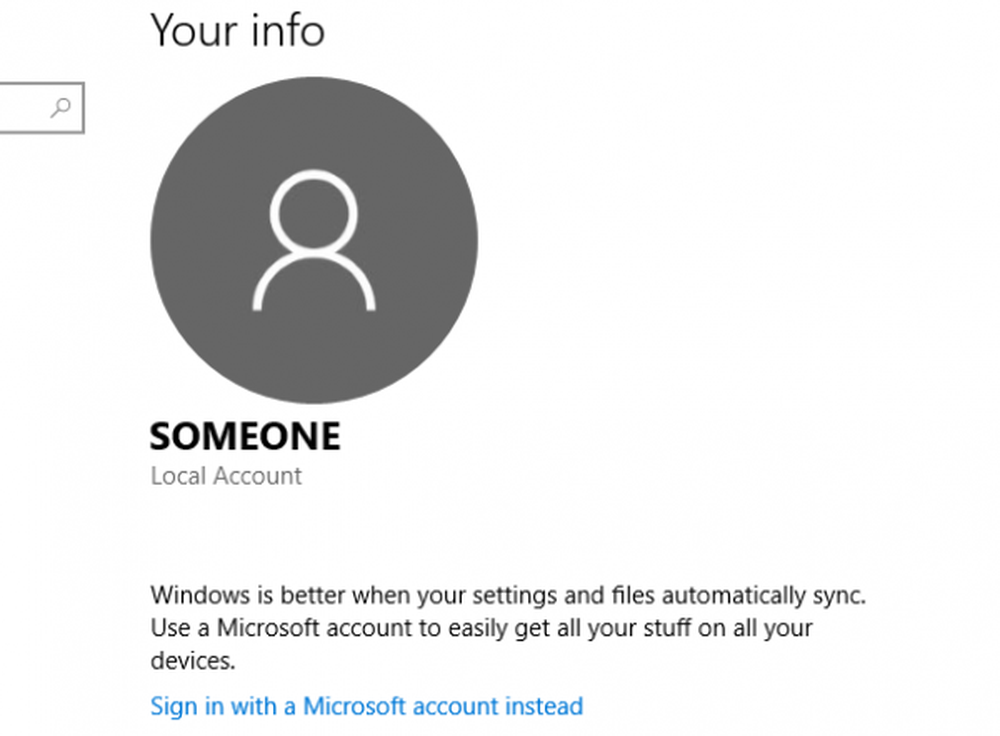
Conectarea Contului dvs. local Windows 10 cu Contul Microsoft (MSA) are multe avantaje. Unul dintre avantajele majore este că va conecta cheia de licență Windows 10 cu contul dvs. Data viitoare când instalați Windows 10 și conectați-vă cu același cont MSA, nu vă va cere să activați Windows. În afară de aceasta, aveți nevoie de un cont MSA pentru descărcarea de aplicații și din Magazin.
Dacă doriți, puteți întotdeauna să vă întoarceți din utilizarea unui cont Microsoft într-un cont Local.
Unele dintre aplicațiile dvs. utilizează un cont de e-mail diferit?
Este posibil să fi folosit un alt cont de e-mail pentru unele aplicații sau chiar pentru Magazin Microsoft. Deși este simplu să folosiți același cont pentru tot - dar dacă alegeți să aveți un alt cont pentru aplicația Store și alte aplicații, îl puteți adăuga fără a crea un al doilea cont.
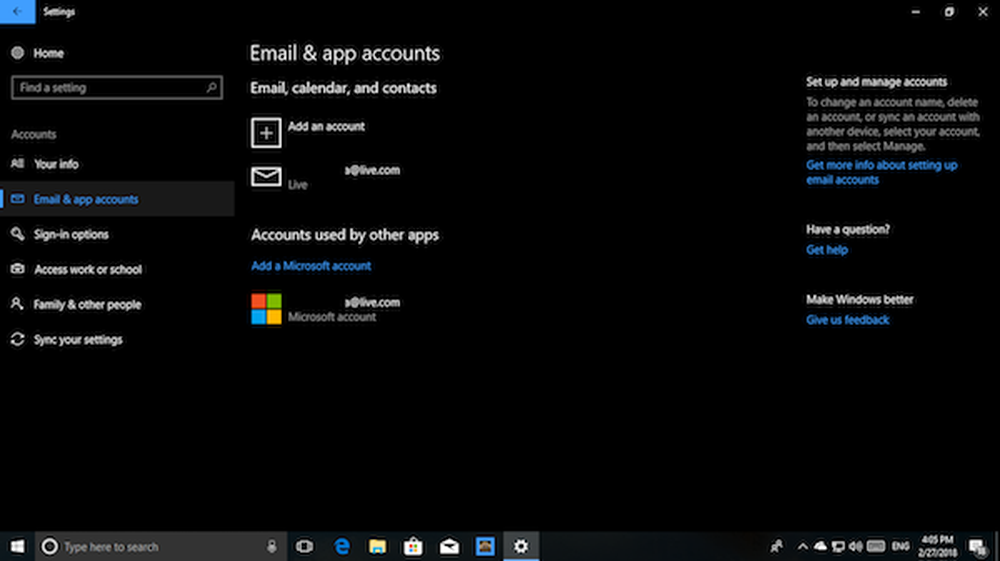
Sub Setări> Conturi e-mail și aplicații, puteți adăuga acel cont la Conturile utilizate de alte aplicații. Acest lucru vă va asigura că nu este conectat la Outlook, Calendar și Contacte. Va trebui să vă verificați contul în mod obișnuit, inclusiv verificarea numărului de telefon. După ce ați terminat, dacă aplicația vă întreabă ce cont să alegeți, puteți selecta această opțiune.
Moduri multiple de conectare la calculatoarele Windows 10
În timp ce modul cel mai sigur de a vă conecta la PC-ul Windows 10 este să utilizați parola complexă asociată contului dvs. Microsoft, este și o plictisitoare, mai ales când blocați și deblocați computerul de mai multe ori.
Windows 10 Opțiuni de conectare vă oferă opțiunea de a utiliza parola Hello, PIN sau imagine și chiar opțiuni de blocare dinamică. Ultima opțiune este preferată mea. Am configurat-o cu ionul meu Fitbit, și de fiecare dată când mă mut de pe PC-ul meu, îl blochează automat. De asemenea, vă puteți conecta la căștile Bluetooth sau chiar la difuzor.
- A PIN este o parolă de 4 cifre care este doar pentru dispozitivul pe care l-ați setat. Puteți avea un cod PIN diferit pentru fiecare dispozitiv Windows 10.
- Imagine Parolă vă permite să selectați o imagine și să desenați trei tipuri de gest pe imagine. Aceste gesturi devin parola dvs., dar aveți grijă să vă amintiți unde vă trageți gesturile.
- Windows Bună ziua are nevoie de Webcam-uri speciale.
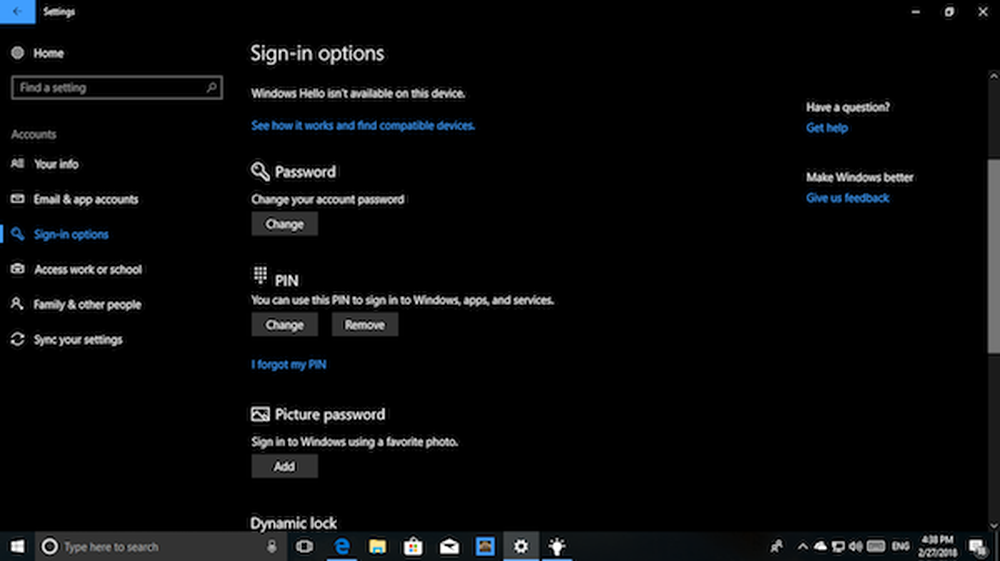
Această secțiune vă oferă, de asemenea, să vă schimbați parola, dar rețineți că modifică parola contului dvs. Microsoft. Aceasta înseamnă că, dacă îl utilizați oriunde cu serviciile Microsoft, va trebui să utilizați noua parolă dacă schimbați.
Citit: Cum se obține lista, setările și detaliile tuturor conturilor de utilizator utilizând linia de comandă.
Solicitați conectarea și confidențialitatea
Acum, că parola dvs. este setată, timpul său pentru a înăbuși securitatea un pic. Windows 10 opțiunile de conectare vă oferă opțiunea în care va trebui să introduceți parola sau PIN-ul din nou, în cazul în care PC-ul dvs. doarme. Acest lucru vă va face să vă asigurați că PC-ul dvs. nu este direct accesibil când se trezește.
Accesați Setări> Opțiuni de conectare> Selectați Când PC-ul se trezește din somn.
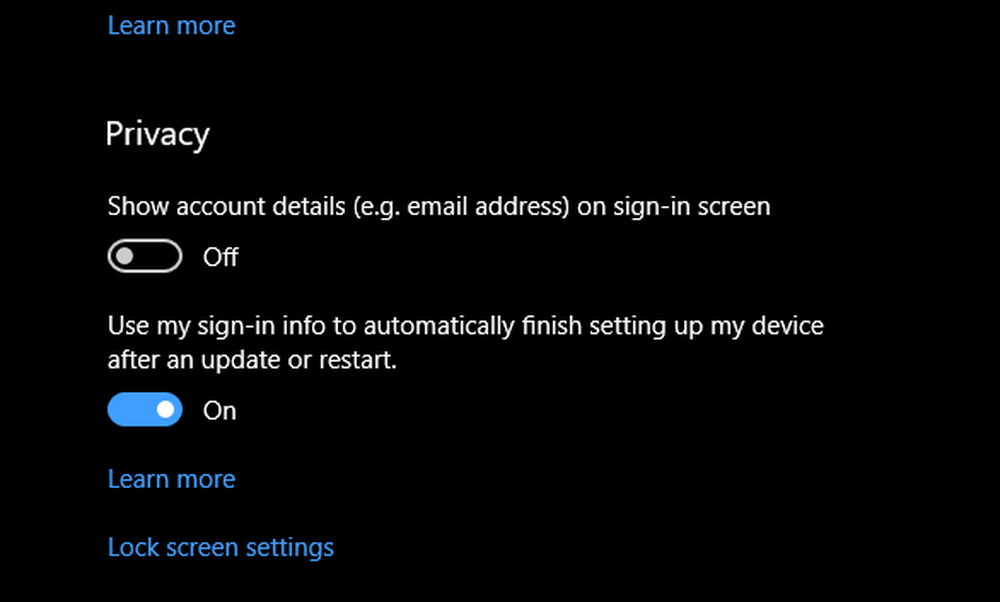
Sub confidențialitate, puteți alege să vă ascundeți adresa de e-mail pe ecranul de conectare și lăsați Windows 10 să-și amintească parola pentru un actualizare neîntreruptă. Mai târziu, este o caracteristică foarte utilă dacă trebuie să setați să actualizați PC-ul peste noapte. În acest fel economisiți mult timp atunci când timpul său lucrează dimineața.
Utilizați contul de lucru sau de școală pe PC-ul personal
De multe ori doriți să vă conectați la munca sau la școală cu un cont dedicat care ți-a fost atribuit. Windows 10 are o setare dedicată pentru "Access Work", care vă permite să vă conectați la resursele organizației chiar de la domiciliu. Va trebui să discutați cu administratorul de rețea pentru a utiliza aplicația PC pentru școli.
Gestionarea Contului de familie și de oaspeți
Avem o postare extensivă detaliată despre modul în care vă puteți gestiona conturile de familie pe un PC, există câteva lucruri pe care ar trebui să le cunoașteți atunci când instalați un al doilea Windows 10 PC.
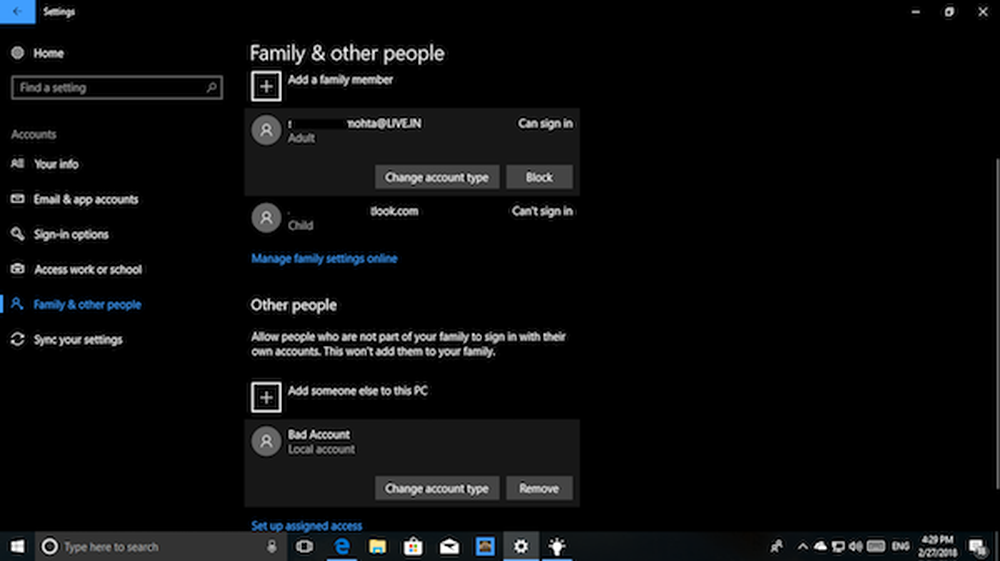
- Pentru fiecare PC Windows 10, va trebui să activați accesul accesând Setări> Familie și altele.
- Acest lucru vă va asigura că toate setările și resursele partajate de la Microsoft Family sunt onorate.
- Contul pentru copii este la fel ca un cont de utilizator standard, cu mai multe restricții atunci când vine vorba de descărcarea de jocuri și de aplicații.
- Este foarte recomandat să nu faceți soțul / soția dvs. Administrator decât dacă sunteți foarte încrezător că ea sau el va fi în măsură să se ocupe de lucruri.
Abilitatea de a adăuga contul de oaspeți a fost eliminată în Windows 10. Windows 10, v1607 a introdus modul comun sau Guest PC. Aceasta stabilește Windows 10 Pro, Pro Educație, Educație și Întreprindere pentru utilizarea limitată în anumite scenarii.
Adăugarea unui membru non-membru
Dacă trebuie să lăsați pe cineva să acceseze PC-ul dvs., este întotdeauna o idee bună să utilizați Windows 10 Guest Account, dar în cazul în care persoana are nevoie de acces pentru o perioadă mai lungă de timp, cel mai bine este să adăugați ID-ul său de e-mail pe PC. În acest fel, el primește un cont standard cu restricții.g:
- Deschis Setări> Conturi> Familie și alte persoane> Adăugați altcineva pe acest PC.
- Cereți persoanei să se conecteze cu contul MSA și va fi setat.
- De asemenea, puteți crea un nou cont MSA dacă este necesar din același ecran.
Eliminarea și dezactivarea unui cont
În secțiunea Familie și alte persoane, puteți selecta un cont pe care doriți să îl eliminați și apăsați butonul Eliminare. Dacă doriți să eliminați un membru al familiei, veți primi opțiunea de a bloca persoana de la conectare. Această postare arată cum puteți activa sau dezactiva un cont de utilizator.
Sincronizați setările
Dacă doriți să aveți aceleași tipuri de teme, preferințe de limbă și alte lucruri pe toate dispozitivele Windows 10, porniți Sincronizarea setărilor.
Dacă citiți până aici și toate postările pe care le-am conectat aici, știți acum totul despre managementul contului de utilizator Windows 10. Dacă aveți încă o întrebare, spuneți-ne în comentarii.


