Ghid complet pentru realizarea de imagini pe dispozitive PC, Mac și mobile

Capturați imagini de pe dispozitivele dvs.
ferestre
Există mai multe modalități de a captura o captură de ecran nativă în Windows sau de a folosi instrumente de la terțe părți. Folosesc o combinație de funcții native în Windows și o aplicație terță parte.
Pentru a captura ecranul activ în Windows, apăsați pe Captură de ecran de pe tastatură. Dacă doriți doar să capturați fereastra activă, apăsați Alt + Imprimare Scrn. Dacă utilizați un laptop, este posibil să nu puteți utiliza comanda respectivă, încercați să o utilizați Fn + Prt Scn. Pentru a captura fereastra activă, utilizați Fn + Alt + Imprimare Scrn.
Capturile de ecran capturate vor fi salvate în Clipboard-ul Windows sau în dosarul Imagini în Imagini în File Explorer. Puteți să lipiți imaginea și în programele dvs. preferate. Una dintre cele mai frecvente fiind Microsoft Paint. Dacă scrieți un articol sau creați o prezentare, puteți lipi imediat imaginea de acolo.
Actualizarea Windows 10 Creators adaugă o nouă comandă pentru capturarea capturilor de ecran chiar mai rapid. Similar cu macOS comandă + schimb + 3, Utilizatorii Windows 10 pot apăsa Tasta Windows + Shift + S, apoi faceți o selecție. Șansele de selecție a unei imagini vor fi salvate în clipboard; va trebui să deschideți un program, cum ar fi Paint 3D sau similar, apoi lipiți-l acolo.
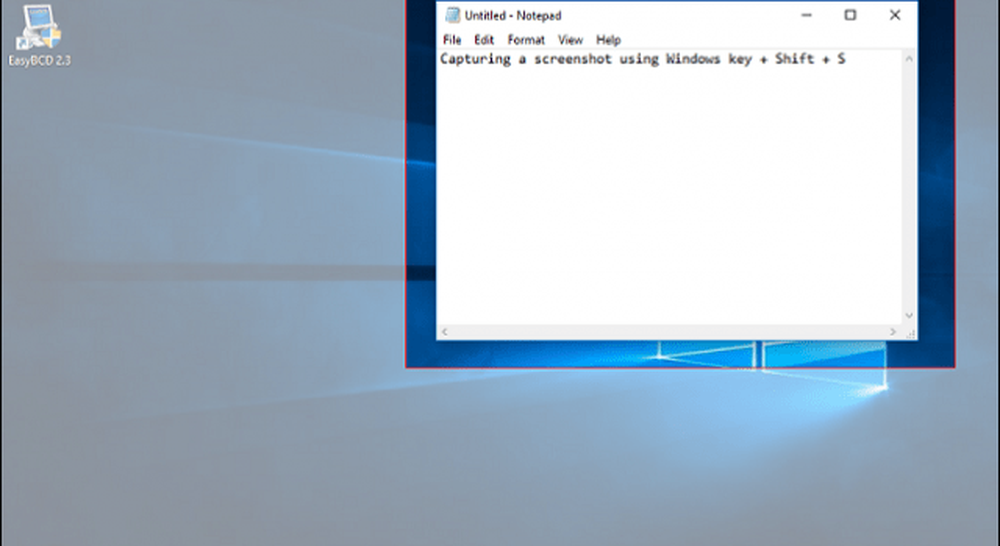
Cum să faceți o captură de ecran în Office și introduceți-o într-un document
De la lansarea Windows Vista, Microsoft include un program de captură a ecranului numit Instrumentul de sincronizare. Puteți să-l utilizați pentru a capta porțiuni ale ecranului sau unei ferestre. Faceți clic pe Start, tip: instrument de decupare apoi apăsați Enter.
Pentru a captura o captură de ecran, faceți clic pe butonul Nou, acest lucru va dispărea ecranul. Apoi trageți mouse-ul peste ceea ce doriți să faceți o fotografie.
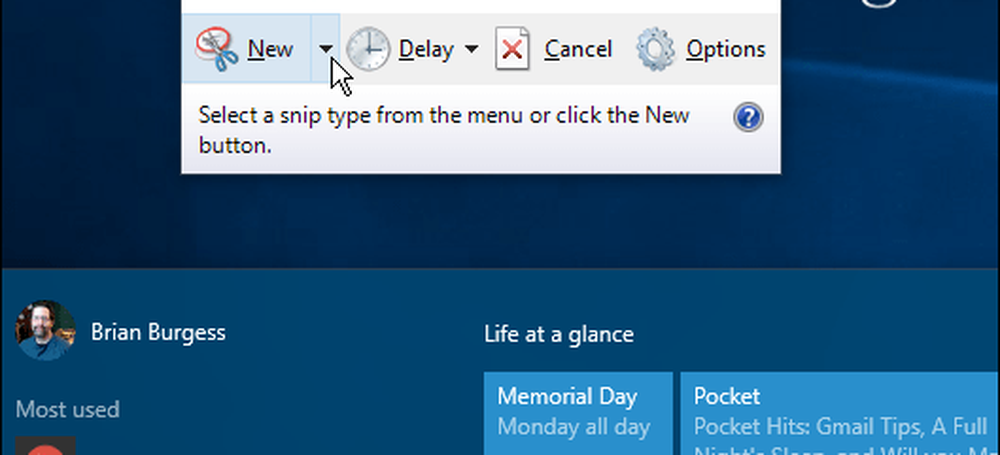
Dacă doriți să capturați o captură de ecran dintr-o anumită parte a ecranului, cum ar fi o fereastră sau întregul ecran, faceți clic pe submeniul de lângă butonul nou, apoi alegeți una dintre opțiunile disponibile.
Imaginea capturii capturate va apărea în programul Full Snipping Tool. Puteți să salvați imaginea, să copiați pentru utilizare într-o altă aplicație, să o trimiteți prin e-mail sau să editați fotografia.
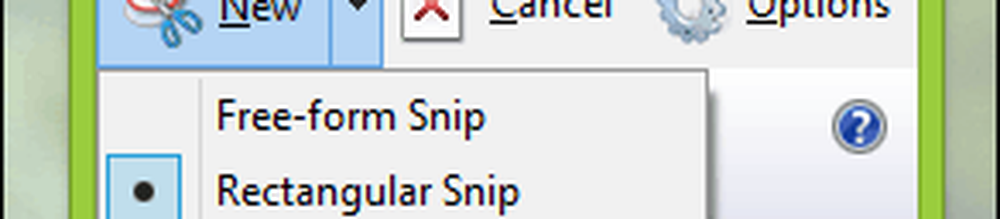
Un alt instrument pe care l-am folosit mult în ultimul timp pentru capturarea capturilor de ecran este aplicația Snip care este proiectată pentru Windows 10, când este activată. Snip It cartografiază comenzile de imprimare standard. Puteți să-l utilizați pentru a captura capturi de ecran mult mai ușor, în special pentru elementele de pe ecran, cum ar fi meniurile de context sau o fereastră activă.
Actualizați: Am observat recent câteva probleme cu aplicația Snip pe Windows 10. Aplicația tinde să creeze fișiere log mari; mănâncă rapid spațiu pe disc. Dacă întâmpinați probleme cu aplicația, consultați instrucțiunile noastre pentru găsirea și ștergerea acestor fișiere de jurnal.
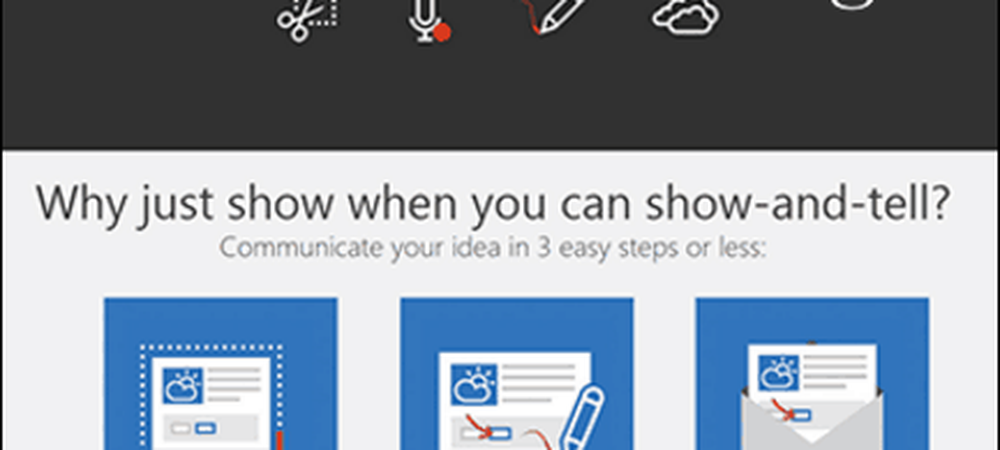
Suprafața Microsoft
Dacă utilizați o suprafață Microsoft, capturile de ecran pot fi captate în mai multe moduri. Pentru a captura întreg ecranul sau fereastra activă, țineți apăsat butonul Windows de pe partea frontală a tabletei, apoi apăsați butonul de reducere a volumului din partea stângă a dispozitivului. Ecranul se va diminua pentru o secundă. Puteți găsi captura de ecran în dosarul Imagini din folderul Imagini.
Unele tipuri de coperți nu includ o cheie dedicată ecranului de tipărire. Deci, în schimb, puteți folosi Fn + tasta Windows + Spațiu cheie. Pentru a apuca o captură de ecran a ferestrei active, apăsați Alt + Fn + Spațiu.
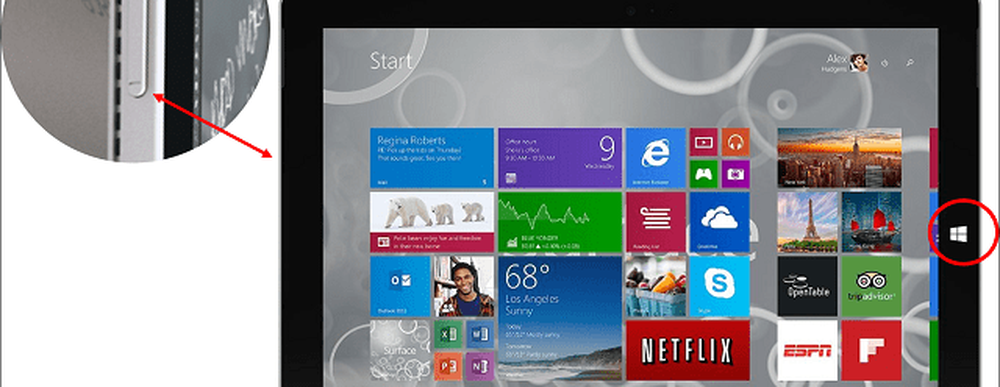
Windows Phone
Apăsați simultan butonul de mărire a volumului și de cameră pentru a captura o captură de ecran. Puteți găsi capturile de ecran în aplicația Fotografii.
macOS sau OS X
Există mai multe produse excelente acolo pe OS X pentru a face capturi de ecran. Snagit și Skitch sunt două dintre preferatele noastre. OS X include, de asemenea, metode native puternice pentru capturarea capturilor de ecran, dar este foarte centric. Lucrul minunat pe care l-am învățat este cât de repede și ușor este când memorați aceste comenzi.
Pentru a captura o fereastră activă, apăsați Comandă + Shift + 4 și apoi spațiu cheie; aceasta va activa o pictogramă a camerei, pe care o puteți utiliza pentru a selecta apoi faceți clic pe o fereastră pentru a o captura.
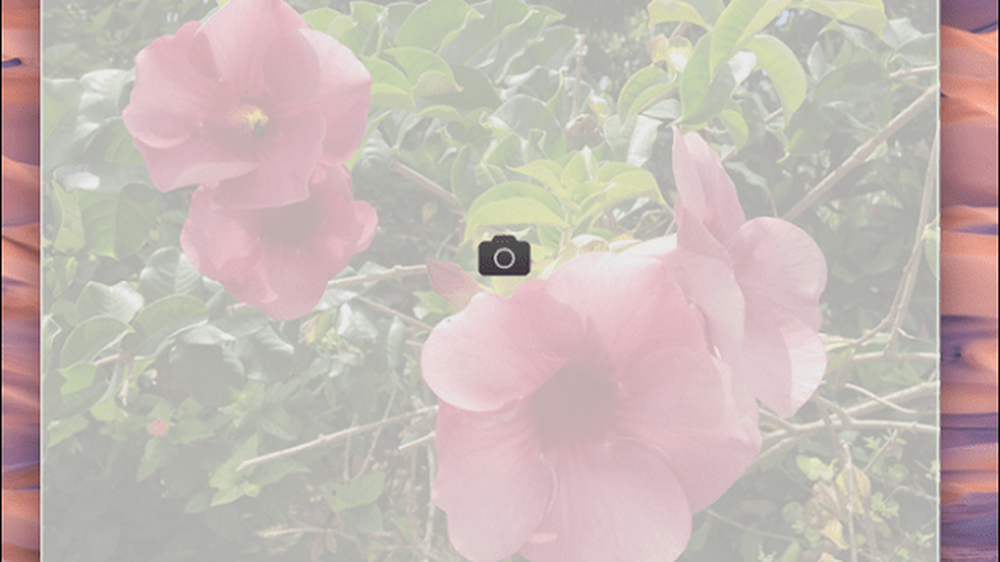
Dacă doriți doar să capturați o porțiune a ecranului, apăsați Comandă + Shift + 3 apoi utilizați mouse-ul pentru a trage peste o porțiune a ecranului sau ferestrei. Funcționează similar cu instrumentul de ștergere în Windows. Ecranele de pe ecranul OS X salvează pe desktop

iOS
Puteți face capturi de ecran pe dispozitive Apple, cum ar fi iPhone, iPad sau iPod Touch, apăsând simultan butoanele Home și Power. Puteți găsi capturile de ecran în aplicația Fotografii din albumul Imagini de ecran.
Apple Watch
Apăsați și țineți apăsat butonul lateral de pe Apple Watch, apoi apăsați și eliberați imediat Coroana digitală. Îl puteți găsi în aplicația Fotografii de pe iPhone.
Android
Datorită varietății de dispozitive cu Android, este posibil ca această secțiune să nu fie completă. Pentru cele mai populare dispozitive cum ar fi Samsung Galaxy, puteți captura capturi de ecran ținând apăsat simultan butonul Acasă și alimentare. Pe un dispozitiv Google care oferă o experiență Android, cum ar fi Nexus 6P sau tableta Nexus 7, țineți apăsat butonul de pornire și butonul de reducere a volumului. Capturile de imagini se salvează în aplicația Galerie de imagini din albumul Imagini de ecran.
Pe un smartphone smartphone Android, am reușit să capturez o captură de ecran prin apăsarea simultană a butoanelor Home și Volume Up.
Linux
Pe o distribuție pe scară largă, cum ar fi Ubuntu, puteți captura capturi de ecran folosind aceeași comandă Windows Alt + Imprimare Scrn pentru a captura fereastra sau ecranul activ. Ubuntu Linux include, de asemenea, o aplicație de screenshot disponibilă din meniul Aplicații, Accesorii.
Editarea capturilor de ecran
Dacă doriți să faceți modificări rapide pe capturile de ecran, există o varietate de opțiuni în funcție de dispozitiv.
- Puteți utiliza Microsoft Paint pentru a efectua alte modificări, cum ar fi decuparea sau redimensionarea, pentru a reduce dimensiunea imaginii. Aplicația Snip include, de asemenea, unelte pe care le puteți utiliza pentru a edita și partaja rapid imaginea.
- Aplicația Fotografii din Windows Phone OS poate efectua modificări de bază, cum ar fi decuparea. Trebuie doar să atingeți fotografia pentru a activa instrumentele ascunse. Fotografiile din Windows 10 pot fi, de asemenea, folosite pentru a edita capturile de ecran.
- Aplicația de vizualizare a imaginilor din OS X este destul de puternică; opțiunile includ trunchierea și redimensionarea, împreună cu editarea lotului.
- Fotografiile din iOS vă permit să efectuați și editări rapide. Puteți juca cu imaginile dvs., cum ar fi modificarea temperaturii culorilor, schimbarea culorilor în alb-negru și decuparea.
- Opțiuni similare sunt disponibile pe Android utilizând aplicația Galerie. Atingeți fotografia pentru a activa instrumente ascunse, pe care le puteți utiliza pentru a adăuga efecte, a roti sau a decupa imaginea.
Aplicațiile cum ar fi Microsoft Edge includ instrumente integrate de captare a ecranului, consultați articolul nostru anterior pentru instrucțiuni de activare și utilizare a acestora. Actualizarea Windows 10 Anniversary adaugă o nouă caracteristică Ink Work Space cu instrumente creative pentru capturarea și editarea de capturi de ecran. Gestionarea capturilor de ecran este o parte importantă a obținerii acestora. Din fericire, sistemele de operare, cum ar fi Windows și iOS, recunosc acest lucru. De exemplu, aveți posibilitatea să creați în mod automat capturile de ecran compatibile cu OneDrive. Aplicațiile, cum ar fi Dropbox, includ, de asemenea, suport pentru încărcarea capturilor de ecran.
Resurse: Cum să restabiliți contorul de ecran pentru Windows 10



