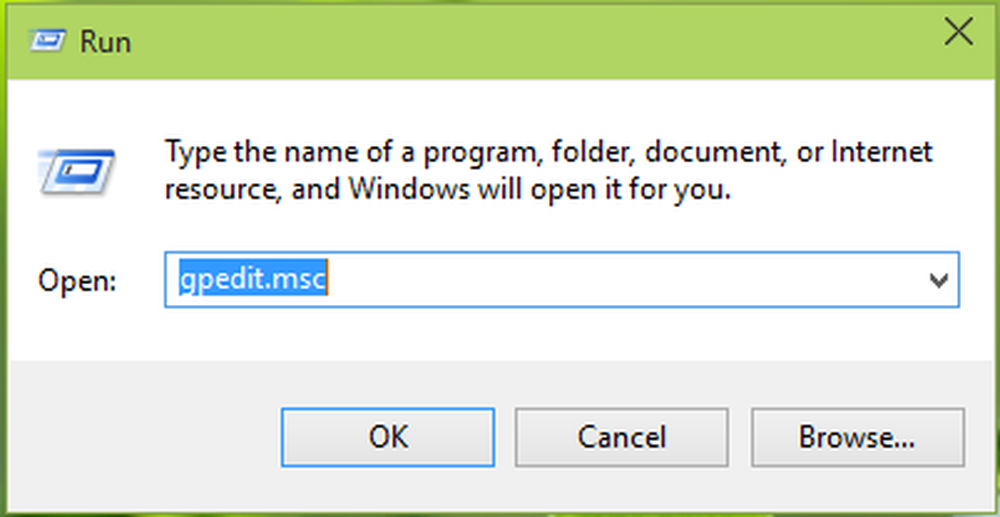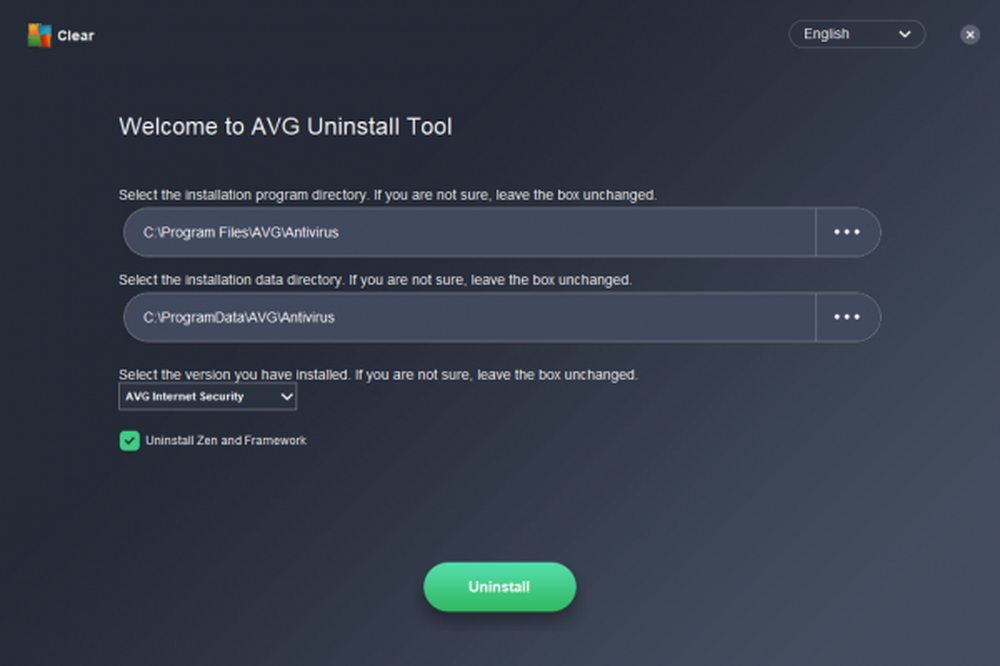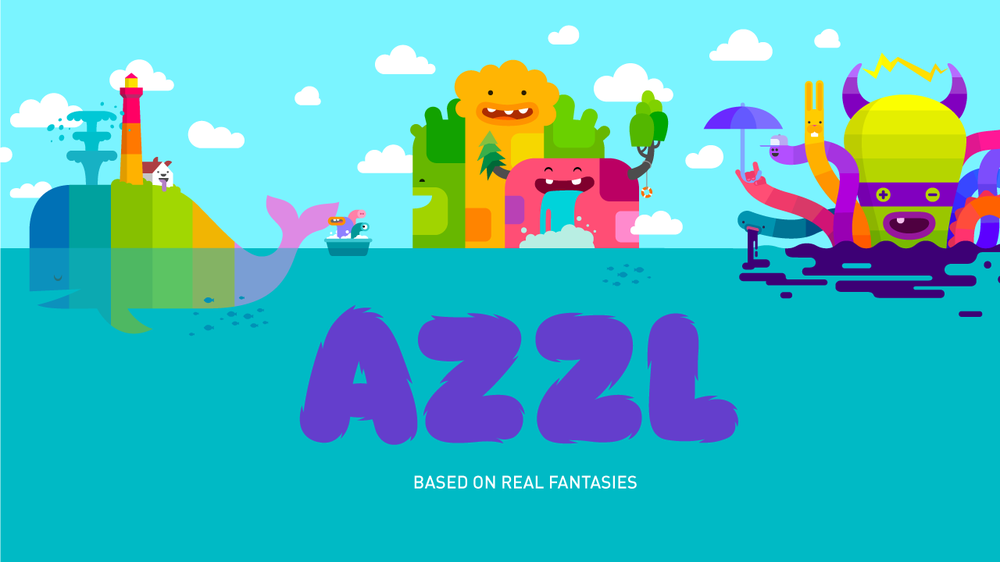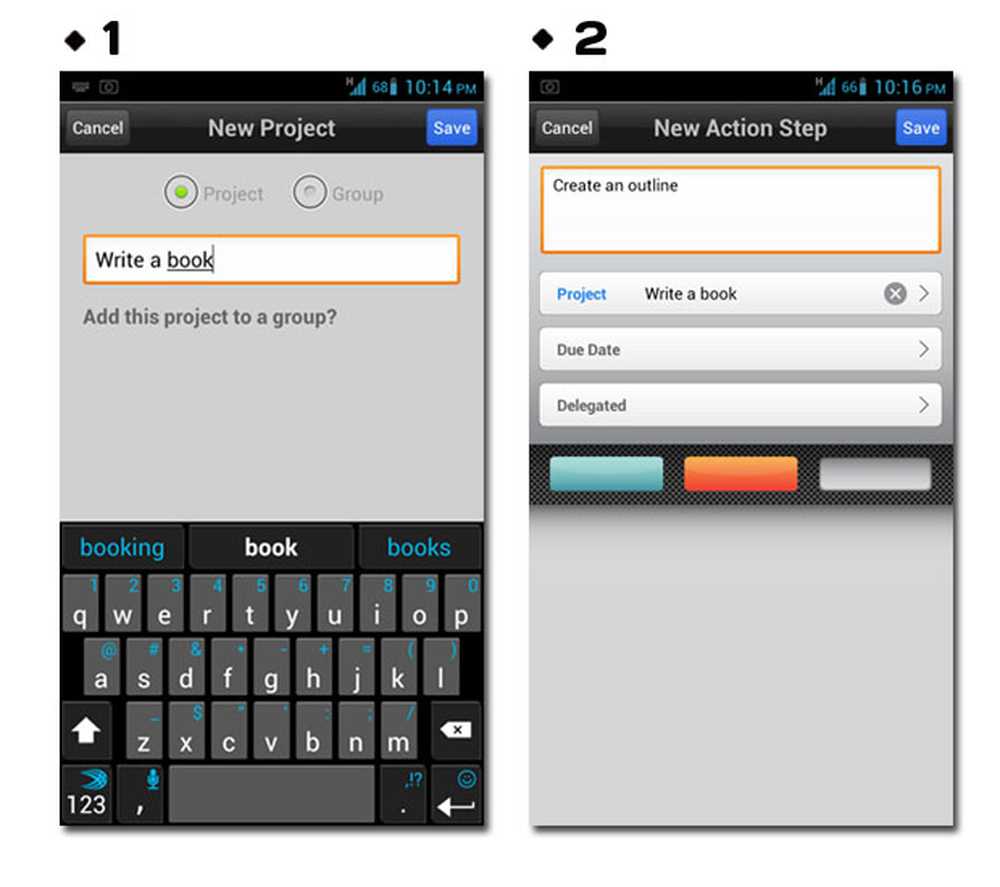Tutorial complet Particularizați Windows 7 UI pentru al face să pară ca Windows UI
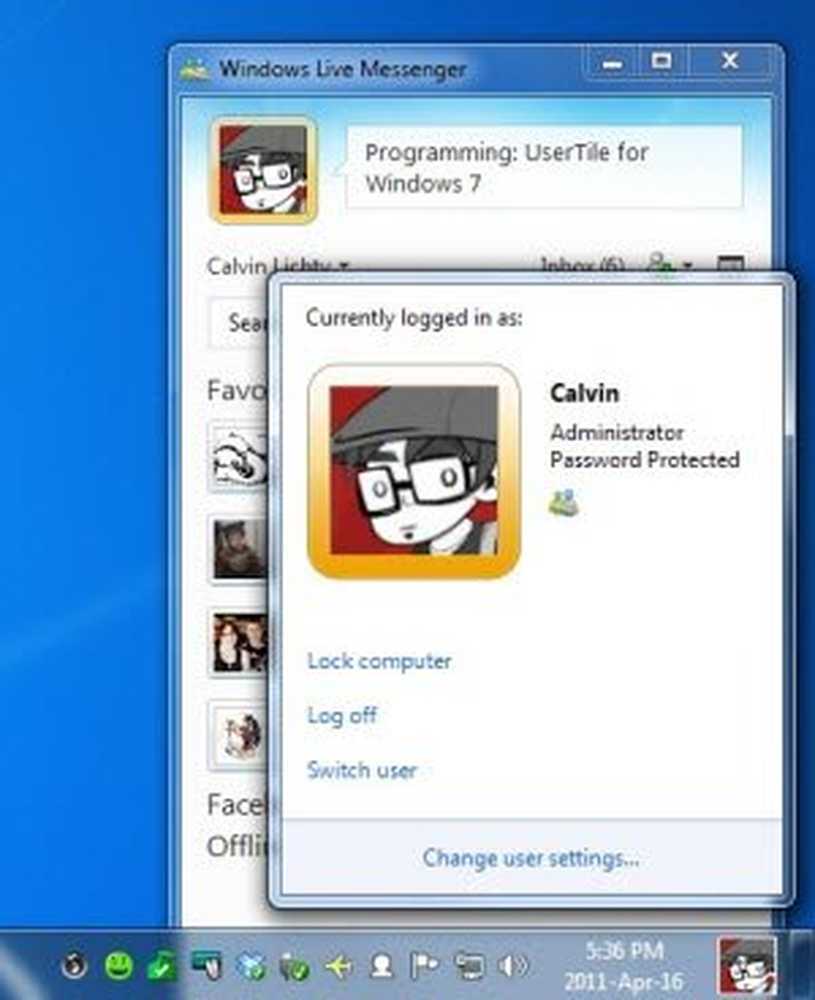
Unul dintre cele mai tari buzuri de pe internet astăzi este despre viitorul sistem de operare Microsoft, Windows 8 sau Windows Next. Au fost lansate recent multe freeware-uri, care vă permit să experimentați noile caracteristici ale Windows 8 pe Windows 7. În acest articol vă voi spune cum să personalizați Windows 7 să arate ca UI Windows 8, pe care Microsoft a prezentat- recent.
Pasul 1:
Actualizați fișierele sistemului la Activarea temelor personalizate. Urmați acest articol pentru a le modifica.
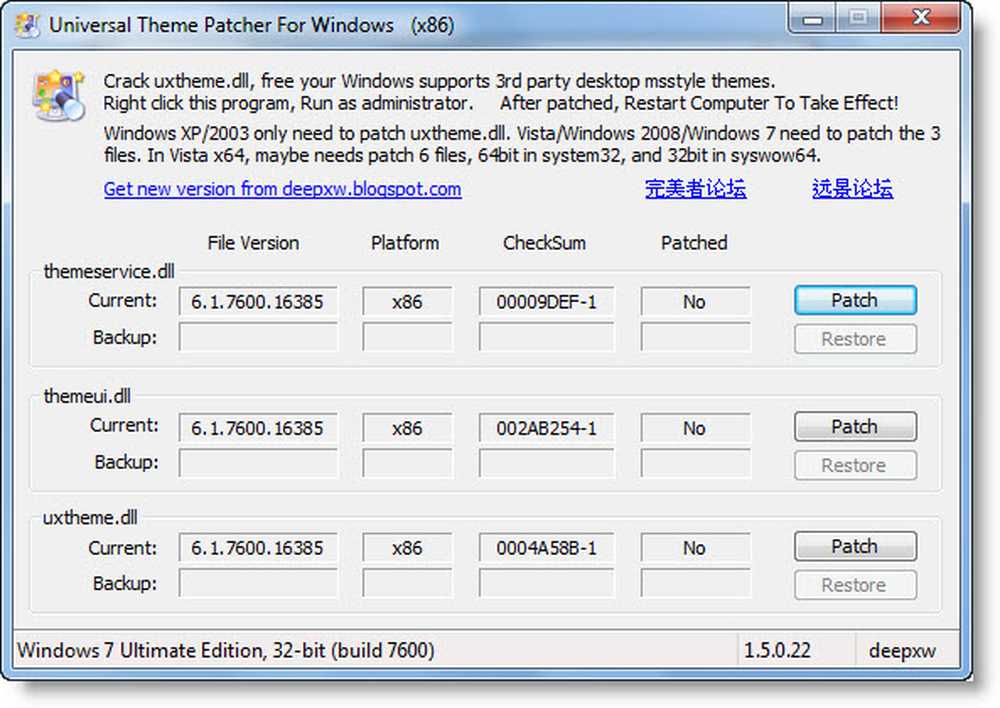
Pasul 2:
Descărcați Zetro VS 1.3 de la Deviantart și extrageți fișierele într-un dosar.
Accesați folderul tematic> Bara de sarcini din partea inferioară a Zetro> și copiați Zetro și Zetro.theme și lipiți-le C: \ Windows \ Resources \ Themes pliant.
Pasul 4:
Faceți clic dreapta pe Desktop și faceți clic pe Personalizare.
Veți găsi Zetro în secțiunea "Instalate teme" selectați tema. Acum, tema dvs. ar trebui modificată pentru a se asemăna temei Windows 8.
Pasul 5:
Acum că am aplicat tema Windows 8, trebuie să aducem designul Metro UI pe Desktop. Vom folosi un software numit "RainMeter" și "Omnimo 4" RainMeter Skin.
Descărcați RainMeter.
Descarcă Omnimo 4.
Pasul 6:
Prima instalare RainMeter, după ce RainMeter este instalat, trebuie să instalați Omnimo 4. Extras Omnimo 4 într-un folder. Odată ce ați extras fișierele, faceți dublu clic Setup.rmskin pentru a instala pielea.
Pasul 7:
Odată ce este instalat, veți primi un ecran de întâmpinare ca prezentare în imaginea de mai jos.

Mergeți cu valorile implicite și dați clic pe săgeata Următorul. Apoi vi se va solicita să selectați limba.
Selectați limba și vi se va cere să selectați rezoluția ecranului.
Selectați rezoluția ecranului și ați terminat. Acesta va aplica noul Metro UI pe Desktop.
Pasul 8:
Ultimul pas ar fi schimbarea butonului Start. Le puteți găsi sub \ Zetro pachet de Pisa \ Extras \ Windows 7 Start Orb Changer dosarul temei pe care l-ați extras. Puteti folosi aplicatia Start Button Changer pentru a schimba Start Orb. Puteți folosi acest buton:
Odată ce ați făcut toate aceste modificări, reporniți sistemul o dată pentru a permite efectuarea efectelor complete. Acum desktop-ul dvs. ar arăta similar cu această imagine.Ajustări adiționale:
(1) Puteți descărca Windows 8 boot ecran de la Deviantart. Ai putea folosi Win7BootUpdater pentru a modifica ecranul Boot.
(2) patch-uri Windows Media Player (ca și Zune) pentru Deviantart
De asemenea, ați putea instala Zune Player pentru a vă simți de la site-ul Zune. Este posibil să fie necesar să consultați KB2443618.
Descărcați și utilizați Windows 8 Ceas Logon Screensaver pentru Windows 7 de aici.
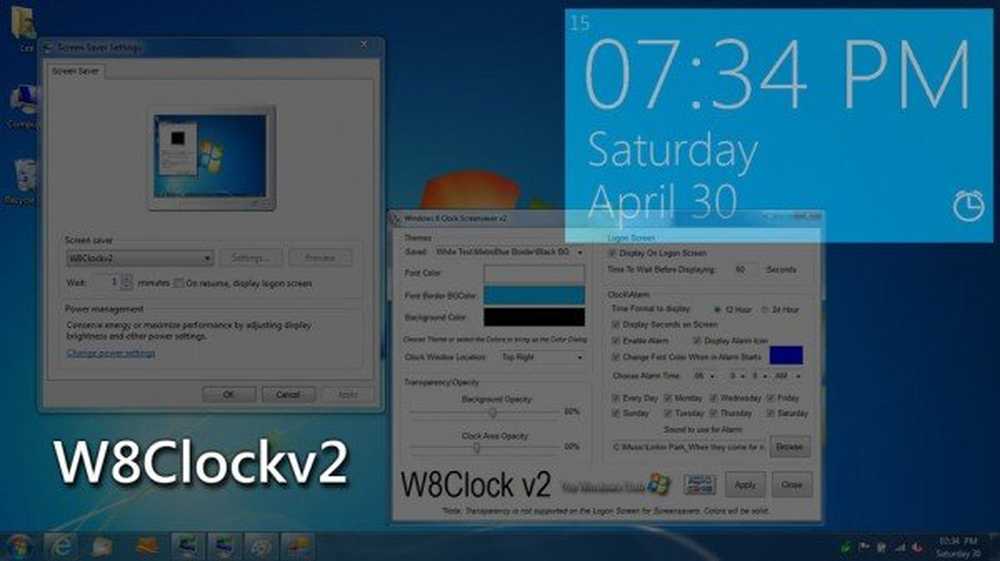
(4) O placă de utilizator pentru Windows 8 ca Windows 8 pentru Windows 7 aici. Acest placă de utilizator vă trage întregul persona online într-un singur loc și include lucruri cum ar fi starea dvs. Facebook și Windows Live Messenger, Twitter, e-mail etc. Du-te aici.
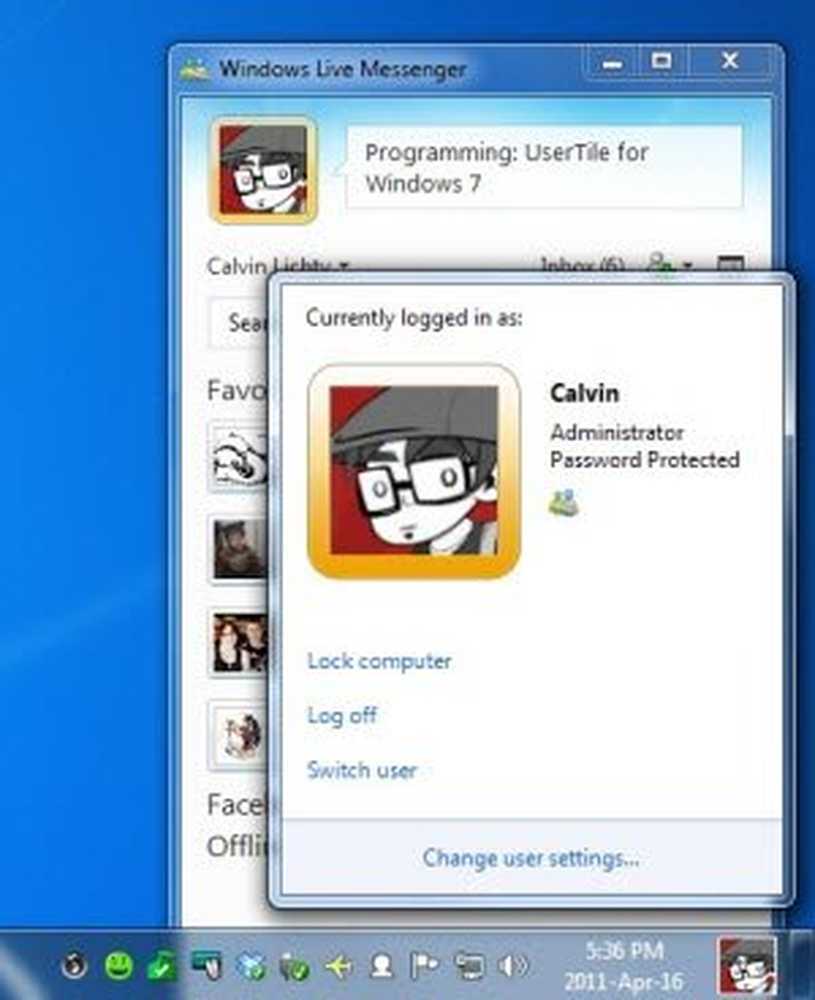
Acum, interfața dvs. Windows 7 se va asemăna aproape cu interfața Windows 8, așa cum știm astăzi.
Dacă aveți alte trucuri sau aplicații suplimentare, vă rugăm să ne împărtășiți.
Este întotdeauna o idee bună să creați mai întâi un punct de restaurare a sistemului înainte de a efectua modificări în Windows.
Check out Ultimate Windows Customizer, care vă permite să vă personalizați instalarea Windows, inclusiv schimbarea butonului de pornire, ecranul de conectare, miniaturile, bara de activități, aspectul Explorer, Windows Media Player și multe altele! etc.