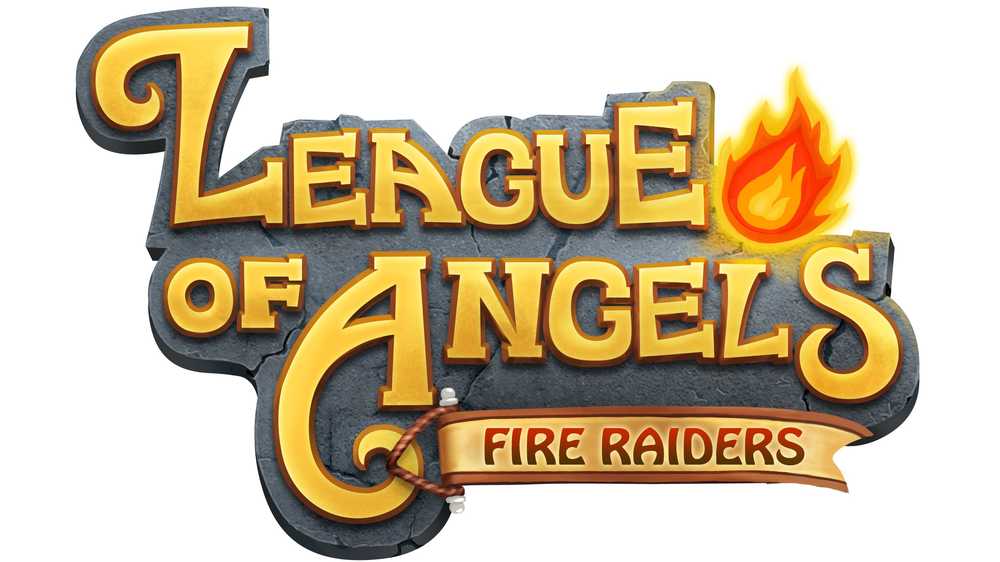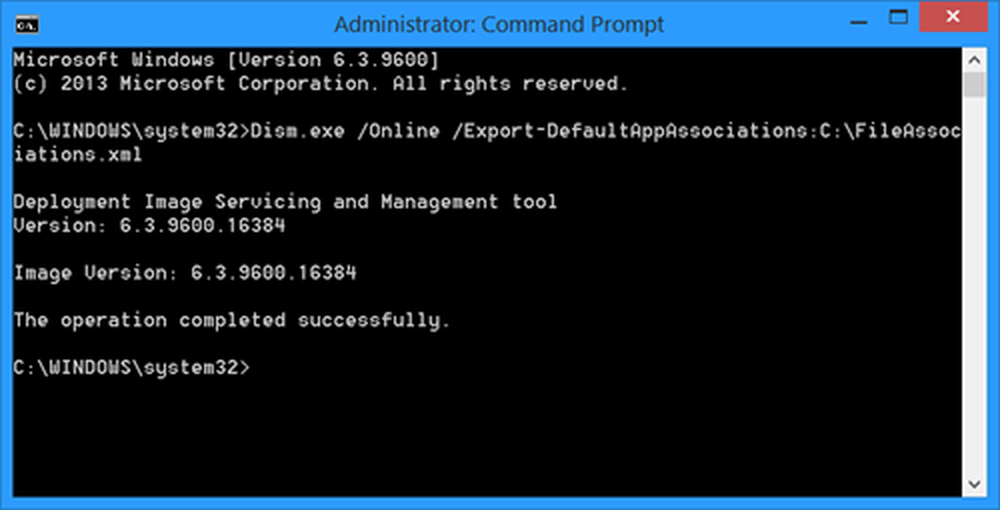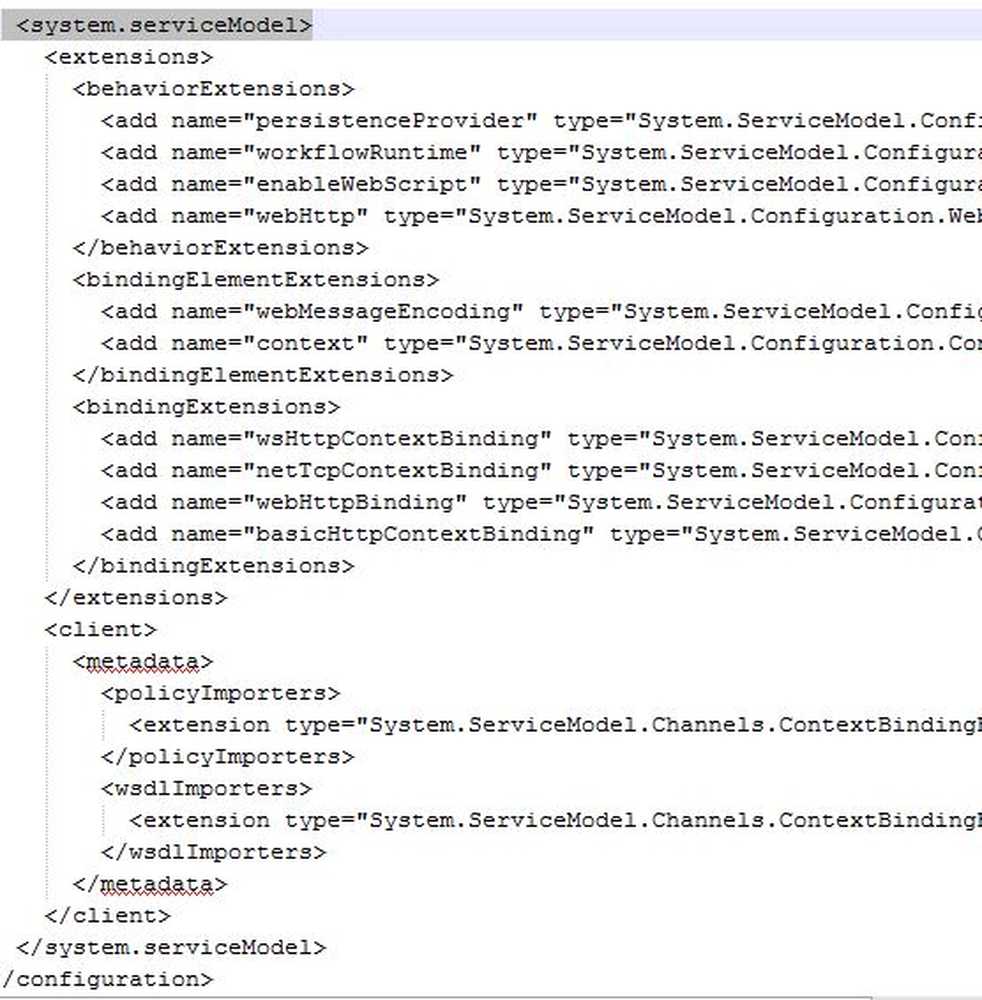Configurați și adăugați mai multe conturi de e-mail la aplicația Windows Mail
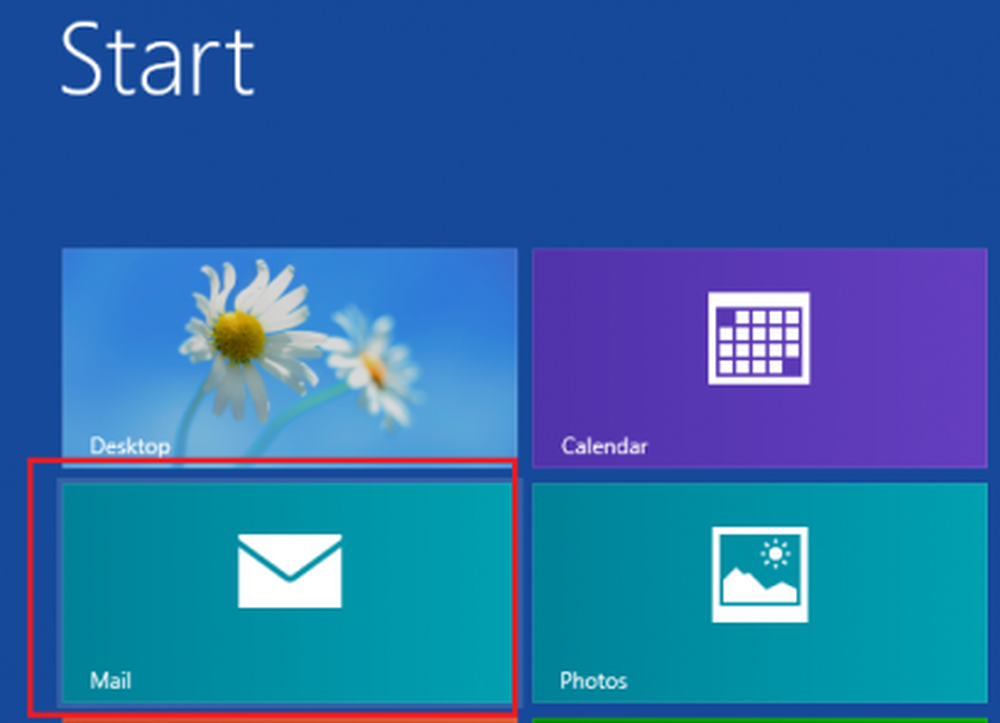
Microsoft a cercetat foarte mult despre modul în care oamenii utilizează aplicațiile de e-mail și e-mail, înainte de a construi aplicația Windows Mail. Sa constatat că utilizatorii au astăzi mai multe conturi de e-mail și primesc din ce în ce mai multe e-mailuri în fiecare an. Prin urmare, o aplicație care agregă mai multe conturi de e-mail, ar trebui să ofere o cale ușoară accesului utilizatorilor. prin urmare, Aplicația Windows 8 Mail!
Deși Windows Mail Mail agregă mai multe conturi de e-mail, nu sa arătat în mod clar cum să se adauge mai multe conturi. Am văzut deja niște clienți de e-mail gratuit. În acest post, vă vom anunța cum să faceți acest lucru. Nu este nevoie de setări POP sau IMAP - tot ce aveți nevoie este autentificarea dvs. de conectare!
Configurați aplicația Windows Mail
Pentru început, din Start, faceți clic pe deschideți aplicația E-mail.
Veți primi o notificare "Nu sunteți semnat cu un cont Microsoft. Pentru a utiliza e-mailul, conectați-vă cu un cont Microsoft și încercați din nou ".
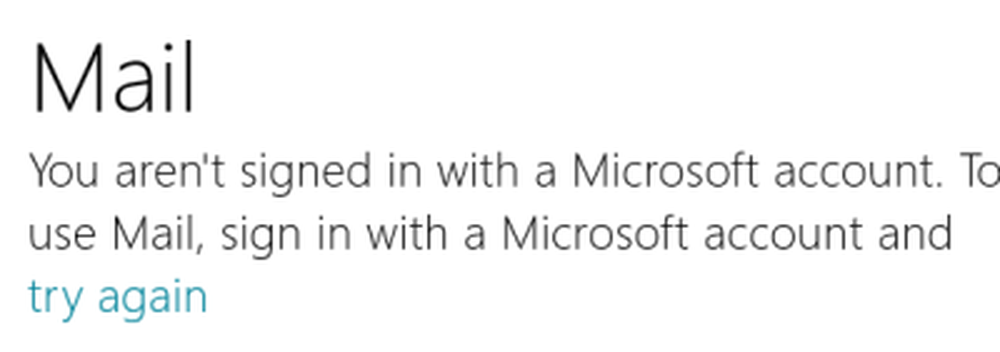
Introduceți acreditările aici și conectați-vă cu contul dvs. Microsoft.
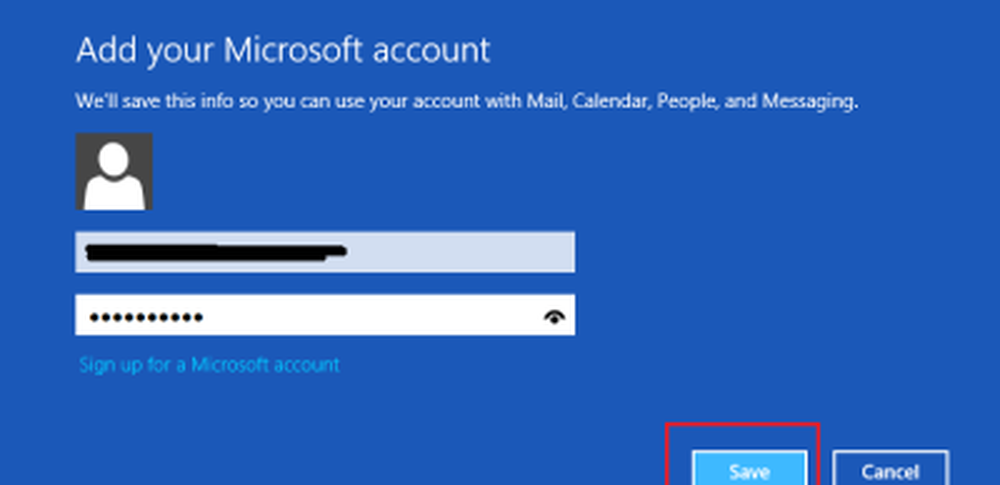
După ce ați terminat, contul dvs. Microsoft va fi configurat în aplicația Windows 8 Mail. Acum, veți avea de asemenea posibilitatea de a adăuga mai multe conturi de e-mail.
Adăugarea mai multor conturi de e-mail în aplicația Windows Mail
Odată ce ați configurat contul Microsoft, vi se va oferi un indiciu pentru adăugarea de conturi de e-mail multiple în aplicația Windows Mail 8. Indiciul ar trebui să fie vizibil pentru dvs. în colțul din stânga jos al ecranului computerului. Vedeți fotografia de ecran de mai jos.
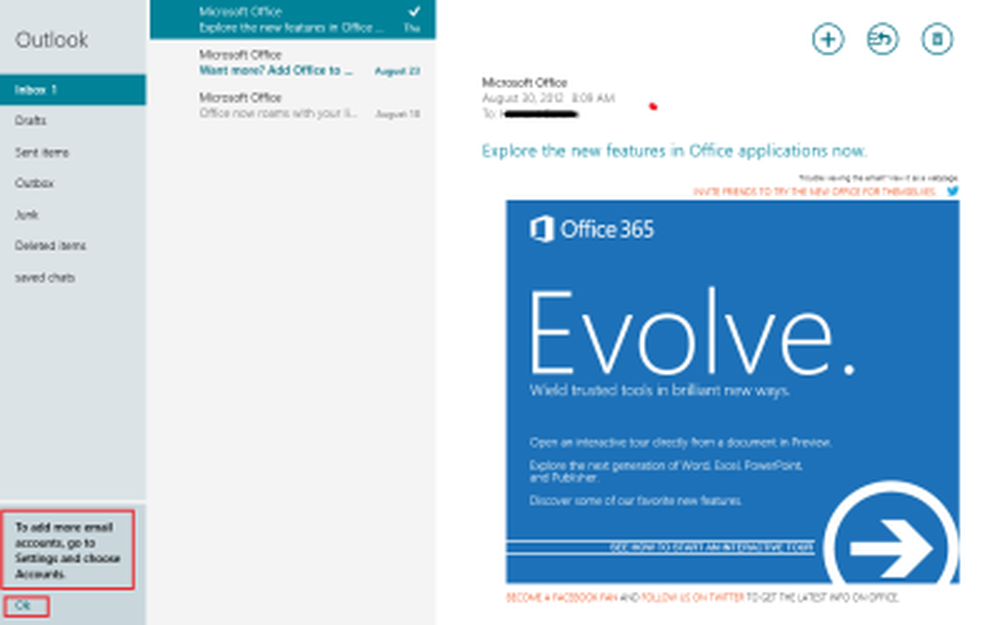
Dacă este văzut, faceți clic pe "OK" și continuați. Faceți clic pe "Setări" și selectați opțiunea "Conturi".
Apoi, dați clic pe linkul "Adăugați un cont" și alegeți contul de e-mail pe care doriți să îl adăugați la aplicația de e-mail. Am ales Gmail ca cel de-al doilea ID de poștă electronică pentru a fi adăugat; contul Google.
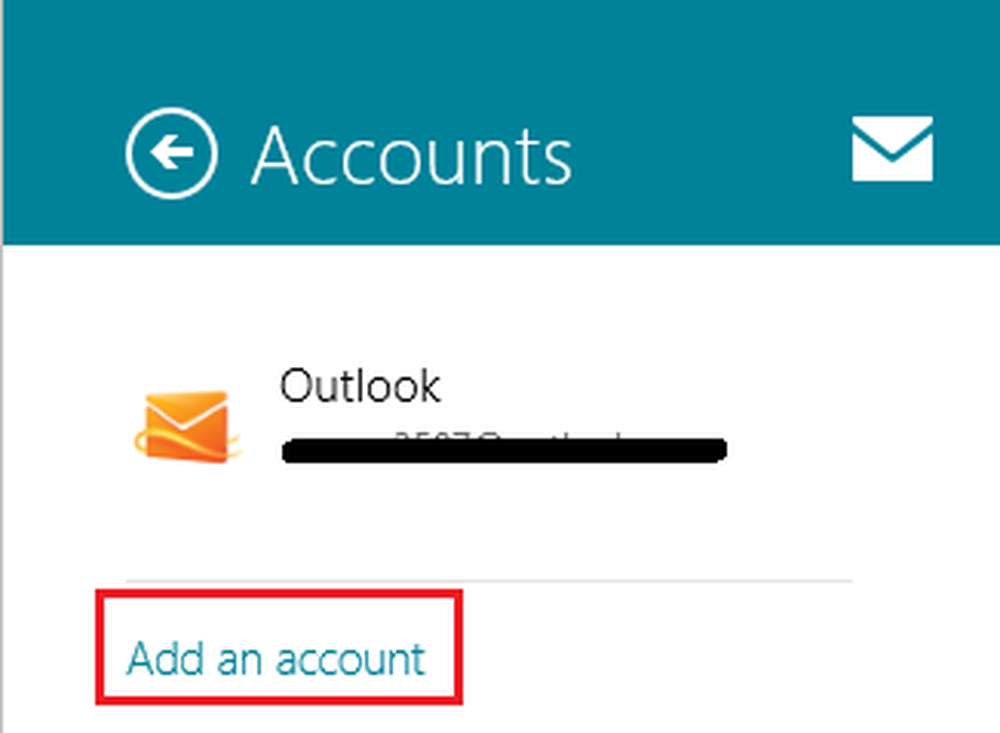
Odată selectată, introduceți informațiile solicitate și faceți clic pe "Conectați" pentru a vă conecta la contul dvs. de e-mail.
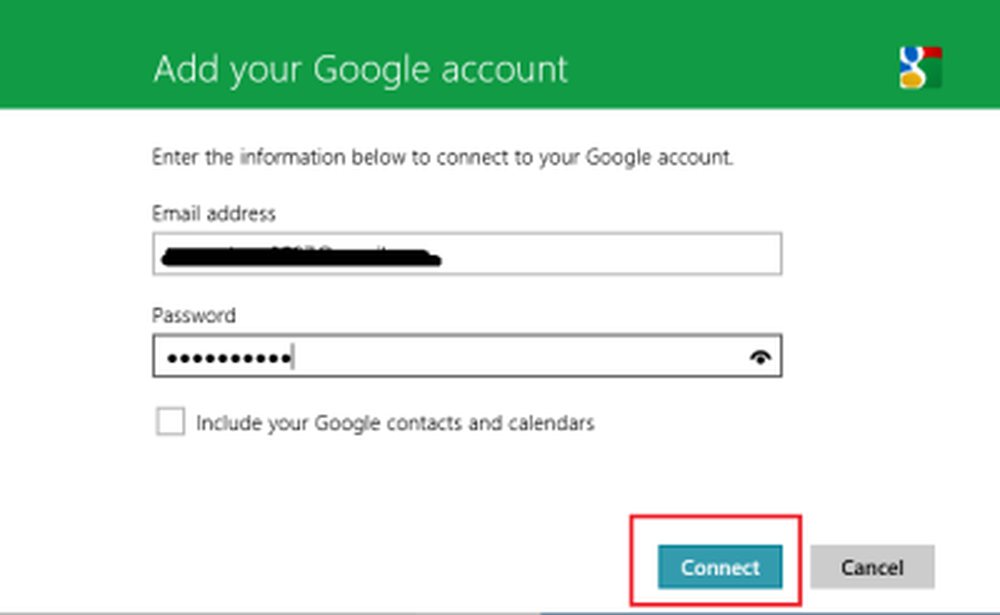
Asta e!
Veți adăuga acum un nou cont de e - mail la Aplicație Windows Mail. De asemenea, puteți adăuga și alte conturi.
Modul de editare a semnăturii aplicației de poștă electronică și a altor setări în Windows vă poate interesa, de asemenea. Aruncați o privire și la TouchMail.
Aflați cum să adăugați ID-uri suplimentare de e-mail în aplicația Windows Mail 10 și cum să conectați sau să adăugați mai multe plăci live, pentru mai multe conturi de e-mail în meniul Start, ușor.