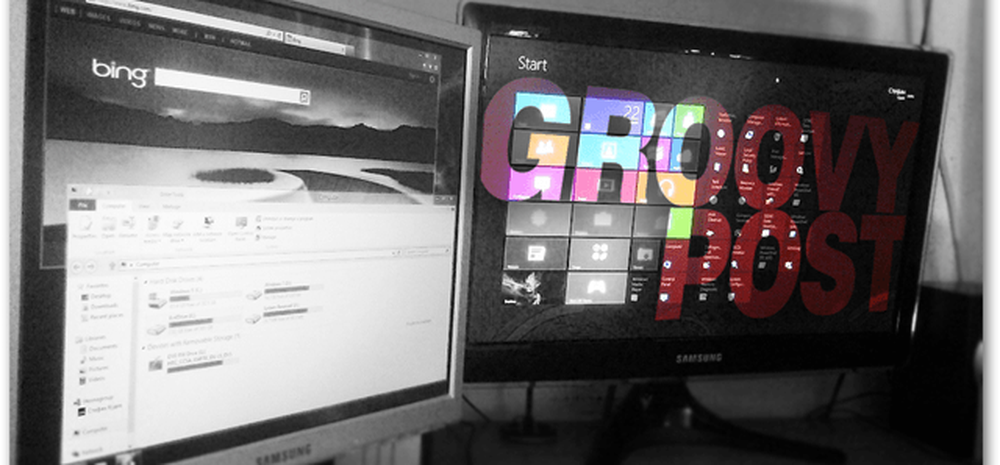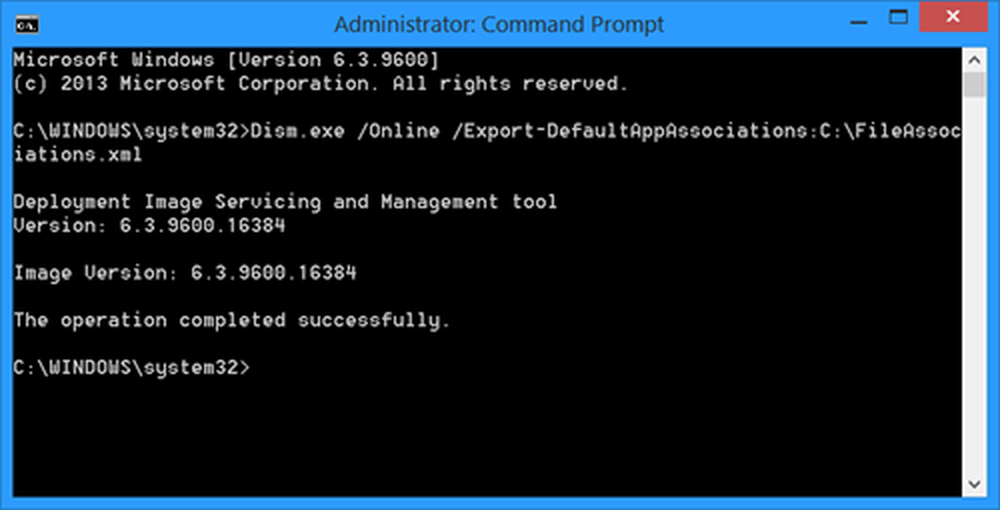Configurați și utilizați Hyper-V - creați mașini virtuale în Windows 10/8

Mașinile virtuale sau VM-urile vă permit să rulați diferite sisteme de operare pe o singură mașină - denumite în continuare sisteme de operare oaspete. Acest lucru se dovedește adesea util atunci când trebuie să testați software-ul pe diferite sisteme de operare, să testați scenarii de upgrade sau să faceți alte activități. De asemenea, când ați terminat sarcina, puteți reveni la starea oficială a mașinii.
Acest tutorial dat vă educă pe tema cum să configurați Hyper-V și să creați mașini virtuale în Windows 8/10.
Hyper-V în Windows 8/10
În primul rând, asigurați-vă că suportul de virtualizare hardware este activat în setările BIOS-ului.
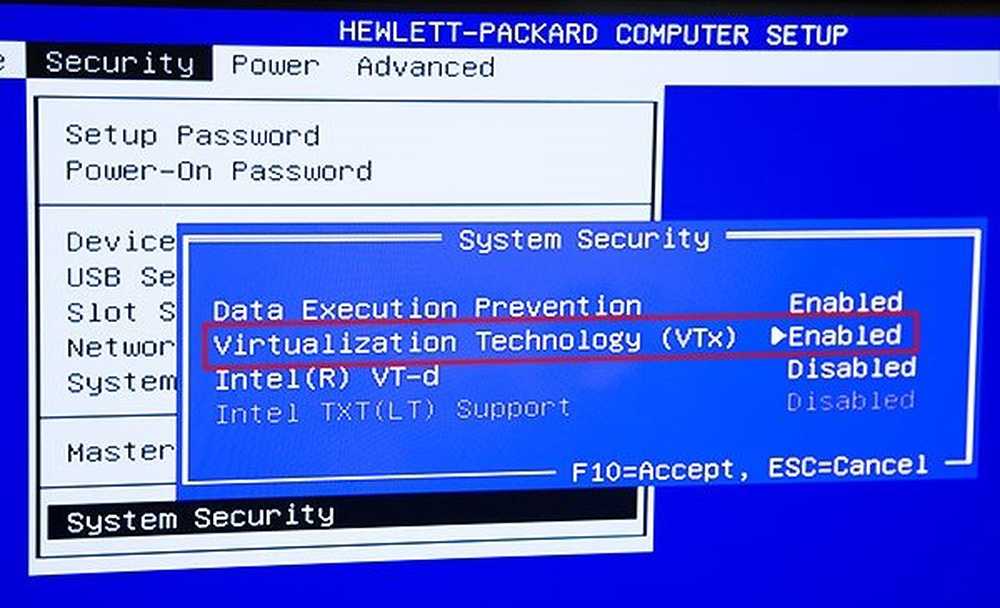
Numai după confirmarea suportului de virtualizare hardware este disponibil și activat, continuați. Activați Hyper-V în caseta de dialog "Porniți sau dezactivați caracteristicile Windows". Pentru a face acest lucru, tastați "Rotiți caracteristicile ferestrelor" în caseta de căutare a căutărilor pentru setări de căutare și selectați dialogul din panoul din dreapta.
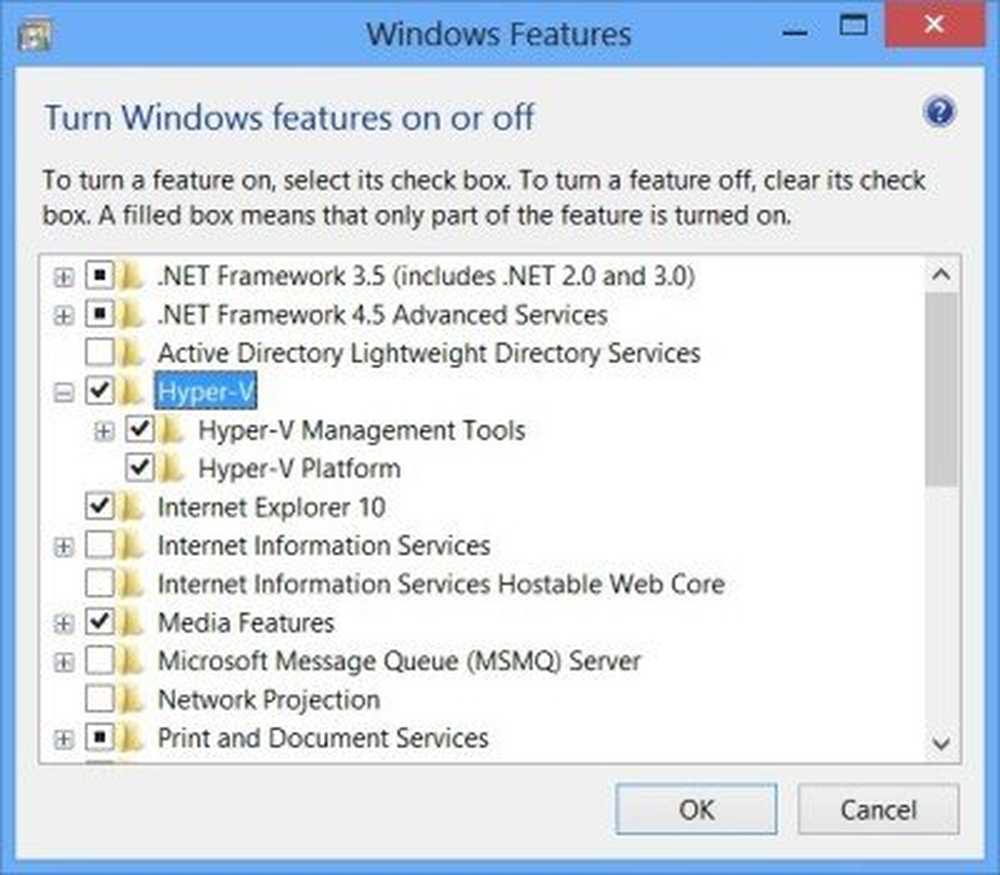
Apoi, configurați Networking pentru mediul Hyper-V. Înainte de a continua, asigurați-vă că a fost creat un întrerupător virtual și că este funcțional. Pentru a verifica acest lucru, deschideți Managerul de schimbări virtuale pe care îl veți găsi pe panoul Acțiuni din Hyper-V Manager (tastați Hyper-V la ecranul de pornire pentru a găsi Managerul Hyper-V).
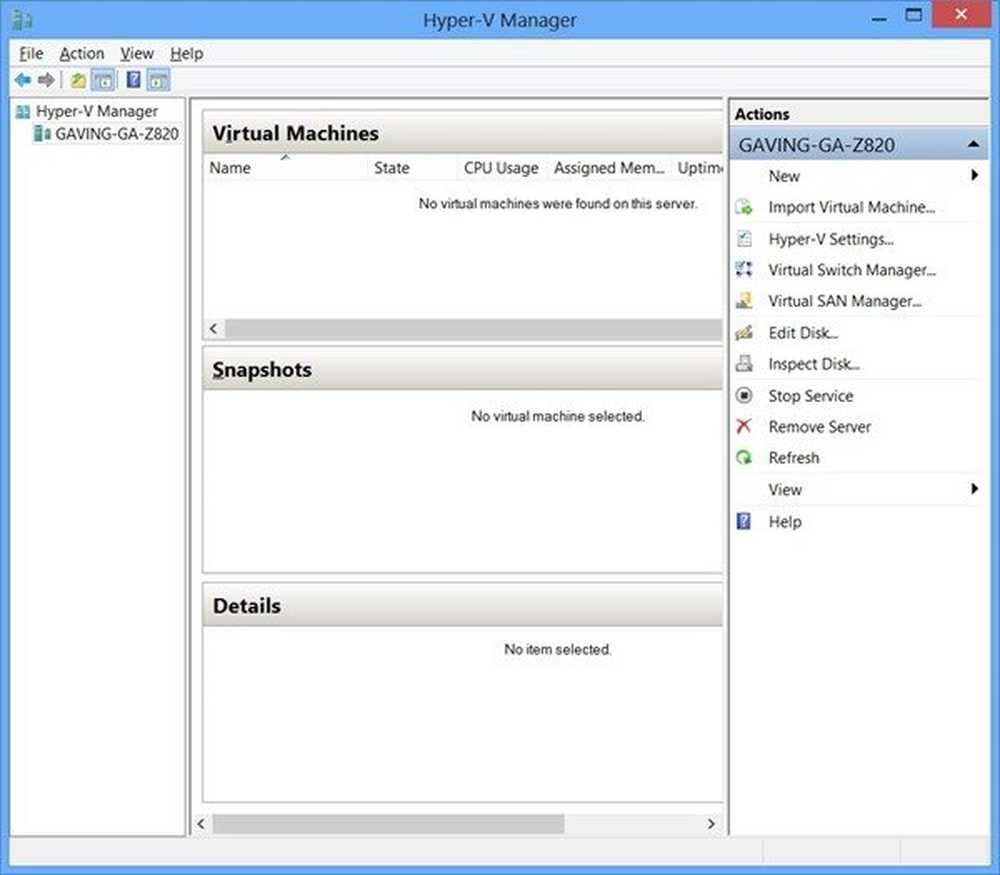
După ce faceți clic pe "Managerul de schimbare virtuală" din panoul Acțiuni asigurați-vă că este evidențiat "Extern", apoi faceți clic pe butonul "Creați comutatorul virtual".
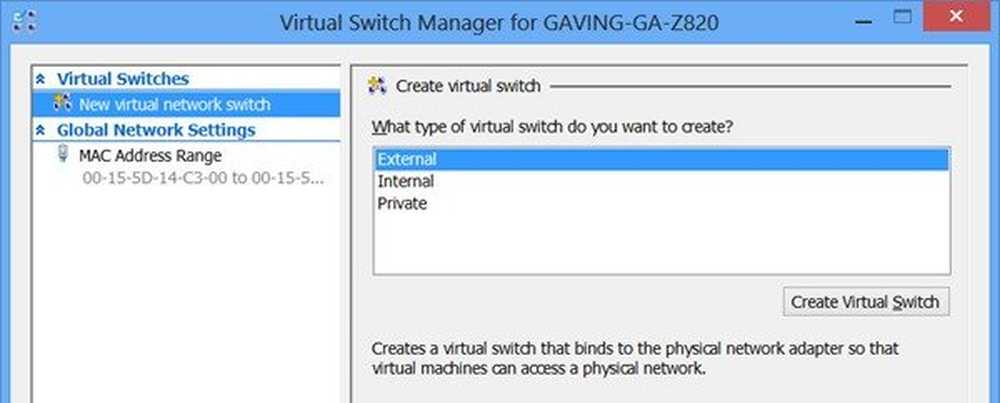
Dacă aveți mai multe rețele NIC în sistem, asigurați-vă că ați selectat NIC pentru a fi utilizate pentru conexiunile de rețea externe VM.
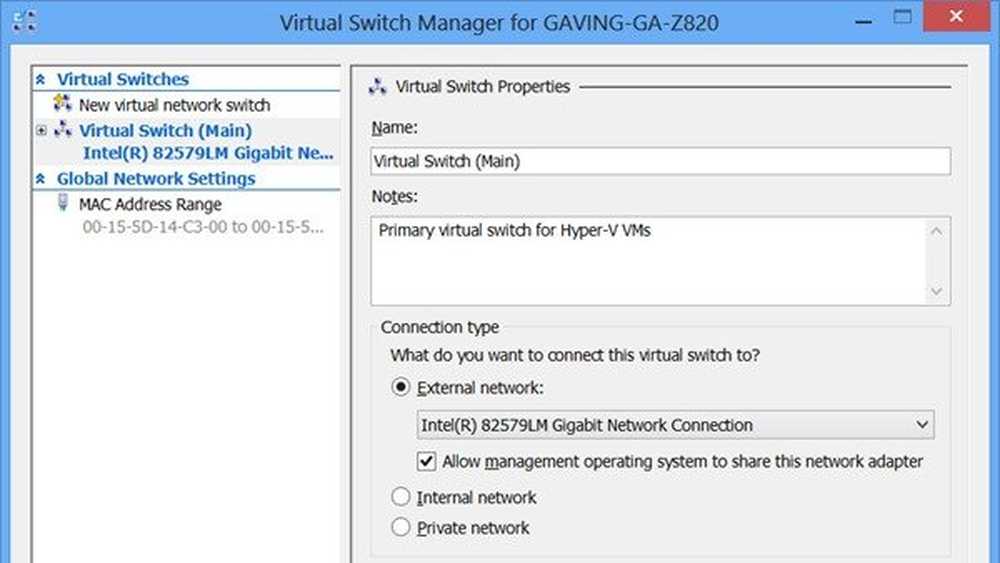
Există multe moduri diferite de a crea VM-uri, reate un VM de la zero folosind boot-ul PXE din rețea. Pentru a crea un VM, faceți clic pe "Noua mașină virtuală ..." sub "Acțiuni" din panoul din partea dreaptă a Managerului Hyper-V. Un "Expert pentru mașină virtuală nouă" ar trebui să apară pe ecranul computerului. Alegeți un nume VM și specificați o cale pentru fișierul VM.

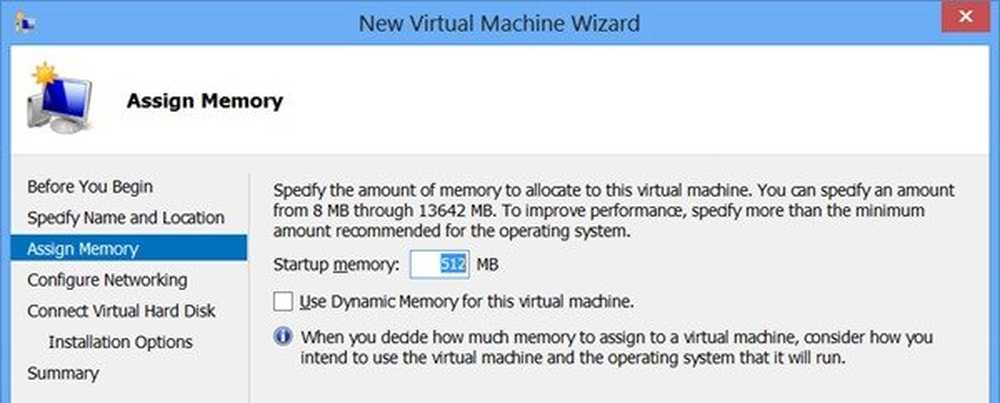
Apoi, din panoul din dreapta, alegeți opțiunea "Configure Networking" (Configurare rețea) și comutați pe Virtual pe care ați creat-o mai devreme în pașii anteriori.

Apoi, alegeți "Conectați un hard disk virtual" și verificați opțiunea "Creați un hard disk virtual". Faceți clic pe "Finalizare". Înainte de a continua, creați un adaptor de rețea Legacy în setările VM. Pentru asta,
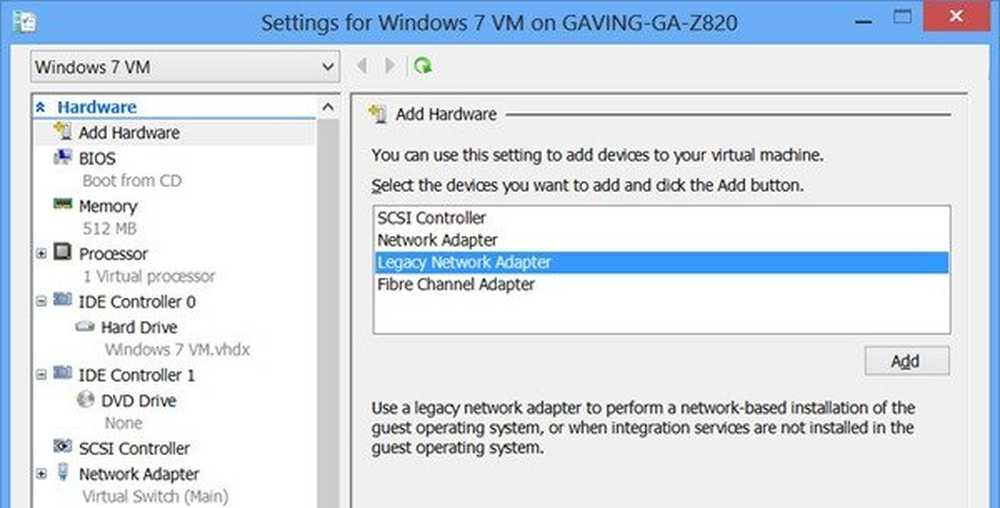
Lansați dialogul de setări pentru VM care are nevoie de suport de pornire în rețea, apoi faceți clic pe "Add Hardware" din panoul din stânga. Atunci când secțiunea "Adăugați hardware" se extinde în coloana din dreapta, apăsați butonul "Adăugați" și asigurați-vă că este utilizat un comutator virtual corespunzător.
Odată terminat, VM devine pregătit pentru boot PXE și instalarea sistemului de operare. După ce observați și faceți clic pe butonul verde "Start" pentru VM din panoul din dreapta al Managerului Hyper-V, veți fi prezentat cu meniul familiar de pornire PXE unde puteți apăsa F-12 pentru o pornire în rețea.
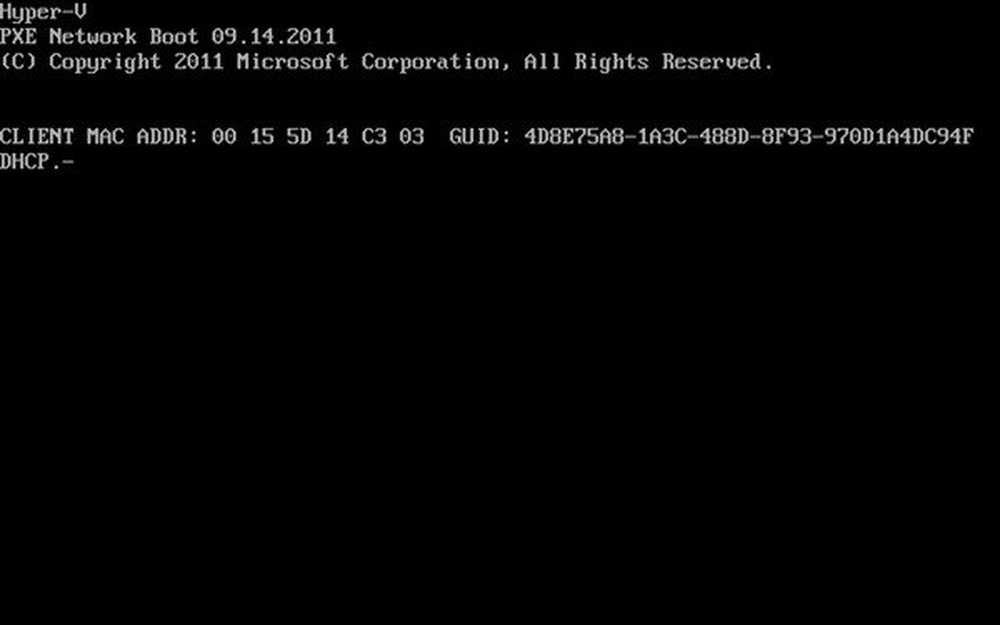

Odată ce ați instalat VM-urile, există două opțiuni pentru interacțiunea cu și conectarea la Mașinile virtuale: Managerul Hyper-V și Conexiunea la distanță la distanță folosind Protocolul Desktop la distanță.
Sursă: Microsoft.
Consultați și aceste linkuri corelate:
- Înțelegerea modului în care Hyper-V va funcționa pe Windows 10/8
- Instalați și activați Hyper-V în Windows 10/8
- Ghid de la Microsoft: Utilizarea Windows Hyper-V client
- Video: configurați o rețea virtuală, switch virtual, mașină virtuală utilizând Hyper-V.