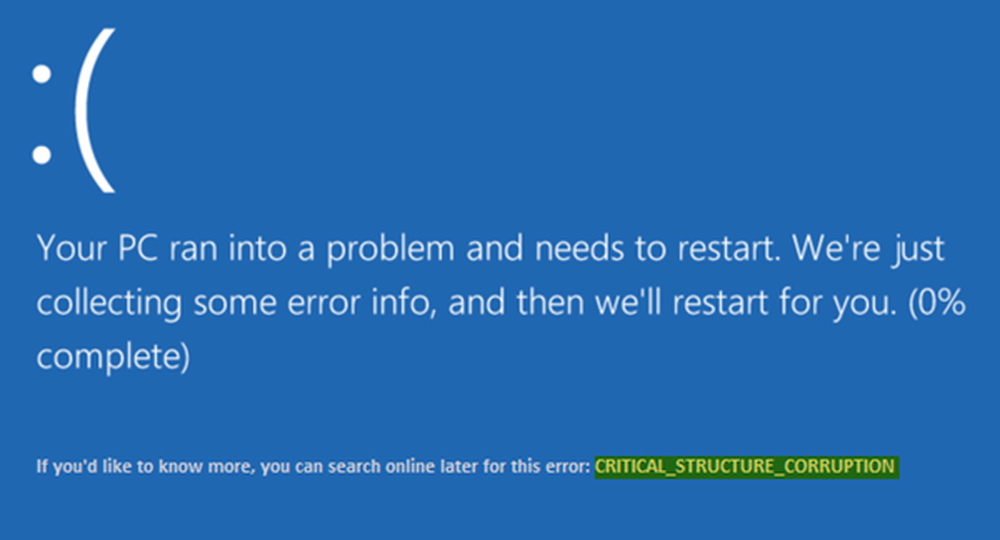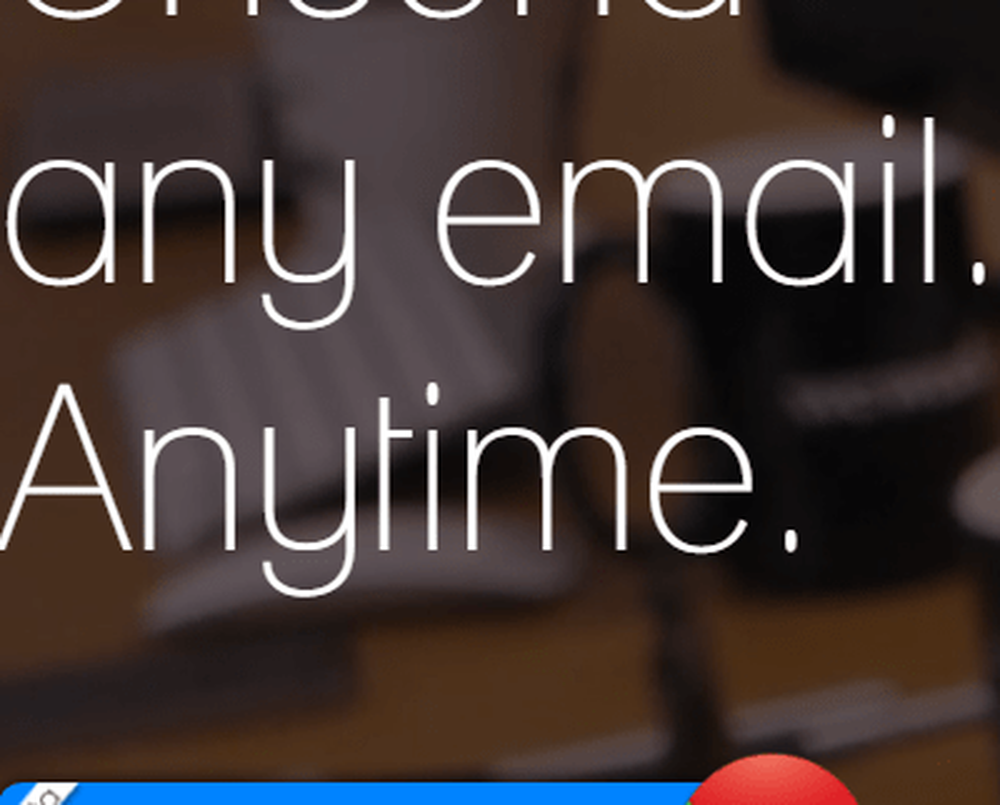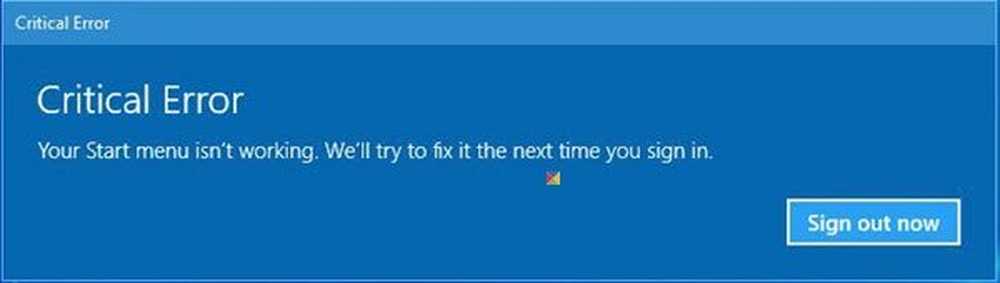Critical Process a murit în Windows 10/8/7
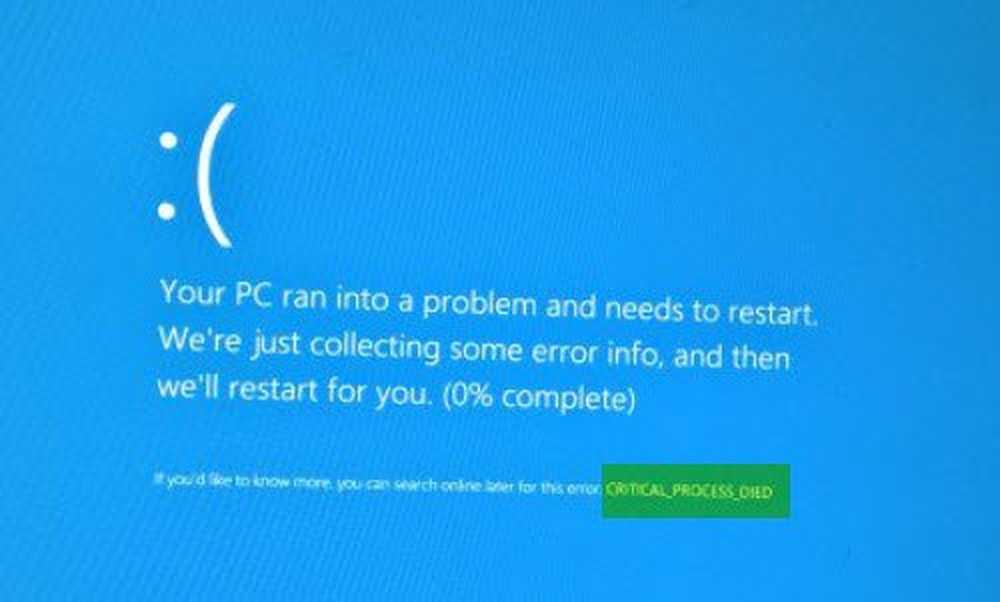
Dacă un proces critic de sistem Windows nu reușește să funcționeze corect, sistemul de operare se va prăbuși și va afișa a Procesul critic a murit Opriți eroarea 0x000000EF sau ecranul albastru pe computerul Windows 10/8/7. Acest lucru se întâmplă deoarece procesul care a fost necesar pentru a rula sistemul de operare Windows sa încheiat brusc din anumite motive.
Nu există prea multe documente despre acest lucru pe orice site Microsoft. Un post însă afirmă pur și simplu că:
Verificarea erorilor CRITICAL_PROCESS_DIED are valoarea 0x000000EF. Acest lucru indică faptul că a murit un proces critic al sistemului.
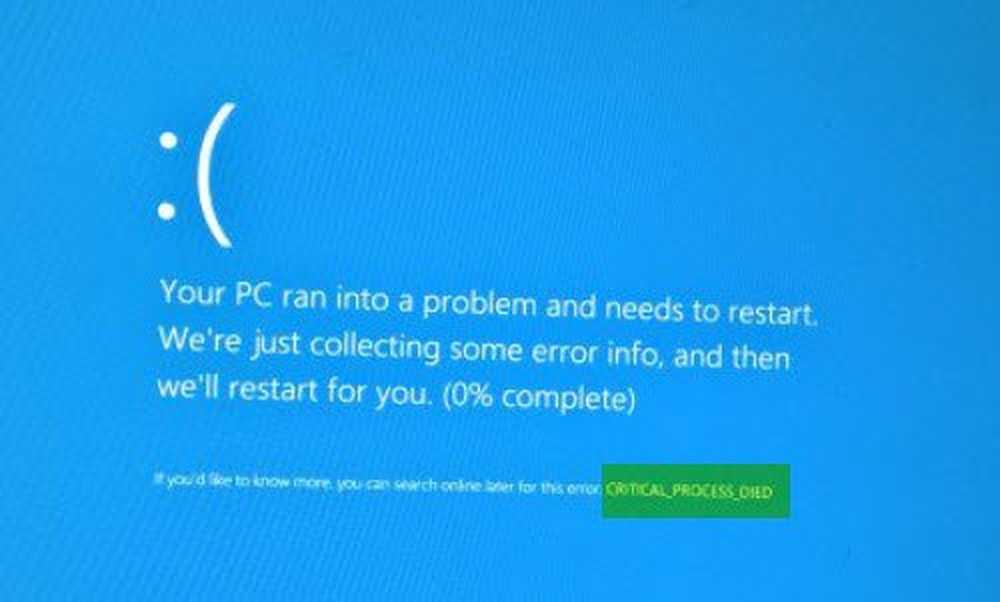
CRITICAL_PROCESS_DIED
Acum, dacă primiți un mesaj de eroare CRITICAL_PROCESS_DIED, iată câteva dintre lucrurile pe care le puteți încerca și le puteți vedea.
1] Porniți instrumentul de depanare hardware și dispozitive și vedeți dacă acest lucru vă ajută. Rulați Managerul verificatorului de driver și vedeți dacă acesta ajută la depanarea, identificarea și rezolvarea problemelor driverului dispozitivului.
2] Rulați sfc / scannow sau System File Checker pentru a verifica și a înlocui fișierele de sistem corupte, dacă există. Dacă nu puteți încărca desktopul, este posibil să rulați System File Checker în modul Safe sau offline.
3] De asemenea, este posibil să doriți să executați DISM pentru a repara o imagine de sistem coruptă.
4] Deschideți Manager dispozitive și vedeți dacă orice dispozitive sunt marcate cu punctul de exclamare. Actualizați driverele și vedeți dacă rezolvă problema. Ați instalat recent vreun dispozitiv sau hardware nou? Dezactivați, eliminați-l sau dezinstalați-l și vedeți dacă aceasta vă ajută.
5] Efectuați o bootare curată. Când porniți computerul în boot curat, computerul pornește utilizând un set minim pre-selectat de drivere și programe de pornire. Rezolvarea defectuoasă a boot-ului este concepută pentru a izola o problemă de performanță.6] Dacă problema a apărut recent, utilizați System Restore (Restaurare sistem) pentru a restabili computerul înapoi la un punct bun și pentru a vedea dacă face ca problema să dispară. Dacă a început după ce ați actualizat sistemul de operare, este posibil să doriți să opriți instalarea respectivei actualizări și raportați problema la Microsoft.
7] Dezactivați starea de repaus și Hibernate în setarea de alimentare și vedeți dacă aceasta vă ajută. Veți obține aceste setări în Panoul de control> Toate elementele panoului de control> Opțiuni alimentare> Editați setările planului. Utilizați acest proces pentru a dezactiva hibernarea dacă ați activat-o mai devreme.
8] A se vedea într-o actualizare a sistemului dvs. BIOS-ul sau firmware-ul este disponibil.
9] Dacă nu reușiți să încărcați Windows, este posibil să doriți să executați reparații de pornire din opțiunile de pornire avansată.

Odată ce puteți accesa spațiul de lucru, puteți continua să remediați problema.
Dacă nu reușiți să încărcați Windows sau Opțiunile de pornire avansată, este posibil să fie necesar să utilizați o instalare sau un disc de recuperare Windows pentru a efectua depanarea.
10] Verificați System Log în Viewer de evenimente și vedeți dacă și mesajele de eroare vă indică în direcția de depanare.
11] Rulați instrumentul online Windows 10 de depanare a ecranului albastru de la Microsoft este un expert care îi ajută pe utilizatorii novici să-și repare erorile Stop. Acesta vă va ajuta să remediați această eroare de ecran albastru și oferă legături utile pe parcurs.
Dacă nu ajută nimic, verificați această postare care vă arată câteva modalități generice despre cum să procedați depanarea ecranelor albastre în Windows 10.
Toate cele bune!
Vedeți această postare dacă primiți o eroare de eroare de verificare a securității kernel-ului în Windows 10.