Activați și aplicați filtrele color pe ecranul computerului în Windows 10

Nu toți utilizatorii Windows sunt identici din punct de vedere fizic, și acesta este motivul pentru care Microsoft a adăugat o nouă funcție numită Filtre de culoare. Această caracteristică permite utilizatorilor să seteze filtre diferite pe ecranul calculatorului pe baza cerințelor individuale și vă poate ajuta daltonist sau persoanele cu deficiențe de vedere persoană să vizualizeze mai bine afișajul. Dacă o persoană cu culori orb vrea să lucreze la mașina Windows 10, el / ea se va confrunta cu probleme din cauza insuficienței. Cu toate acestea, acum Windows 10 utilizatorii pot alege diferite setări pentru a face ecranul ușor de citit chiar și cu deteriorarea lor. În acest post, vom vedea cum să aplicați Filtre de culoare pe ecranul Windows 10.

Activați și aplicați filtrele color pe ecranul computerului
Există trei metode diferite și puteți încerca oricare dintre ele pe PC-ul Windows 10.
1] Utilizarea comenzii rapide de la tastatură
Aceasta este probabil cea mai rapidă modalitate de a activa filtrul de culoare pe ecranul Windows 10. Doar apăsați Win + Ctrl + C cheile împreună. Veți obține imediat efectul de gri. Cu toate acestea, problema cu această comandă rapidă de la tastatură este că nu poate activa alte filtre de culoare, cu excepția tonurilor de gri. Pentru a verifica diferitele filtre, trebuie să urmați următorul ghid.
2] Panoul de setări Windows
Aici puteți găsi opțiunea Filtre de culori. Deschideți panoul Setări Windows apăsând pe Win + I și mergi la Ușurința accesului > Filtre de culoare.
În partea dreaptă, puteți găsi o opțiune numită Porniți filtrul de culoare. Comutați butonul pentru al activa imediat.
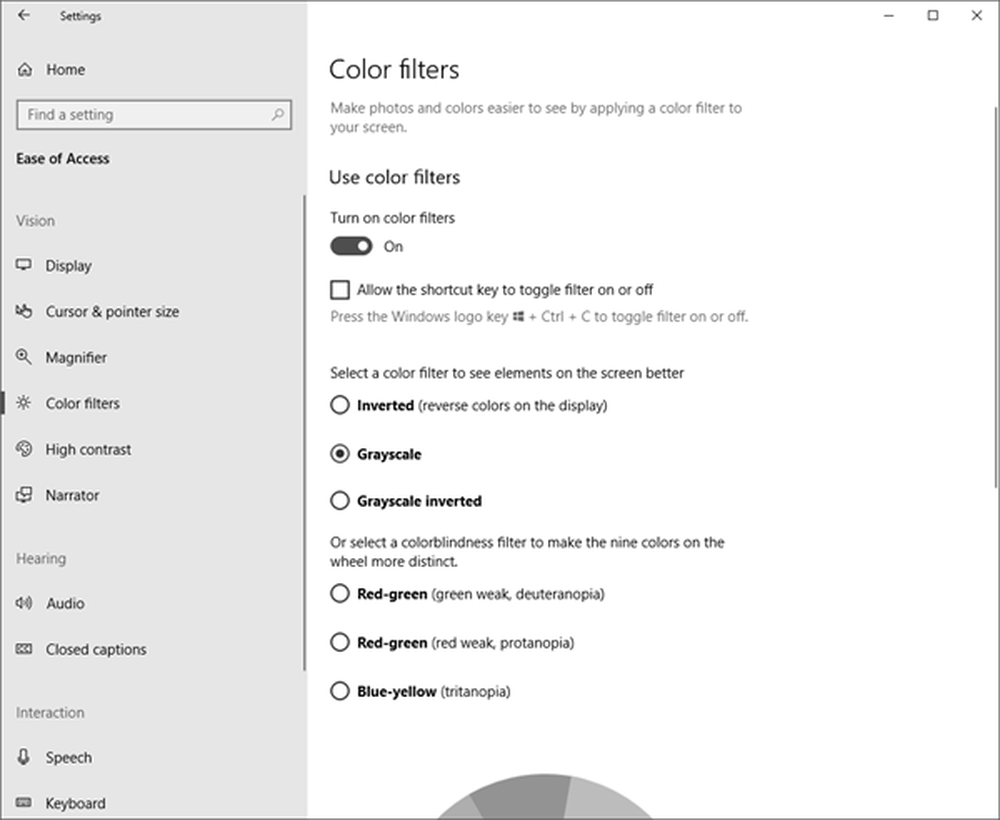
După activare, puteți alege diferite filtre, cum ar fi:
- Inversat
- Alb-negru
- În tonuri de gri inversate.
Sau puteți selecta filtre cu orbire coloră, cum ar fi:
- Deuteranopie
- protanopia
- tritanopia
Acestea sunt condiții diferite. De exemplu, Deuteranopia, Protanopia și Tritanopia sunt diferite tipuri de orbire colorată.
3] Editor de registri
Deschideți Editorul de regiștri. Pentru aceasta, apăsați Win + R, tastați regedit și apăsați butonul Enter. Înainte de a utiliza Editorul de Registry, asigurați-vă că ați creat un punct de restaurare a sistemului și ați creat copii de siguranță ale fișierelor din Registry.
Acum, navigați la următoarea cale-
Computer \ HKEY_CURRENT_USER \ Software \ Microsoft \ ColorFiltering
În partea dreaptă, puteți găsi două chei diferite, și anume., Activ și FilterType. Faceți dublu clic pe tasta "Activă" și setați valoarea la 1. După aceea, faceți dublu clic pe tasta "FilterType" și setați valoarea oricând între 0-5, după cum este necesar.
- 0 = Scala de gri
- 1 = Invert
- 2 = Inverted Greyscale
- 3 = Deuteranopia
- 4 = Protanopia
- 5 = Tritanopia





