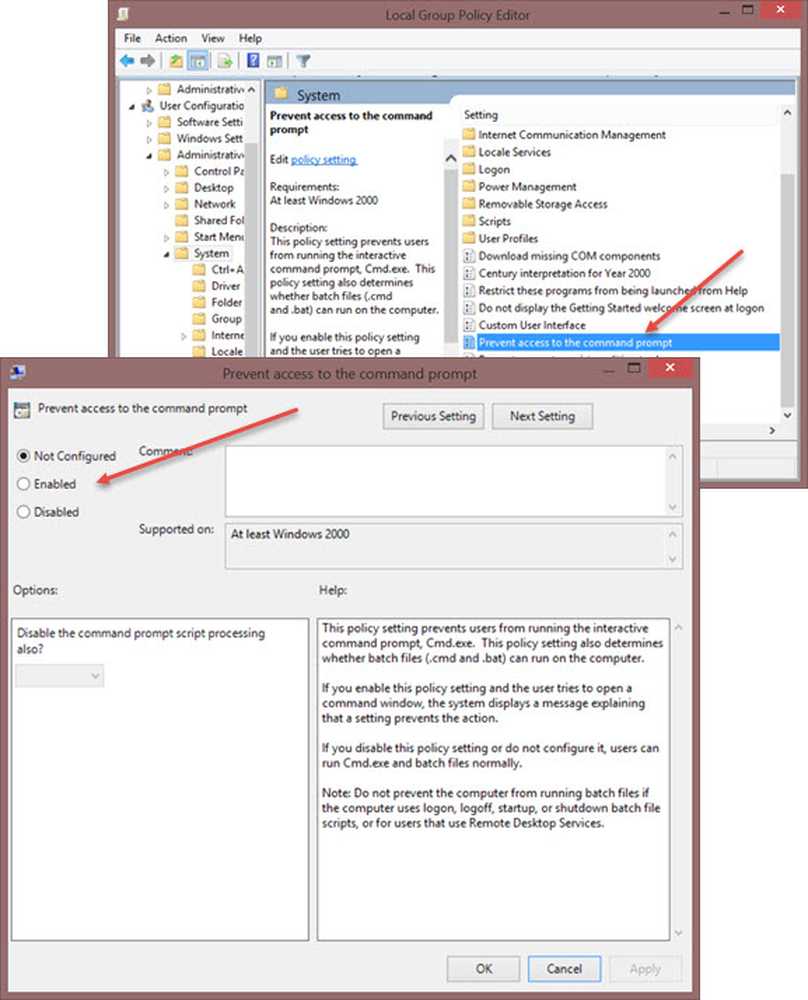Activați, dezactivați, utilizați conexiunea desktop la distanță în Windows 10

Remote Desktop Protocol în Windows 10/8/7 furnizează o interfață grafică utilizatorului, când își conectează computerul la alt computer printr-o conexiune de rețea, utilizând Conexiune desktop la distanță client software. În același timp, celălalt computer trebuie să ruleze Servicii desktop la distanță server software.
Conexiunile desktop la distanță Windows permit utilizatorilor să conecteze orice PC Windows cu altul printr-o rețea. Este distribuitorul dispozitivului de vârstă nouă, care vă ajută să vizualizați și să accesați un alt computer fără a fi prezent fizic acolo. Desktopul, dosarele și fișierele calculatorului gazdă vor fi vizibile pentru computerul conectat. Această caracteristică facilitează viața administratorilor de sistem, a echipelor de asistență tehnică și a utilizatorilor finali care încearcă să lucreze de acasă sau să acceseze dispozitivul personal de acasă de la locul de muncă.
În acest post, vom vedea că puteți activa sau dezactiva Conexiune desktop la distanță prin Panou de control sau Setări Windows și cum să utilizați Remote Desktop pentru a vă conecta la un PC Windows 10
Activați, Dezactivați, Utilizați Conexiunea desktop la distanță
Prin panoul de control

Deschideți caseta Proprietăți sistem prin intermediul panoului de control. Altfel, deschideți o fereastră de prompt de comandă, tastați SystemPropertiesRemote.exe și apăsați pe Enter pentru a deschide fila Remote de la caseta System Properties.
Sub Desktop la distanță, veți vedea trei opțiuni:
- Nu permiteți conexiuni la distanță la acest computer
- Permiteți conexiunile la distanță la acest computer.
În plus, veți vedea și următoarea opțiune:
- Permiteți conexiunile numai de la computerele care rulează Remote Desktop cu autentificare la nivel de rețea (recomandat).
1] Opțiunea "Nu permiteți conexiunile la distanță la acest computer"
Acest lucru va ascunde calculatorul dvs. de la toate computerele utilizând conexiunile desktop la distanță. Și tu nu poți să folosești dispozitivul ca gazdă până când nu schimbi vizibilitatea.
2] Opțiunea "Permiteți conexiunile la distanță la acest computer"
Această opțiune, așa cum apare în Windows 10 și Windows 8.1, permite utilizatorilor să se conecteze la PC, indiferent de versiunea pe care o execută PC-ul. Această opțiune permite, de asemenea, unei terțe părți Remote Desktop, de exemplu, unui dispozitiv Linux, să se conecteze la dispozitivul dvs. În Windows 7, aceasta se numește "Permite conexiunile de la computerele care rulează orice versiune de Desktop la distanță". Denumirea pe Windows 7 este explicată mai bine.
3] Opțiunea "Permiteți conexiunile numai de la computerele care rulează Desktop la distanță cu autentificare la nivel de rețea"
Aceasta este ceea ce trebuie să utilizați dacă computerul client are clientul de conectare la o rețea la distanță. Remote Desktop Client 6.0 a făcut acest lucru mai exclusiv.
Selectați opțiunea dorită și faceți clic pe Aplicați.
Pentru a activa conexiunea la distanță, selectați Permiteți conexiunile la distanță la acest computer. În plus, este recomandat să permiteți conexiuni numai de la computerele care rulează Remote Desktop cu autentificare la nivel de rețea numai.
Pentru a dezactiva conexiunea la distanță, selectați Nu permiteți conexiuni la distanță la acest computer.
Dacă nu doriți să distribuiți acreditările de administrator altor persoane, faceți clic pe Selectați Utilizatori pentru a adăuga utilizatori.
 Odată ce acest lucru este făcut, dvs. sau utilizatorii vor putea să se conecteze acum utilizând Conexiunea desktop la distanță la computer.
Odată ce acest lucru este făcut, dvs. sau utilizatorii vor putea să se conecteze acum utilizând Conexiunea desktop la distanță la computer.
Prin setările Windows
Această procedură este pentru persoanele care utilizează versiunile recente de Windows 10:
Mergeți la meniul Start și atingeți pinionul pentru a lansa Setări. Alternativ, puteți apăsa tastele "Windows + I" pentru a deschide Setările Windows. Apoi, accesați "System" din "Settings" și găsiți "Desktop la distanță"la stânga în Sistem. Faceți clic pe acesta și așteptați să încărcați pagina "Desktop la distanță".
Va apărea un prompt. Faceți clic pe Da.

După ce faceți acest lucru, veți vedea că apar setări suplimentare:

Puteți configura opțiunile pentru următoarele setări:
- Păstrați-mi PC-ul treaz pentru conexiuni atunci când este conectat
- Asigurați-PC-ul meu descoperit în rețelele private pentru a permite conexiunea automată de la un dispozitiv la distanță
Dacă aveți nevoie de mai multe opțiuni, faceți clic pe Setări avansate.

Aici veți vedea câteva setări suplimentare pe care le puteți configura.
Notă: De când Remote Desktop Client 6.0, conexiunile Desktop la distanță funcționează doar cu Network Authentication. Dacă nu doriți să distribuiți acreditările de administrator, accesați Setările pentru desktopul de la distanță și faceți clic pe "Selectați utilizatorii care pot accesa de la distanță acest PC" și personalizați-vă pentru dvs. Există însă și opțiuni pentru a scăpa de această restricție.
Nu uitați să faceți clic pe "OK" la sfârșitul tuturor, pentru a permite conectarea la Desktop la distanță.
PS: Pentru a afla cum să utilizați Remote Desktop pentru a vă conecta la un PC Windows 10, vizitați acest post intitulat - Configurați și utilizați Windows Assistance Remote.
Este recomandat să selectați utilizatorii cărora doriți să le distribuiți informațiile despre admin cu. Distribuiți informații despre dispozitiv doar cu utilizatorii de încredere pe dispozitive familiare.
BACSIS: Puteți vedea aici toți parametrii liniei de comandă pentru conexiunea la distanță.
Poate doriți să aruncați o privire la aceste postări:- Configurați și utilizați Asistență la distanță Windows în Windows 10 / 8.1
- Accesați de la distanță un alt computer utilizând Desktopul la distanță Chrome
- Microsoft Remote Desktop Assistant vă va ajuta să vă pregătiți PC-ul să utilizeze aplicațiile desktop la distanță.