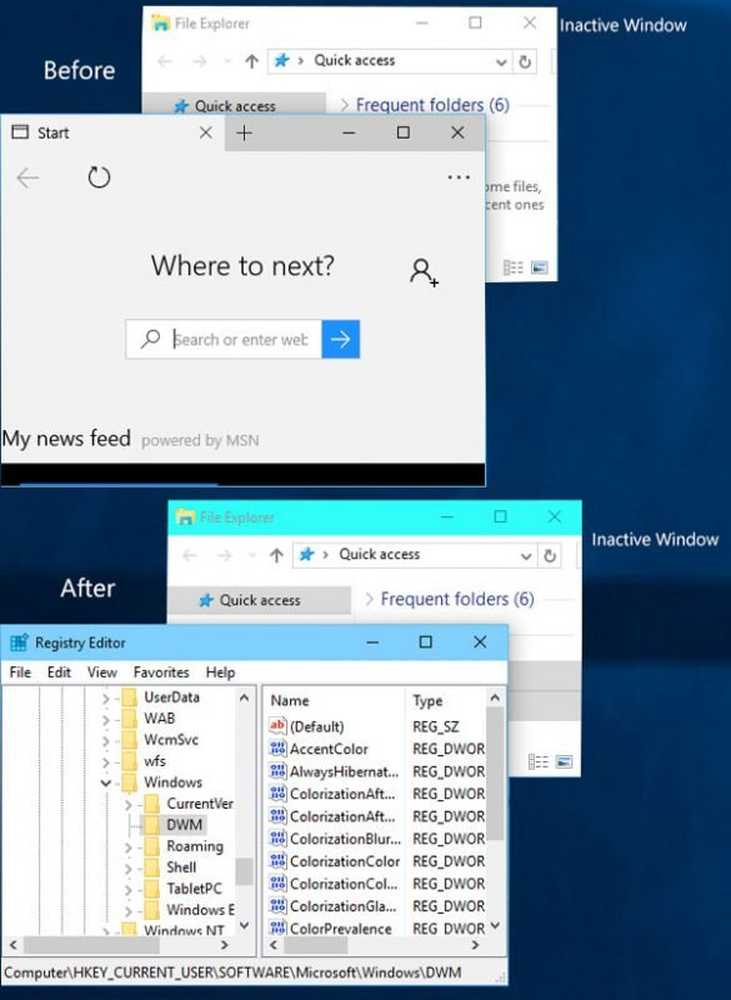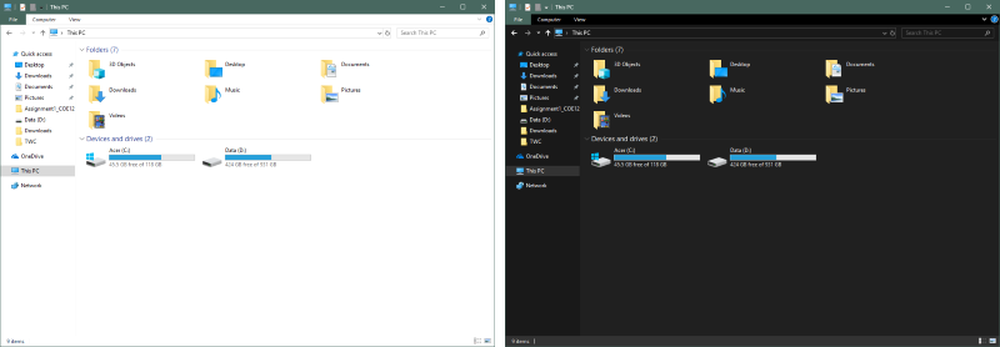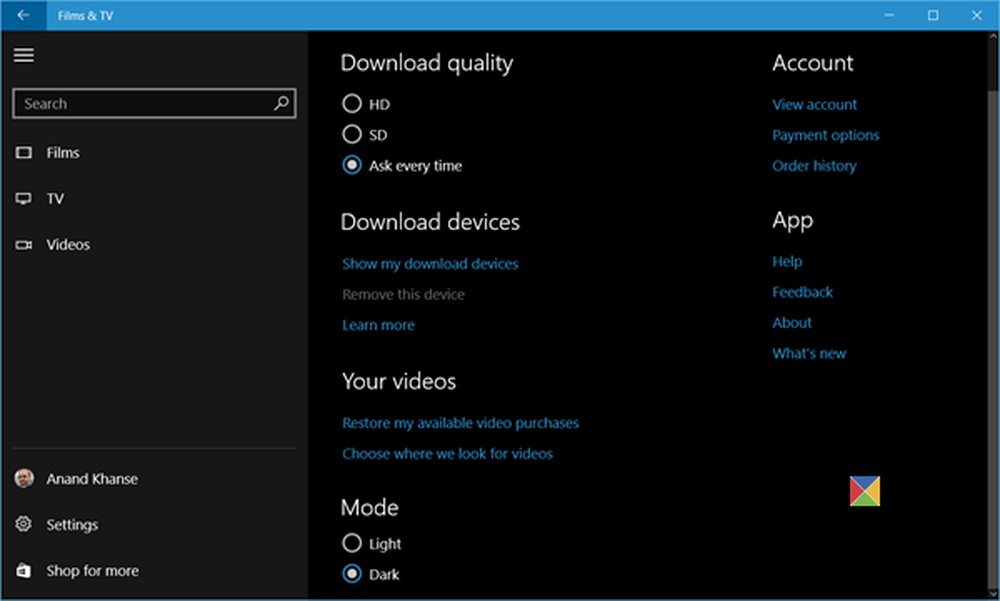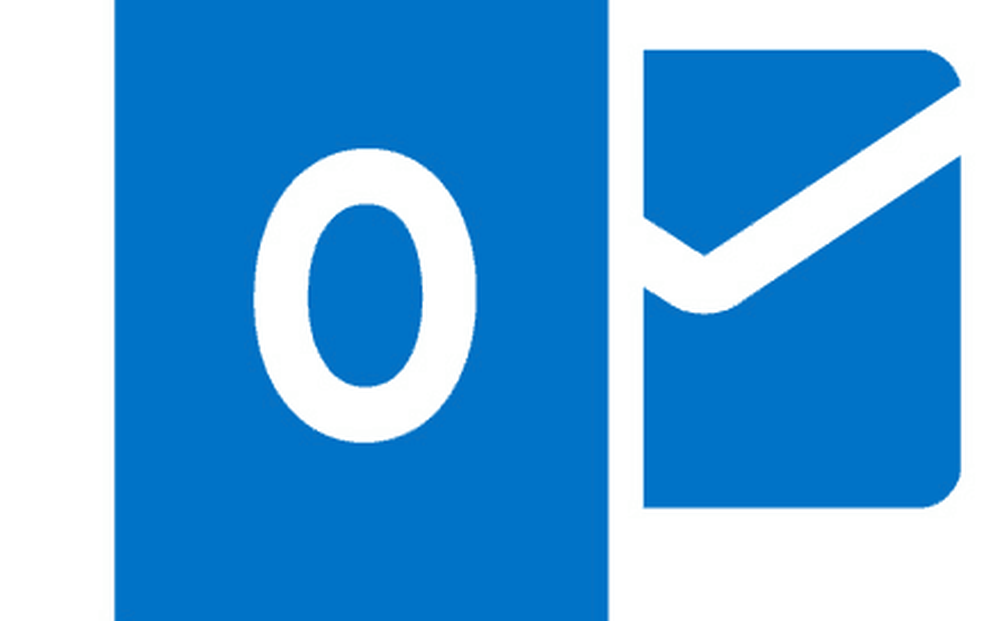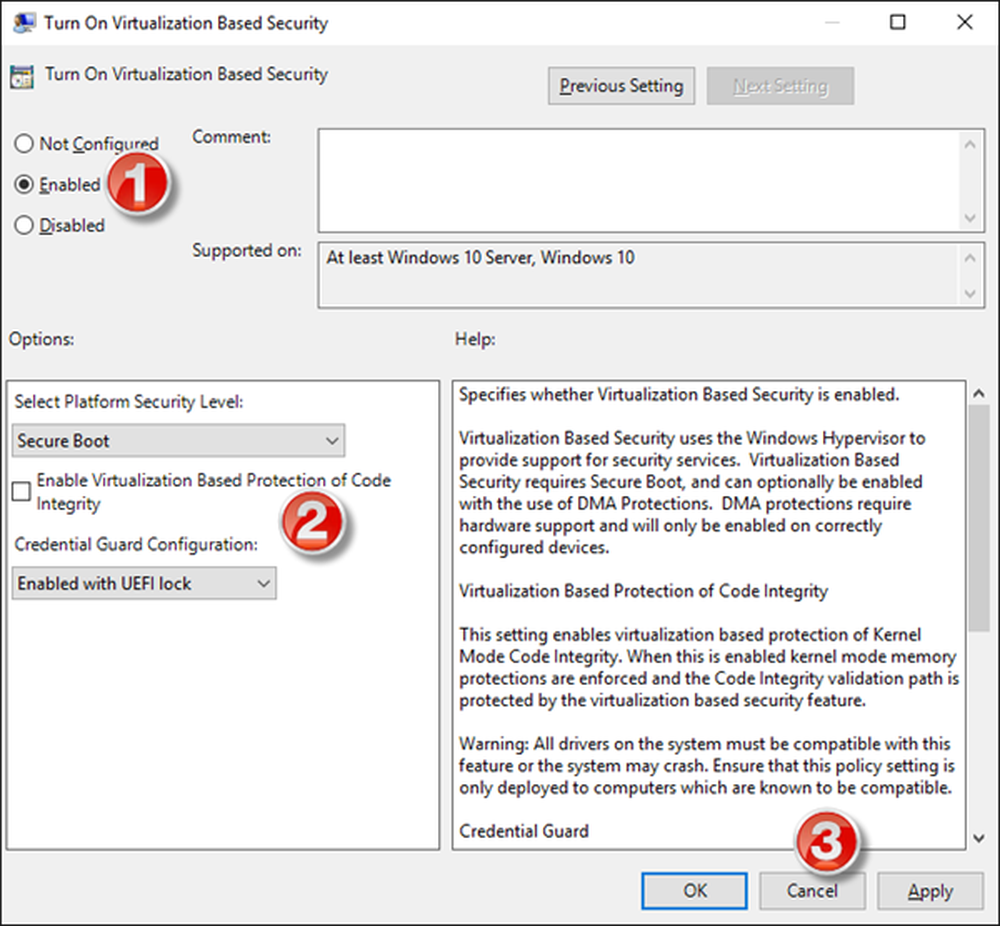Activați bara de titlu colorată pentru ferestrele Inactive în Windows 10
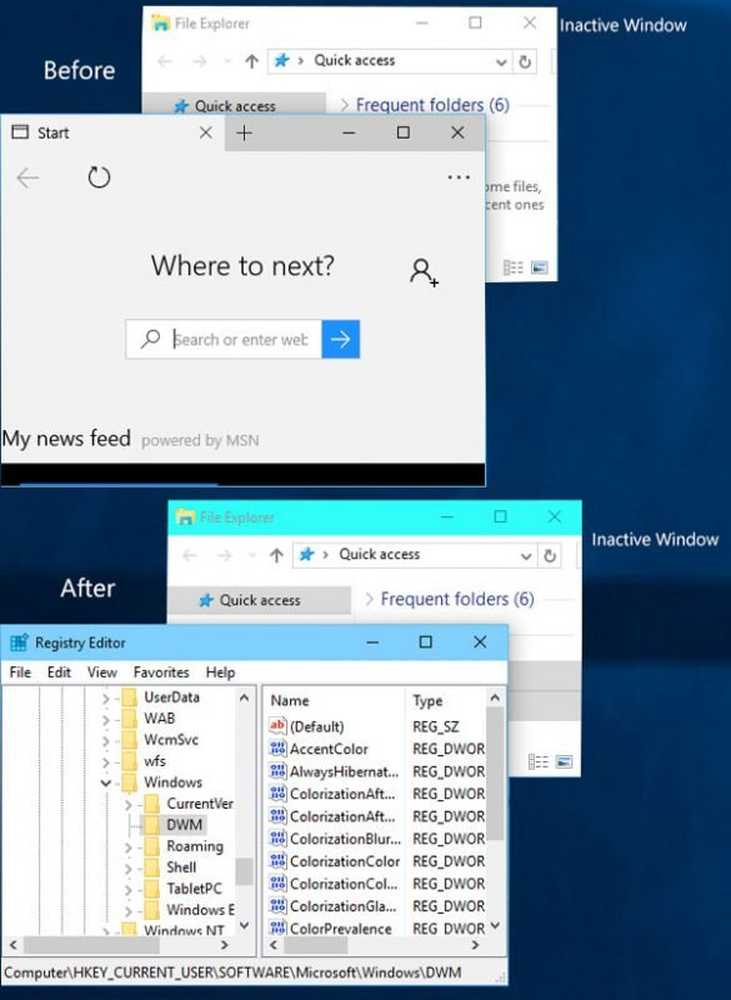
Windows 10 vine cu o mulțime de opțiuni pentru a personaliza și optimiza diferitele sale elemente, inclusiv meniul Start, bara de sarcini etc. Update-ul foarte recent, din noiembrie, adaugă opțiunea de a obține o bară de titlu colorată. Opțiunea ușor de utilizat a Windows 10 permite utilizatorilor adăugați culoarea în bara de titlu a unei ferestre active. Dar, barele de titlu inactive rămân albe sau gri deschis chiar și după ce activați "Afișați culoarea pe Start, bara de activități, centrul de acțiune și bara de titlu“. Această postare vă arată cum să activați și culoarea pentru bara de titlu a ferestrelor inactive.
Deși nu puteți utiliza diferite culori pentru ferestre inactive diferite, este posibil să activați bare colorate pentru ferestre inactive în Windows 10.
Activați bara de titlu colorată pentru ferestrele inactive
Trebuie să utilizați Editorul de Registry. Înainte de aceasta, trebuie activată o altă opțiune. Urmați acești pași.
La început, trebuie să activați culoarea pentru bara de titlu. Întrucât Microsoft a inclus deja această opțiune prin actualizarea din noiembrie, nu este necesar să utilizați Editorul de Registry pentru a face acest lucru special.
Doar apăsați Win + I, du-te la Personalizare și treceți la colorate tab. Prin urmare, trebuie doar să comutați butonul care prezintă "Afișați culoarea pe Start, bara de activități, centrul de acțiune și bara de titlu“.

Acum, trebuie să utilizați Registry Editor pentru a activa bara de titlu colorată pentru ferestre inactive. Înainte de a utiliza Editorul de Registry pentru a schimba ceva, asigurați-vă că ați creat o copie de rezervă. Acest lucru este recomandat. În cazul în care obțineți probleme cu fața după ce ați schimbat ceva, puteți restabili cu ușurință acea copie de rezervă. Verificați acest ghid pentru a afla cum să faceți backup și să restaurați Registrul.
În continuare, deschideți Registry Editor. Apăsați Win + R, tastați regedit și apăsați Enter. Apoi, navigați prin următoarea cale,HKEY_CURRENT_USER \ SOFTWARE \ Microsoft \ Windows \ DWM
Aici puteți găsi mai multe chei de pe partea dreaptă. Trebuie să creați o altă valoare DWORD (32 biți). Pentru a face acest lucru, faceți clic dreapta pe spațiul gol din partea dreaptă, faceți clic pe Nou și selectați Valoare DWORD (32 biți).

Apoi, numele AccentColorInactive. Acum, trebuie să setați o culoare pentru asta. Aveți nevoie de valoarea HEX.
Prin urmare, deschideți acest site și alegeți o culoare. Codul său ar trebui să arate astfel:
#FFFFFF
Trebuie doar să ștergeți hash-ul (#) și să utilizați restul codului și să-l adăugați în caseta de valori pentru cheia registrului.