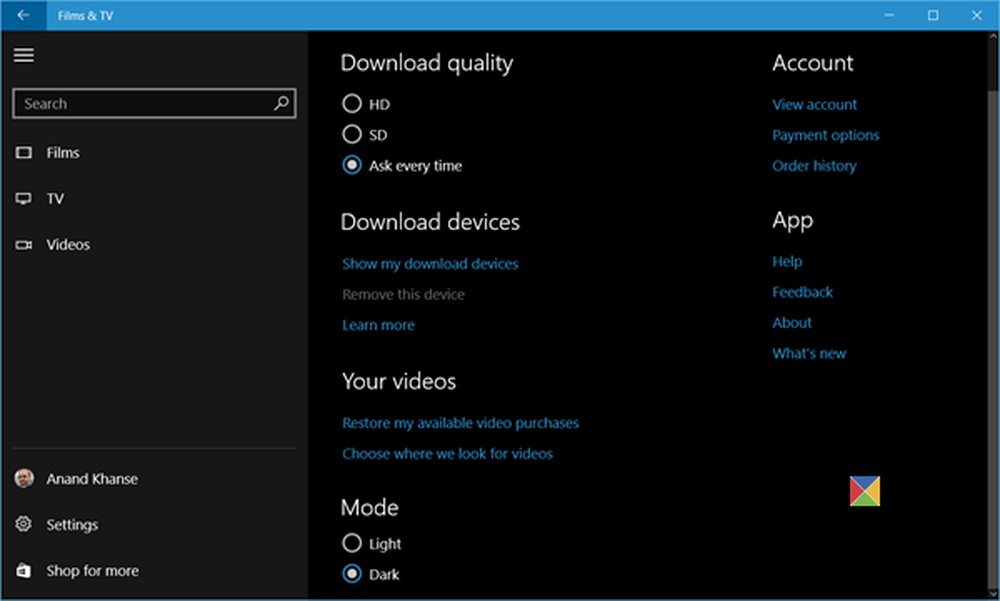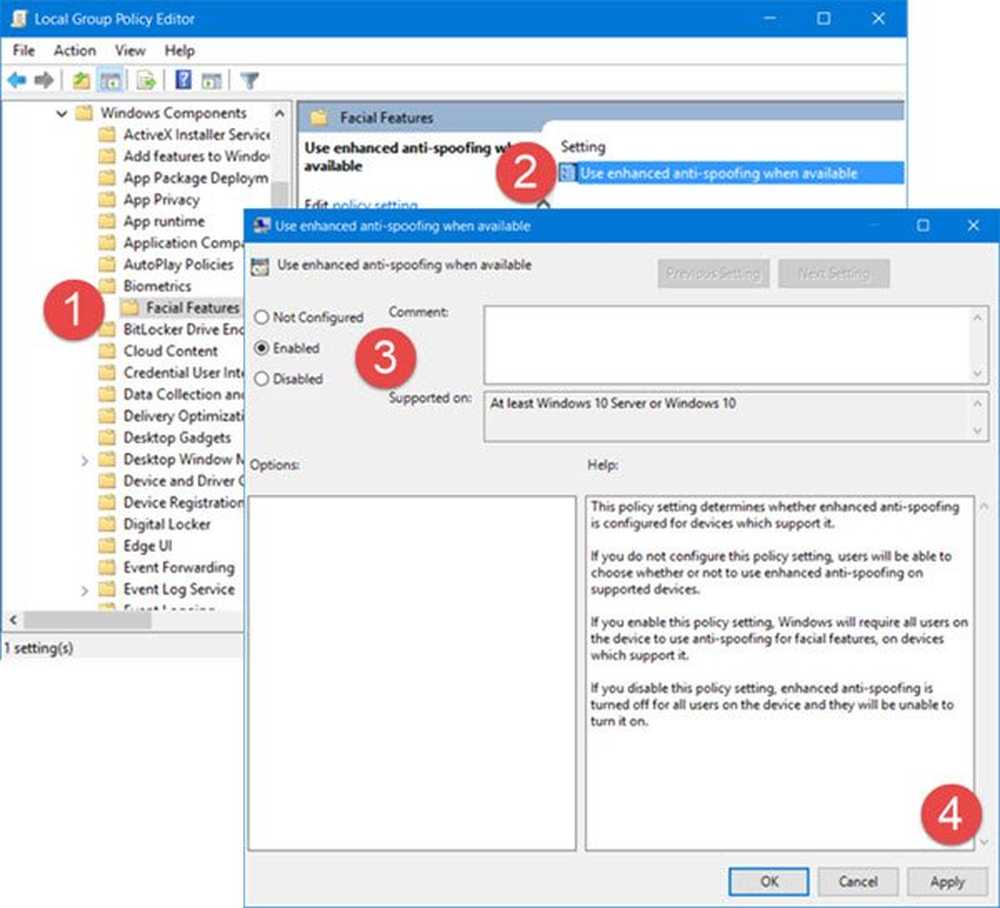Activați tasta F8 & Modul de siguranță în Windows 10
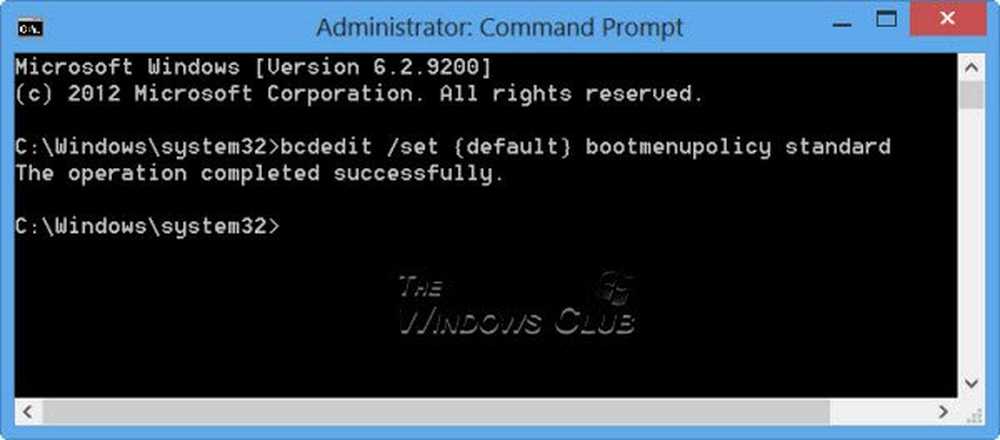
Windows 10/8 se învârte rapid, drept rezultat, este posibil să fi descoperit că cheia F8 nu funcționează. Există un motiv pentru asta. Microsoft a redus perioadele de timp pentru tastele F2 și F8 la intervale aproape de aproape nil - mai puțin de 200 de milisecunde dacă doriți să știți - ca urmare, șansele de detectare a întreruperii F8 sunt extrem de scăzute și utilizatorii nu primesc timp pentru a apăsa F8 pentru a invoca meniul de pornire și apoi pentru a intra în Safe Mode în Windows.
Modul sigur în Windows 10
În timp ce știm cum să introducem Windows în Safe Mode utilizând instrumentul msconfig, am văzut cum să facem Windows să afișeze opțiunile avansate de boot și să o folosească pentru a porni în modul de siguranță. De asemenea, am văzut cum putem afișa setările de pornire pentru a porni în Safe Mode în Windows 8. În acest post, vom vedea cum să activați tasta F8 astfel încât să putem porni în Windows 10/8 Safe Mode, folosind această cheie - așa cum am făcut în Windows 7 și mai devreme.
Va trebui să activați politica de pornire veche. Țineți minte, când faceți acest lucru, Windows va începe câteva secunde mai târziu. Când activați această politică pe un sistem cu boot dublu, veți putea, de asemenea, să selectați sistemul de operare pe care doriți să îl încărcați. Nu va mai trebui să mai urmați acești pași.
Tasta Windows F8 nu funcționează
Pentru a permite F8 să păstreze, pentru a putea să-l folosim pentru a porni Windows 10/8 în modul sigur, deschideți o fereastră de comandă ridicată. Introduceți următoarele și apăsați Enter:
bcdedit / set default bootmenupolicy moștenire

Veți vedea un mesaj: Operațiunea a fost încheiată cu succes.
Veți găsi că cheia Windows 8 F8, care nu funcționa, funcționează acum! Este posibil să trebuiască să reporniți computerul pentru a determina setarea să funcționeze.
Dacă doriți să inversați setarea, tastați următoarele și apăsați Enter:
bcdedit / set standard standard de bootmenupolicy
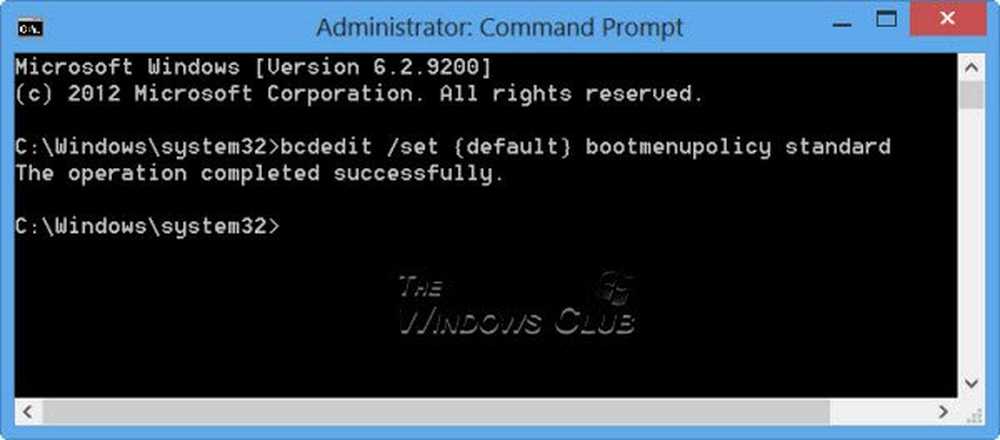
Veți vedea din nou un mesaj: Operația a fost terminată cu succes. Setările vor fi restabilite înapoi la setările implicite Windows 10/8.
Dacă trebuie să porniți din nou modul de siguranță sau să accesați frecvent instrumentele de diagnosticare și depanare, este posibil să doriți să activați tasta F8; dar, după cum sa menționat, Windows 10/8 ar putea începe câteva secunde mai lent, deci ar trebui să fii pregătit să pierzi acele câteva secunde.
De asemenea, citiți:- Afișați setările de pornire și introduceți-le în modul de siguranță în Windows
- Cum se pornește în modul de siguranță în timp ce sistemul de boot dual este Windows
- Cum se repornește direct în modul de siguranță în Windows.